Con un Timely account, puoi impostare un modulo di invio dell'evento integrato con il tuo calendario eventi online, ricevere invii di eventi dalla tua comunitàe gestire e automatizzare facilmente le approvazioni. In questo post imparerai tutti i passaggi per approvare e gestire i partecipanti agli eventi.
1. Che cos'è un Event Submitter?
An mittente dell'evento è un individuo o un'organizzazione che invia richieste di eventi utilizzando il tuo pubblico Timely Calendario eventi. Questi utenti possono essere membri della community, partner o personale che desiderano promuovere i propri eventi sul tuo calendario pubblico.
2. Approvazione di nuovi autori di eventi
Quando un nuovo utente si iscrive al tuo calendario degli eventi come mittente di un evento, riceverai una notifica via e-mail.
È quindi possibile login nella vostra Timely account e approvare o rifiutare il nuovo mittente dell'evento. Puoi anche scegliere di approvare automaticamente tutti gli eventi inviati da quel particolare mittente dell'evento.
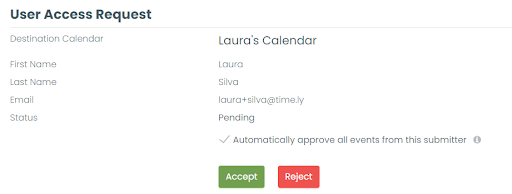
3. Gestione degli invii di eventi
Per gestire i mittenti di eventi, vai al tuo Timely conto, fare clic sul Comunità Eventi menu, quindi sul Presentatori scheda. Lì troverai informazioni su tutti i tuoi autori e sarai in grado di modificare le proprietà per ciascuno di essi, individualmente.
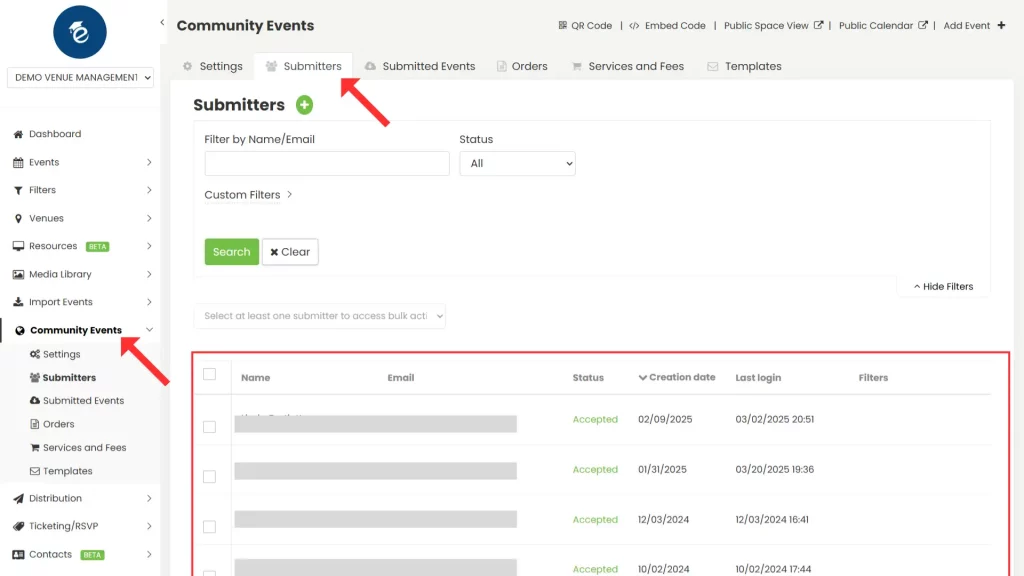
3.1. Aggiunta di un nuovo mittente di eventi
Per aggiungere manualmente un mittente, fare clic su pulsante verde “+”.Inserisci il nome, il cognome e l'indirizzo e-mail del mittente, assegnagli un ruolo e uno stato e definisci se desideri approvare automaticamente i suoi eventi o consentirgli di annullarli.
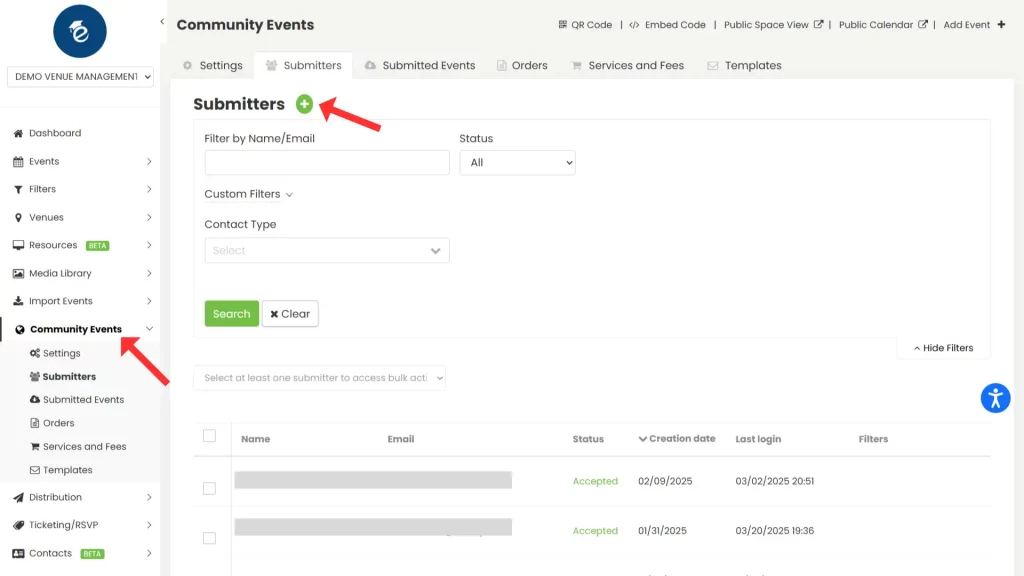
3.2. Trovare i mittenti di eventi
Puoi filtrare i mittenti in base a nome, indirizzo email o stato. Le opzioni di stato sono:
- Accettato;
- In attesa di; O
- Respinto.
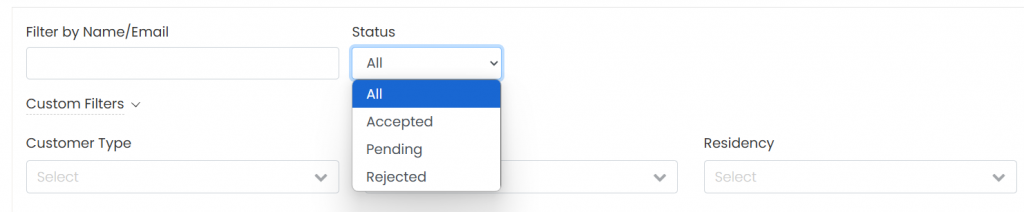
Basta cliccare sull'opzione desiderata e l'elenco verrà filtrato di conseguenza. Puoi anche utilizzare la casella di ricerca per filtrare per nome o indirizzo email.
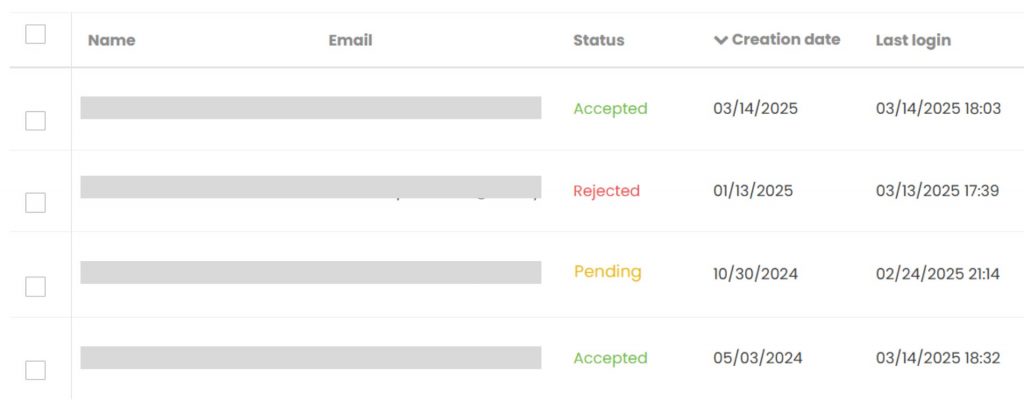
3.3. Modifica delle informazioni dei singoli partecipanti all'evento
Se desideri aggiornare le informazioni su qualsiasi mittente di eventi, posiziona il cursore sul mittente selezionato, quindi fai clic su Modifica opzione.

Si aprirà un pannello sul lato destro dello schermo. Sarai in grado di vedere il nome, il cognome e l'e-mail del mittente, ma non potrai modificare queste informazioni. Solo chi invia l'evento può modificare questi campi.
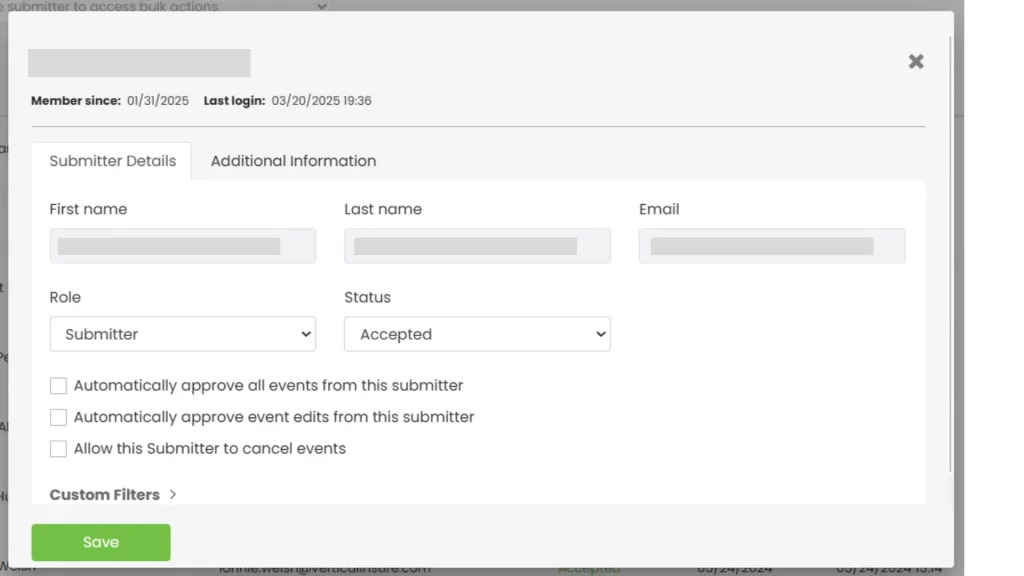
I campi che potrai modificare sono i seguenti:
a) Ruolo:
- Autore;
- Editore;
- Amministratore;
- Inviato; O
- Assistente.
* Fai attenzione quando modifichi i permessi perché puoi trasformare un mittente in un amministratore del tuo calendario, con tutti i permessi.
b) Stato
- Approvato; O
- Respinto.
* Lo stato in sospeso è disponibile solo quando il mittente crea un account utilizzando il Calendario pubblico e devi decidere se approvare o rifiutare questo mittente.
c) Approva automaticamente tutti gli eventi da questo mittente
Puoi scegliere di approvare automaticamente le richieste di prenotazione inviate da utenti fidati. Per abilitare questa impostazione, è sufficiente selezionare la casella appropriata nel profilo dell'utente e fare clic su "Salva".
Tieni presente che questa opzione è disponibile solo se la casella "Approva automaticamente i nuovi eventi inviati" nelle Impostazioni eventi della community è deselezionata.
d) Approva automaticamente le modifiche agli eventi da parte di questi mittenti
Questa funzionalità è disponibile solo se il modulo Gestione Contatti è abilitato. Quando questa opzione è selezionata, tutte le modifiche future inviate da questa persona agli eventi da lei originariamente inviati verranno automaticamente approvate e pubblicate senza richiedere moderazione manuale.
e) Consenti a questi utenti di annullare gli eventi
Questa funzionalità è disponibile solo se il modulo Gestione Contatti è abilitato. Quando questa opzione è abilitata, l'utente selezionato potrà annullare i propri eventi direttamente, una volta effettuato l'accesso all'area "I miei eventi" dell'interfaccia del calendario pubblico.

Per abilitare una di queste opzioni, è sufficiente selezionare la casella corrispondente nelle impostazioni del mittente e fare clic su Salva.
f) Informazioni aggiuntive
Questa sezione richiede l'abilitazione del modulo Gestione Contatti e la creazione di campi personalizzati per gli utenti che inviano i messaggi. Questi campi personalizzati sono gestiti nelle impostazioni del menu Contatti. Puoi trovare maggiori informazioni sulla loro configurazione nella sezione Guida al modulo Contatti.
Una volta configurata, l'area Informazioni aggiuntive consente di raccogliere e memorizzare ulteriori informazioni sul mittente, oltre al nome e all'indirizzo email standard inclusi nell'account del mittente. Ad esempio, è possibile richiedere:
- Telefono – Aggiungere il numero di telefono del richiedente.
- Stato di Facoltà/Studente/Membro – Indica se il richiedente è affiliato alla tua organizzazione (ad esempio, come membro della facoltà o studente) selezionando Sì o No.
Questi campi sono completamente personalizzabili, così puoi adattare le informazioni raccolte alle esigenze della tua organizzazione.
3.4. Eliminazione di singoli autori di eventi
Per eliminare un mittente di un evento specifico, posizionare il cursore sopra il mittente selezionato, quindi fare clic su Elimina opzione (icona del cestino).

Si aprirà un popup per confermare la decisione. Clicca il Elimina pulsante per confermare, o il Annulla pulsante per tornare all'elenco dei partecipanti all'evento.
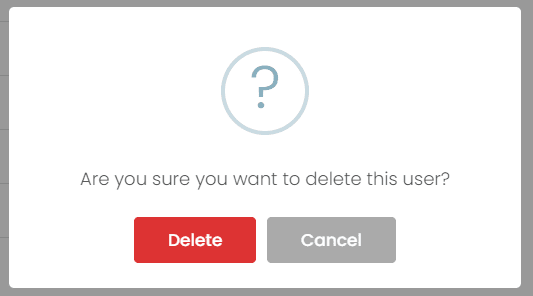
3.5. Rifiuto di singoli partecipanti all'evento
Se non desideri consentire a un autore di inviare eventi, puoi modificare il suo stato in RifiutatoCiò impedirà loro di inviare o modificare eventi nel sistema. Per fare ciò, vai a Presentatori scheda, passa il mouse sul nome dell'autore e clicca su "Rifiuta" (icona X). Gli autori dei mittenti rifiutati rimarranno nell'elenco per riferimento, ma non avranno più accesso all'invio o alla gestione degli eventi.
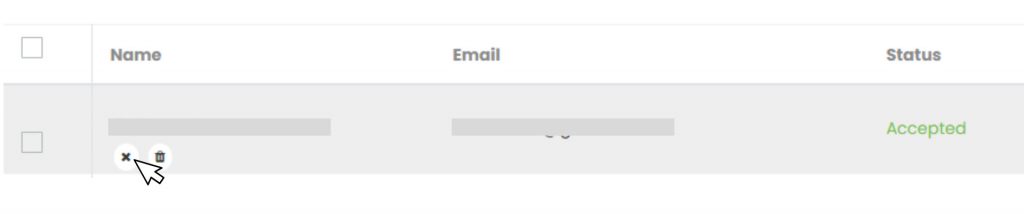
Seguendo questi passaggi, potrai gestire con successo chi invia eventi e mantenere qualità e coerenza nei tuoi elenchi di eventi.
3.6 Esecuzione di azioni in blocco sui mittenti di eventi
Oltre a gestire i singoli autori, puoi anche eseguire azioni in blocco, tra cui l'eliminazione definitiva.
Come gestire in blocco i mittenti:
- Nel menu a sinistra, vai a Contatti > Presentatori or Eventi della comunità > Autori.
- Seleziona uno o più autori utilizzando le caselle di controllo a sinistra oppure seleziona la prima casella per selezionare tutti gli autori attualmente visualizzati nella pagina.
Suggerimento: Per selezionare più autori contemporaneamente, modifica l'impostazione "elementi per pagina" nella parte inferiore dello schermo. Puoi visualizzare da 15 a 300 elementi per pagina.
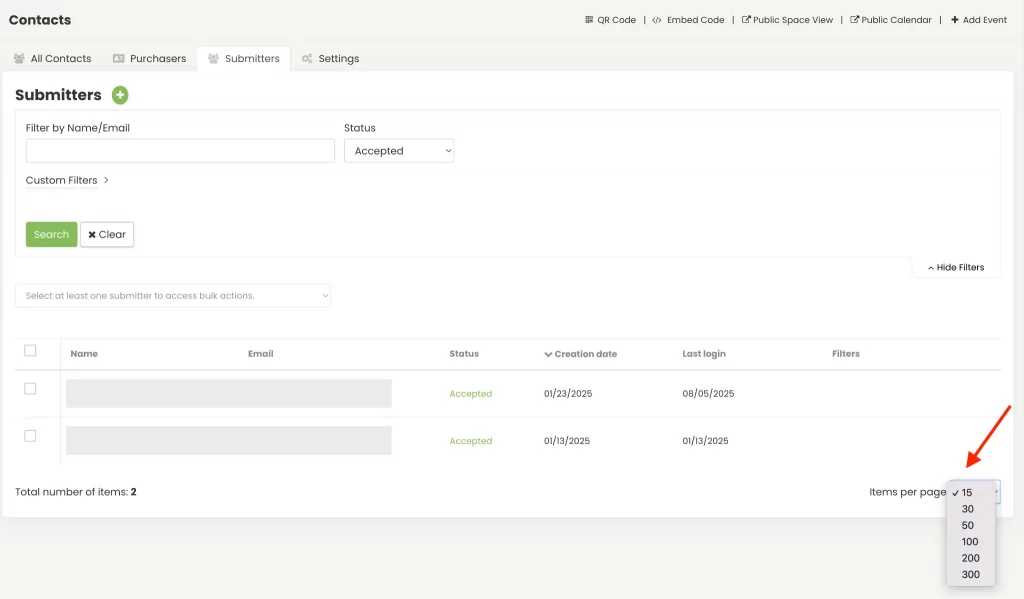
- Quindi, apri il Azioni in blocco menu a discesa in cima all'elenco. Le opzioni disponibili sono: includi Assegna filtri, Esporta in CSVe Elimina definitivamente.
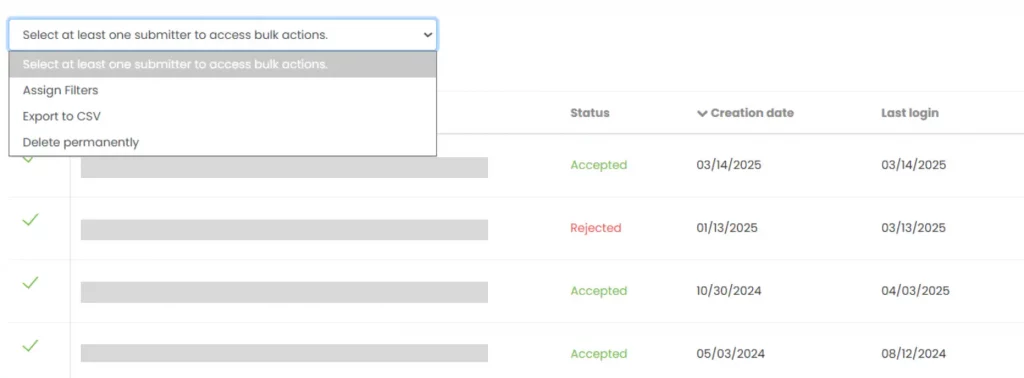
- Seleziona l'opzione preferita. Apparirà un messaggio di conferma in base all'azione scelta. Ad esempio, "Sei sicuro di voler eliminare i mittenti selezionati?" quando selezioni Elimina definitivamente.
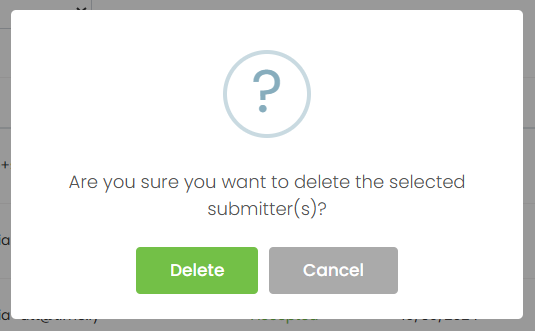
- Clicchi Elimina procedere, o Annulla per mantenere le impostazioni correnti.
Seguendo questi passaggi, potrai gestire con successo chi invia eventi e mantenere qualità e coerenza nei tuoi elenchi di eventi.
Hai bisogno di ulteriore aiuto?
Per ulteriori indicazioni e supporto, visitare il nostro Centro Assistenza. Inoltre, se hai domande o hai bisogno di assistenza, non esitare a contattare il nostro team di assistenza clienti aprendo un ticket di supporto dal tuo Timely dashboard dell'account.
Inoltre, nel caso in cui si necessiti di ulteriore assistenza nell'implementazione e nell'utilizzo Timely sistema di gestione degli eventi, siamo lieti di assistervi. Esplora tutto il servizi professionali offriamo, e sentiti libero di contattaci oggi!