Con un Timely account, puoi facilmente inviare notifiche di eventi ai tuoi partecipanti. Puoi farlo per ricordare loro l'evento imminente o informarli di eventuali modifiche all'evento. In questo post imparerai tutti i passaggi per utilizzare questa funzione e migliorare il coinvolgimento con i tuoi clienti.
1. Invio di promemoria per eventi imminenti
Innanzitutto, vai alla pagina dei dettagli dell'evento. Quindi, individuare il Costo e biglietti sezione del post dell'evento.
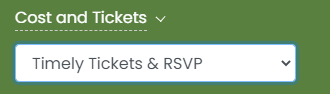
Nella sezione del tipo di biglietto, subito dopo "Aggiungi campo", vedrai l'area di notifica, come evidenziato nell'immagine qui sotto.
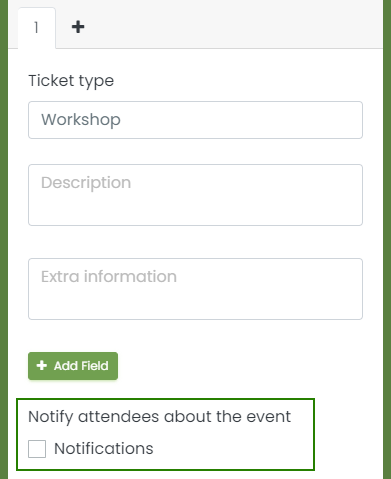
Quando abiliti la notifica facendo clic sul pulsante "Casella di controllo di notifica“, potrai aggiungere tutte le notifiche che ritieni opportune per il tuo evento. Devi solo cliccare su "+Aggiungi notifica"Pulsante.
Le notifiche possono essere impostate in giorni, prima del giorno dell'evento. Il tuo cliente riceverà una notifica via e-mail che lo informerà che il giorno dell'evento sta arrivando.
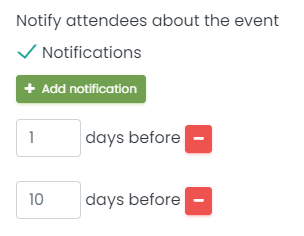
Per rimuovere una singola notifica, fai clic sul segno meno nel pulsante rosso a destra della notifica. Puoi anche disabilitare la casella di controllo Notifiche e tutte le notifiche saranno disabilitate.
2. Invio di notifiche di eventi per modifiche agli eventi
A volte, dobbiamo apportare modifiche agli eventi. Ad esempio, modificare la data, l'ora o il luogo. Se hai venduto i biglietti per quell'evento, potresti voler informare i tuoi clienti di questa modifica.
In questa situazione, il nostro sistema ti informerà automaticamente. Vedrai un popup sullo schermo che ti chiede se desideri informare i tuoi clienti via e-mail delle modifiche appena apportate. Per avvisare basta cliccare "sì". Altrimenti, clicca "no".
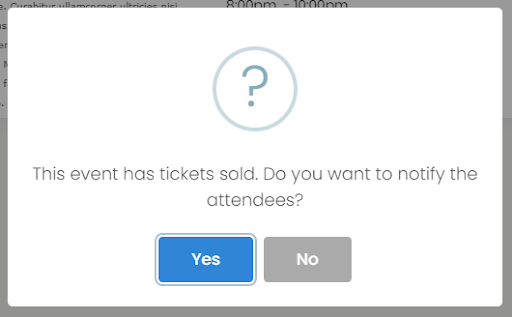
3. Personalizzazione del modello di e-mail di notifica dell'evento
Per apportare modifiche alle e-mail che i tuoi clienti ricevono, vai a Impostazioni>Modelli email. Se desideri modificare l'e-mail di promemoria dell'evento, modifica il modello "Modello di notifica dei prossimi eventi". Per modificare l'e-mail di notifica dell'evento da inviare quando apporti modifiche a un evento, modifica il modello "Modello di notifica delle modifiche all'evento".
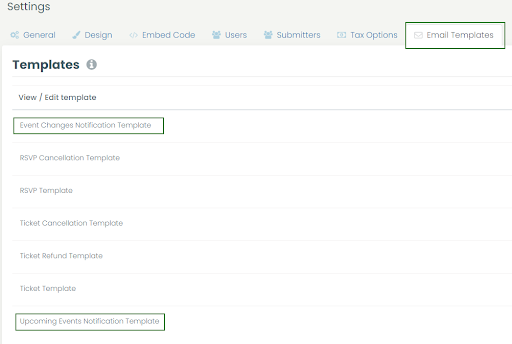
Se vuoi saperne di più sulla modifica dei modelli di email, dai un'occhiata a questo utile articolo.
Per ulteriori indicazioni per l'utente, visitare il nostro Centro Assistenza. Se hai domande o hai bisogno di ulteriore assistenza, non esitare a farlo Contattaci. In alternativa, puoi aprire un ticket di supporto dal tuo Timely dashboard dell'account.