Con un Timely account, puoi facilmente incorporare un file calendario degli eventi e widget sulle tue pagine web Squarespace. Tutto quello che devi fare è copiare uno snippet di codice e aggiungerlo al back-end del tuo sito. Quindi, qualsiasi modifica o aggiornamento apportato al calendario e agli eventi verrà visualizzato immediatamente. Puoi anche usare il calendario per accettare prenotazioni e vendere i biglietti per i tuoi eventi, se desideri. Questo articolo fornirà indicazioni su come aggiungere un calendario di eventi e widget al tuo sito Web Squarespace.
1. Cos'è Squarespace?
Squarespace è un fornitore leader di soluzioni per la creazione e l'hosting di siti Web tramite le sue offerte SaaS. Fornendo modelli predefiniti e componenti di trascinamento della selezione di facile utilizzo, gli utenti di Squarespace possono creare e personalizzare facilmente pagine web.
Inoltre, la community online di Squarespace offre sia ai professionisti che agli utenti uno spazio per comunicare e accrescere la propria comprensione. Inoltre, l'azienda fornisce tutorial dettagliati e video utili per aiutare gli utenti a ottenere il massimo da Squarespace e dai suoi servizi.
Se hai già stabilito o intendi creare un sito Web con Squarespace, questo post ti mostrerà come aggiungere un calendario di eventi su una pagina Web Squarespace. Continua a leggere per saperne di più.
2. Calendario completo e incorporamento di widget
Sicuramente, quando si tratta di organizzare e promuovere eventi su Squarespace, la soluzione più comoda ed efficace è Timely software per il calendario degli eventi. Consente la personalizzazione, offrendo oltre una dozzina viste del calendario che può essere utilizzato per creare un calendario su vasta scala o adattato in un widget di calendario più piccolo. Inoltre, cursore e carosello i widget possono essere utilizzati per migliorare il design del tuo sito Squarespace e presentare meglio gli eventi di tua scelta.
Un calendario a grandezza naturale, che può estendersi su un'intera pagina Squarespace, è distinguibile da una vista widget, poiché quest'ultima è solitamente più piccola e richiede meno spazio. Tuttavia, entrambe le opzioni possono essere incorporate singolarmente o insieme per creare un'esperienza coinvolgente per i visitatori.



3. Come aggiungere viste complete del calendario a una pagina Squarespace
Squarespace supporta l'aggiunta di widget esterni al tuo sito. Tuttavia, le opzioni dipendono dal tuo piano. Tutti i piani possono aggiungere base Blocchi di codice. Tuttavia, aggiungendo advanced Blocchi di codice è una funzionalità premium ed è disponibile solo per i piani Business e Commerce. Vedi sotto come installare Timely sul tuo sito web Squarespace utilizzando entrambe le opzioni.
3.1 Calendario per Squarespace: tutti i piani
Tutti i piani Squarespace possono aggiungere a Timely visualizzazione completa del calendario utilizzando una base Incorpora blocco. Prima di iniziare, devi impostare il codice di incorporamento del calendario. Se non lo hai già fatto, segui i passaggi forniti nel post Come impostare il codice di incorporamento per il tuo Timely Calendario.
Una volta che hai queste informazioni, puoi andare avanti e seguire le istruzioni di seguito:
- Accedi al tuo account Squarespace.
- Nel Home menu, fare clic su Pagine.
- Selezionare la pagina che si desidera modificare, quindi fare clic su Modifica nell'angolo in alto a sinistra.
- Passa il mouse sopra il sezione di blocco dove vuoi aggiungere il calendario. Quindi, fare clic su Aggiungi blocco or inserire il punto, a seconda del tipo di editor Squarespace che stai utilizzando.
- Quindi, selezionare embed dal menu e posizionalo sulla tua pagina web.
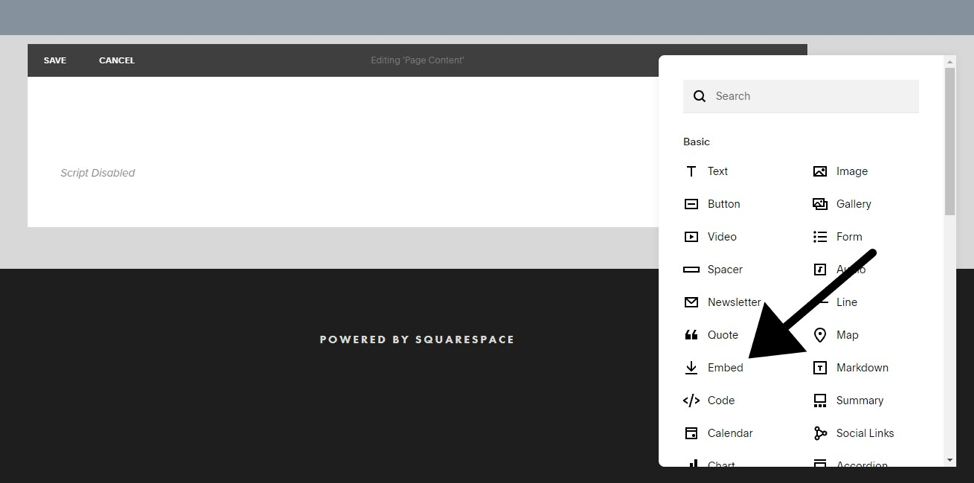
- Apri l'editor di blocchi facendo clic sull'icona della matita.
- Apparirà una finestra sullo schermo. Clicca su Frammento di codice.
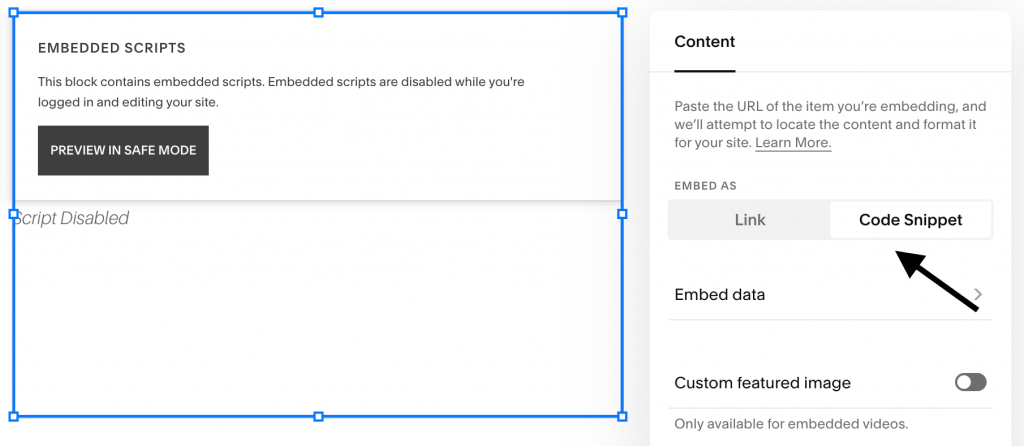
- Quindi, fare clic su Incorpora dati. Si aprirà una nuova sezione sullo schermo in cui è possibile incollare il codice di incorporamento del calendario.
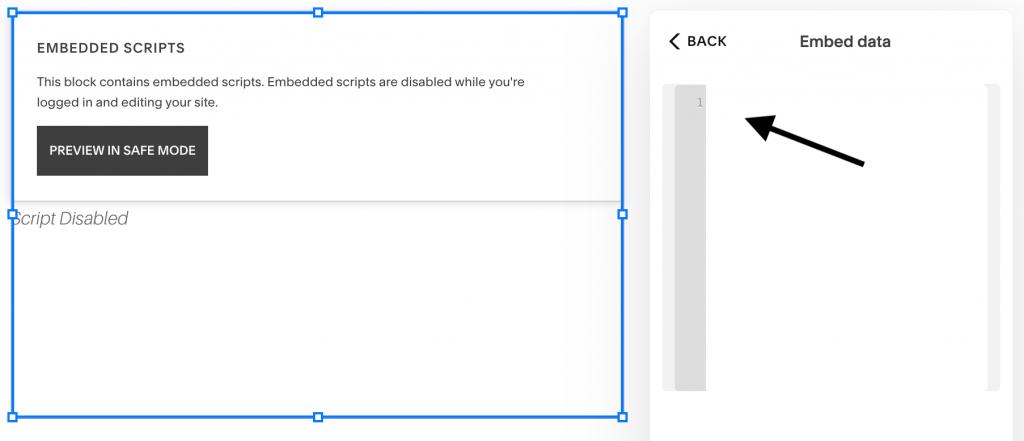
- Quando hai finito, salva le modifiche alla tua pagina.
- Successivamente, vai al front-end del tuo sito Squarespace. Lì vedrai che il tuo Timely calendar sono stati installati correttamente, in base alle impostazioni del codice di incorporamento. Se continui a non vedere il calendario, prova a disconnetterti da Squarespace.
3.2 Calendario Squarespace: piani aziendali e commerciali
Se disponi di un piano Squarespace Business o Commerce, hai un'opzione aggiuntiva per incorporare una visualizzazione calendario completa nel tuo sito. Prima di iniziare, dovrai creare il codice di installazione del calendario. Se non l'hai già fatto, controlla il post Come impostare il codice di incorporamento per il tuo Timely Calendario.
Una volta completato questo passaggio, è il momento di aggiungere il codice di incorporamento nel tuo sito web. Per fare ciò, basta seguire le seguenti istruzioni:
- Accedi al tuo account Squarespace.
- Sulla Home menu, fare clic su Pagine.
- Seleziona la pagina che desideri modificare. Quindi, fare clic su Modifica nell'angolo in alto a sinistra.
- Passa il mouse sopra il sezione di blocco dove vuoi aggiungere il calendario. Successivamente, fai clic su Aggiungi blocco or inserire il punto, a seconda del tipo di editor Squarespace che stai utilizzando.
- Quindi, selezionare Code dal menu e posiziona il blocco di codice sulla tua pagina web.
- Apri l'editor di blocchi e incolla il tuo file Timely codice di incorporamento del calendario nel campo di testo. Successivamente, salva le modifiche.
- Successivamente, vai al front-end del tuo sito Squarespace. Lì vedrai che il tuo Timely calendar sono stati installati correttamente, in base alle impostazioni del codice di incorporamento. Se continui a non vedere il calendario, prova a disconnetterti da Squarespace.
4. Come aggiungere widget a un sito Web Squarespace
I clienti dei piani Squarespace Business and Commerce possono anche incorporare widget, tra cui mini viste del calendario, cursori e caroselli, sul loro sito web o pagina Squarespace.
Prima di farlo, devi prima generare i codici di incorporamento per ciascun widget. Se non lo hai già fatto, segui le istruzioni riportate di seguito per creare ciascun codice di incorporamento:
- Come impostare il codice di incorporamento per le visualizzazioni dei widget del calendario,
- Come impostare il codice di incorporamento per gli slider degli eventi
- Come impostare il codice di incorporamento per il carosello degli eventi.
Dopo aver impostato i codici di incorporamento, puoi andare avanti e seguire le stesse istruzioni sopra per inserire i codici nella pagina web scelta. L'unica differenza è che, durante la progettazione della pagina, dovrai prima limitare l'area incorporabile per assicurarti che il widget appaia nella posizione corretta.

Ci auguriamo che questa guida per l'utente ti abbia aiutato a imparare come aggiungere un calendario degli eventi ai siti Web e alle pagine di Squarespace. Se lo desideri, puoi persino usare Timely calendario a accettare prenotazioni e vendere i biglietti per i tuoi eventi, direttamente dal tuo sito web.
Per ulteriori informazioni sull'utente, visitare il nostro Centro Assistenza. Se hai domande, sentiti libero di Contattaci. In alternativa, puoi aprire un ticket di supporto dal tuo Timely account.