Con un Timely account, puoi facilmente aggiungere immagini per illustrare i filtri del tuo calendario. Evidenziare i tuoi filtri con le immagini può creare un'identità visiva unica per il tuo calendario degli eventi. Inoltre, può aiutare le persone a ricordare facilmente i tuoi eventi e filtri mentre li associano alle immagini scelte da te. In questo post imparerai come aggiungere immagini ai filtri del calendario degli eventi.
1. Perché dovresti aggiungere immagini ai filtri del tuo calendario?
Sapevi che, in generale, un cervello umano impiega 250 millisecondi per elaborare una singola parola, mentre per elaborare un'immagine sono necessari solo 13 millisecondi? In effetti, l'elaborazione delle immagini è molto più semplice e veloce rispetto alla lettura di un testo. Questo dimostra perché il marketing visivo è così importante. Inoltre, questo è uno dei motivi per cui at Timely siamo così concentrati sul design e sulle immagini!
Certamente, l'aggiunta di immagini ai filtri del calendario può aiutarti a visualizzare i tuoi tipi di eventi in modo più efficace. Può anche aiutare ad aumentare la consapevolezza degli eventi, poiché le persone utilizzano i tuoi filtri per cercare eventi all'interno del tuo calendario degli eventi.
Dopo organizzare il tuo calendario con i filtri, potresti voler sapere come puoi aggiungere immagini a loro. Tuttavia, se desideri saltare questo passaggio, va bene poiché l'aggiunta di immagini ai filtri non è obbligatoria per te Timely calendario lavorare. Ad ogni modo, vedi sotto come aggiungere immagini a categorie, luoghi e organizzatori.
2. Come aggiungere immagini alle categorie
Se lo desideri, puoi utilizzare le immagini per i filtri di categoria dell'evento. Puoi farlo direttamente mentre creazione di un eventoo nel file Categorie sottomenu sotto il Filtri sezione. Per entrambe le opzioni, i passaggi sono abbastanza simili.
Vedi sotto i passaggi per aggiungere immagini alle categorie sotto il Filtri sezione:
- Accedi al tuo Timely account.
- Nel menu di navigazione principale, fare clic su Filtrie poi via Categorie.
- Fare clic sul verde +Aggiungi elemento pulsante per aggiungere una nuova categoria. In alternativa, puoi utilizzare lo strumento di ricerca per trovare una categoria creata in precedenza da modificare, se lo desideri.
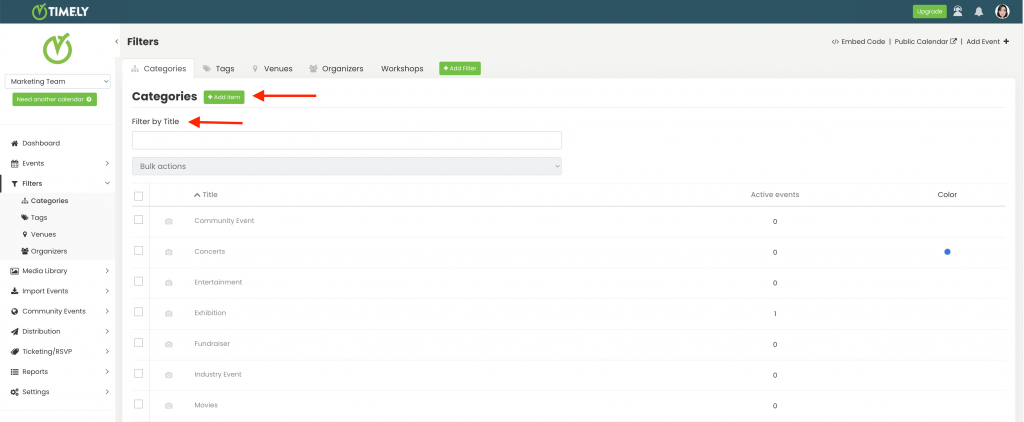
- Una nuova area di lavoro apparirà sul pannello di destra per aggiungere o modificare la categoria. Sul Immagine elemento, vedrai due pulsanti: Libreria multimediale e Carica.
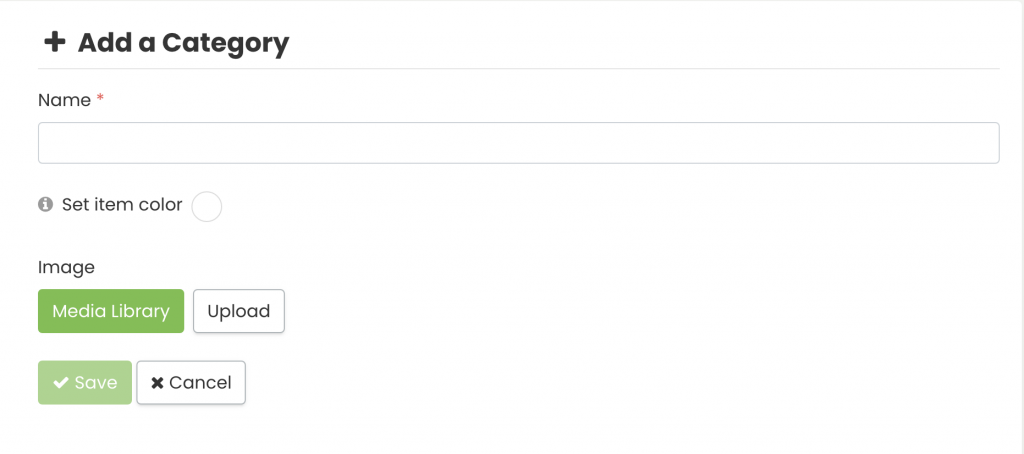
- Per aggiungere un'immagine utilizzata in precedenza, fare clic su Libreria multimediale. La tua galleria di immagini apparirà sullo schermo. Puoi cercare la tua immagine lì, quindi selezionare il file corretto.

- Se vuoi aggiungere una nuova immagine, clicca sul Caricare pulsante. Apparirà una finestra pop-up che ti permetterà di selezionare un'immagine dal tuo computer. Dagli un testo alternativo appropriato, quindi fai clic su Salva pulsante. La tua immagine verrà automaticamente memorizzata nel tuo Timely Libreria multimediale.

- Non dimenticare di fare clic sul Salva pulsante per salvare la nuova categoria e immagine.
IMPORTANTE: Quando carichi le immagini nel tuo file Timely account, ti consigliamo di seguire il nostro Immagini Best practice in termini di formato file, dimensione, qualità e testo alternativo dell'immagine.
Tieni presente che l'immagine della categoria verrà utilizzata come immagine predefinita per gli eventi all'interno di quella categoria in cui manca un'immagine in primo piano. Questa funzione è molto utile in situazioni in cui non si desidera creare un'immagine in primo piano per ciascuno dei propri eventi, ma si desidera comunque che il calendario sia visivamente accattivante.
3. Come aggiungere immagini alle sedi
Quando aggiungi la sede di un evento al tuo calendario, puoi anche aggiungere un'immagine per illustrarla, se lo desideri. Puoi farlo direttamente mentre creazione di un eventoo nel file Luoghi sottomenu sotto il Filtri .
Per entrambe le opzioni, un nuovo Aggiungi luogo l'area apparirà sullo schermo con campi in cui completare le informazioni sulla tua sede, simili a quella qui sotto.
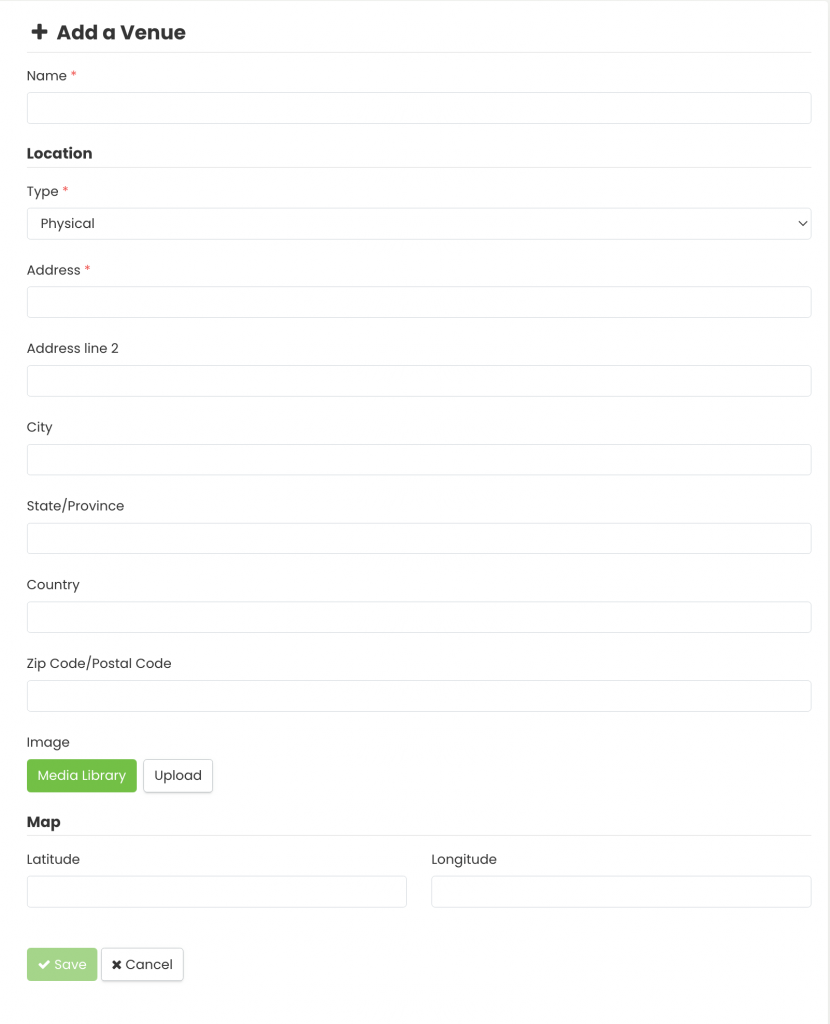
Potrai scegliere un'immagine per la tua sede dalla tua Libreria multimediale o caricarne una nuova. I passaggi sono gli stessi spiegati nella sezione precedente.
Quando crei una sede, è molto importante completare tutti i campi del modulo. Tutte queste informazioni forniranno ai tuoi partecipanti il miglior orientamento per trovare la tua sede fisica. Avere un'immagine del locale è importante per lo stesso motivo. I tuoi partecipanti sapranno in anticipo come appare la tua sede e troveranno la location del tuo evento molto più facilmente e velocemente.
L'immagine della sede può essere visualizzata su ogni post dell'evento associato a quella sede.
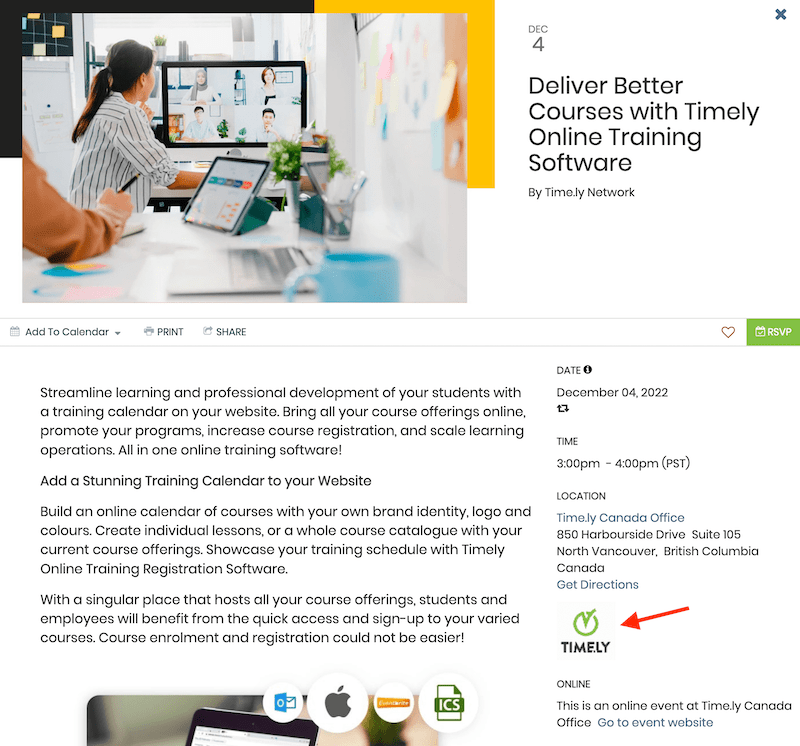
4. Come aggiungere immagini agli organizzatori
Puoi anche aggiungere immagini ai filtri dell'organizzatore dell'evento. Puoi farlo direttamente mentre creazione di un eventoo nel file PARTNERS sottomenu sotto il Filtri .
Per entrambe le opzioni, un nuovo Aggiungi un organizzatore l'area apparirà sullo schermo con i campi per completare le informazioni dell'organizzatore dell'evento, simile a quello qui sotto.
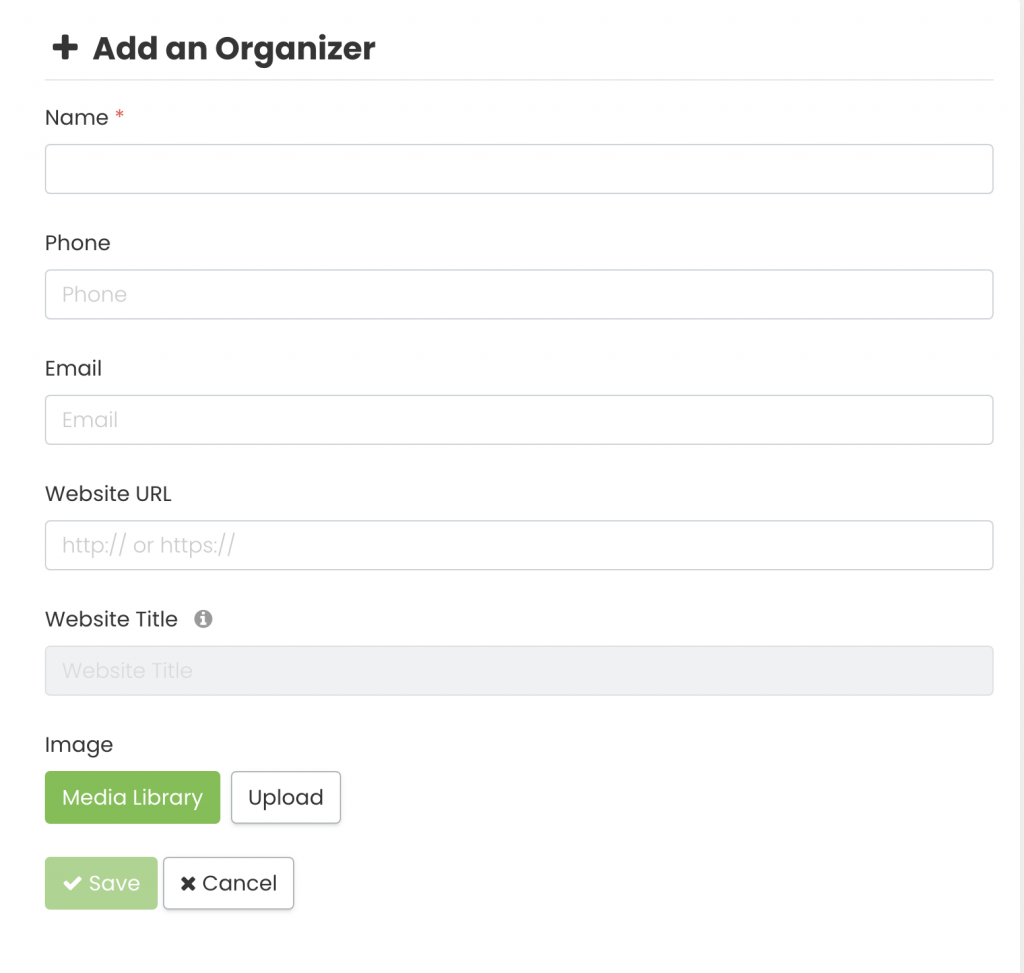
Potrai scegliere un'immagine per il tuo organizzatore dalla tua Libreria multimediale o caricarne una nuova. I passaggi sono gli stessi spiegati nella sezione delle categorie sopra.
Quando crei un organizzatore, ti consigliamo di completare tutti i campi del modulo. Tutte queste informazioni forniranno ai partecipanti maggiori dettagli sulla persona che sta organizzando l'evento. Può anche consentire loro di contattare direttamente gli organizzatori per domande sull'evento, se lo desiderano. Inoltre, è un ottimo modo per entrare in contatto e interagire con le persone dietro gli eventi che promuovi sul tuo calendario online.
L'immagine dell'organizzatore può essere visualizzata su ogni post dell'evento associato a quell'organizzatore.
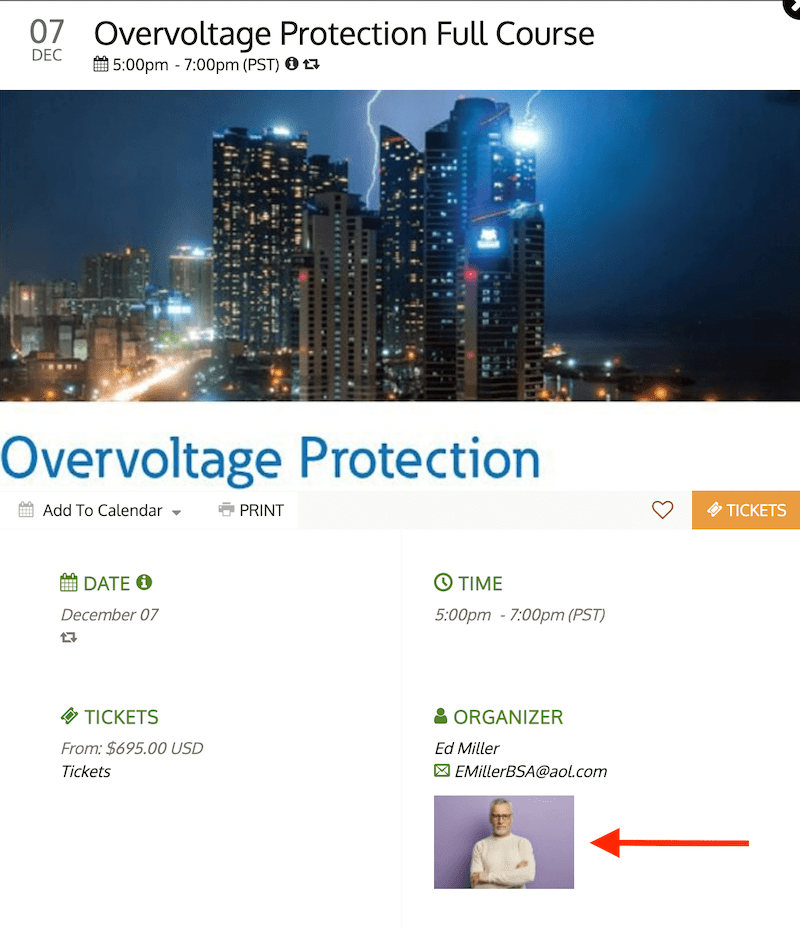
Per ulteriori indicazioni per l'utente, visitare il nostro Centro Assistenza. Se hai domande o hai bisogno di ulteriore assistenza, non esitare a farlo Contattaci. In alternativa, puoi aprire un ticket di supporto dal tuo Timely dashboard dell'account.