Con un Timely account, puoi facilmente aggiungere immagini alle pagine dei tuoi eventi e attirare l'attenzione del tuo pubblico o fornire ulteriori dettagli sui tuoi eventi. Puoi aggiungere un'immagine caratteristica per apparire il tuo calendario eventi e nella parte superiore della pagina di destinazione del tuo evento, così come le immagini all'interno della descrizione del tuo evento. In questo post imparerai come aggiungere immagini ai post dei tuoi eventi.
1. Perché dovresti aggiungere immagini ai post dei tuoi eventi?
Attirare l'attenzione di qualcuno non è sempre facile, ma mantenerla? Beh, questa è tutta un'altra storia. In media le persone hanno una capacità di attenzione di 8 secondi. Quindi, vuoi assicurarti che rimangano intrattenuti il più a lungo possibile mentre scorri il tuo sito web di eventi.
Uno dei modi migliori per farlo è con immagini di buona qualità. La maggior parte dei visitatori del sito Web al giorno d'oggi esegue la scansione dei contenuti online invece di leggerli parola per parola. Ciò significa che le foto pertinenti aumenteranno enormemente le possibilità che i tuoi eventi vengano notati. In effetti, la visualizzazione di buone immagini può far risaltare il tuo evento dagli altri e stimolarlo ad aumentare il suo buzz sui social media.
Inoltre, da allora Un'immagine vale più di mille parole, l'utilizzo delle immagini può aiutare il pubblico a digerire i contenuti dell'evento in modo più semplice. A seconda delle immagini che scegli, possono dare un'idea più chiara di cosa trattano i tuoi eventi.
Infine, seguendo Best practice SEO per eventi, le immagini possono aiutarti a posizionarti più in alto nelle ricerche su Google.
2. Aggiunta di un'immagine in primo piano alla pagina dell'evento
L'immagine in primo piano è l'immagine principale del tuo evento. Apparirà in cima al post del tuo evento, così come nel tuo calendario insieme a tutti gli altri eventi. Mentre alcuni Timely'S viste del calendario non richiedono un'immagine in primo piano, sono un ottimo modo per rendere il tuo calendario più bello e più organizzato.
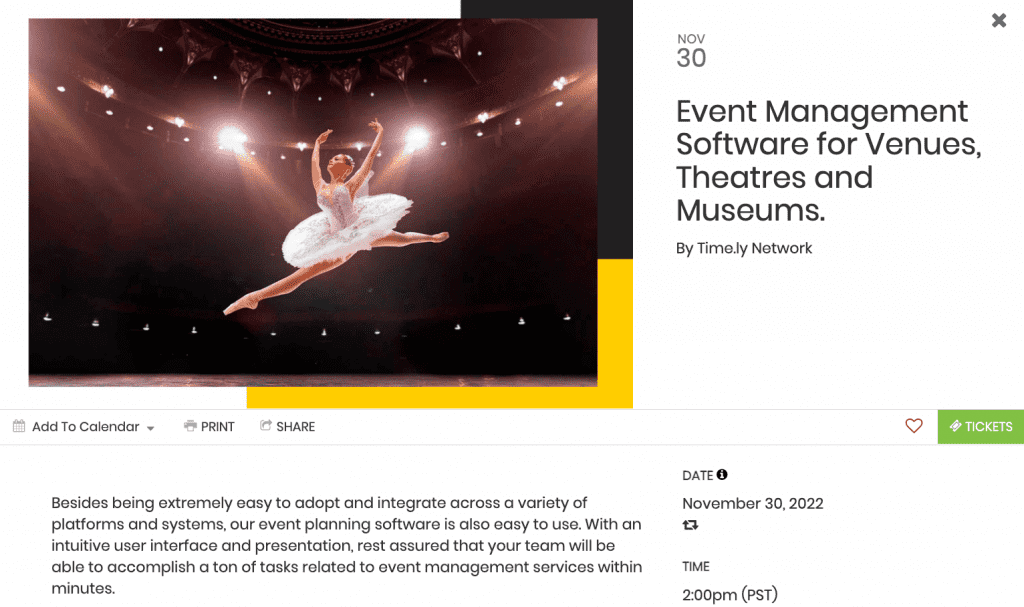
Per aggiungere un'immagine in primo piano al post dell'evento, segui i semplici passaggi seguenti:
- Accedi al tuo Timely account.
- Nella pagina di benvenuto, fare clic su Aggiungi Evento tasto di scelta rapida nella parte superiore della pagina. In alternativa, puoi utilizzare il menu di navigazione principale, quindi fare clic su Eventi.
- Sulla Aggiungi Evento sezione, puoi iniziare a creare il tuo evento. Puoi anche scegliere un evento creato in precedenza da modificare, se lo desideri.
- Trovare il Foto di presentazione articolo. Lì vedrai due pulsanti: Libreria multimediale e Carica.
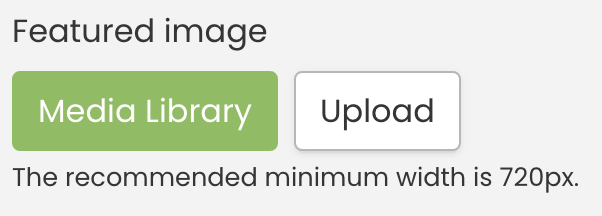
- Per aggiungere un'immagine utilizzata in precedenza, fare clic su Libreria multimediale. La tua galleria di immagini apparirà sullo schermo. Puoi cercare la tua immagine lì, quindi selezionare il file corretto.

- Se vuoi aggiungere una nuova immagine, clicca sul Caricare pulsante. Apparirà una finestra pop-up che ti permetterà di selezionare un'immagine dal tuo computer. Dagli un testo alternativo appropriato, quindi fai clic su Salva pulsante. La tua immagine verrà automaticamente memorizzata nel tuo Timely Libreria multimediale.

IMPORTANTE: Quando carichi le immagini nel tuo file Timely account, ti consigliamo di seguire il nostro Immagini Best practice in termini di formato file, dimensione, qualità e testo alternativo dell'immagine.
Se non hai un'immagine per il tuo evento e devi pubblicare subito un evento, non preoccuparti. Puoi aggiungere tutte le informazioni rilevanti e pubblicare il tuo evento senza alcuna immagine. In questa situazione, l'immagine del tuo calendario verrà utilizzata come immagine in primo piano predefinita. Puoi sempre aggiungere un'immagine in un secondo momento modificando il tuo evento.
2. Come aggiungere un'immagine al corpo del post dell'evento?
Aggiungendo immagini all'interno della descrizione, puoi creare l'effetto "blog post" nelle pagine del tuo evento perché aggiungerai immagini tra paragrafi di testo. Di conseguenza, il tuo pubblico avrà più tempo per digerire il testo e sarà più propenso a continuare a leggere la descrizione dell'evento.
Per aggiungere ulteriori immagini ai post dei tuoi eventi, procedi nel seguente modo:
- Accedi al tuo Timely account.
- Nella pagina di benvenuto, fare clic su Aggiungi Evento tasto di scelta rapida nella parte superiore della pagina. In alternativa, puoi utilizzare il menu di navigazione principale, quindi fare clic su Eventi.
- Sulla Aggiungi Evento sezione, inizia a creare un nuovo evento. Puoi anche scegliere un evento creato in precedenza da modificare, se lo desideri.
- Vai all'evento Descrizione sezione, quindi fare clic su Inserisci/modifica immagine icona.
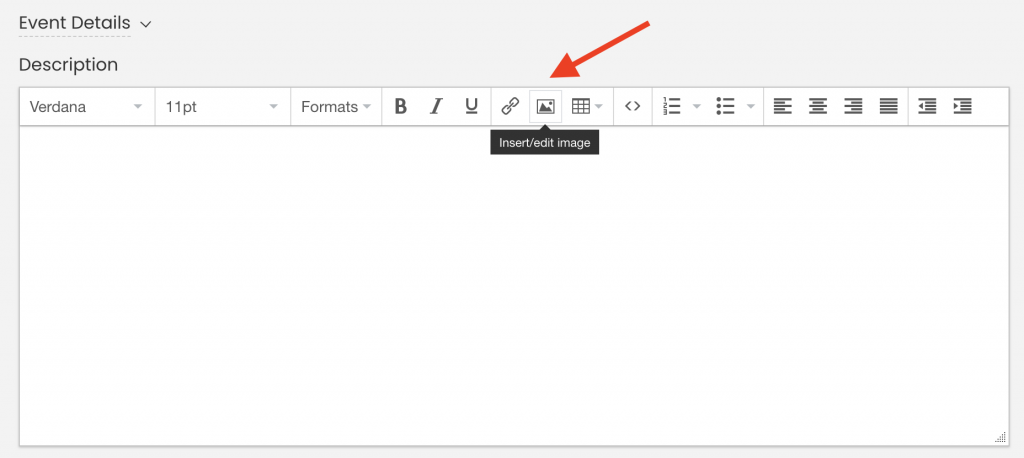
- Apparirà una finestra pop-up che ti permetterà di scegliere un'immagine dal tuo computer. Successivamente, aggiungi una descrizione dell'immagine e quindi fai clic su OK. L'immagine caricata verrà immediatamente memorizzata nel tuo Timely Libreria multimediale.
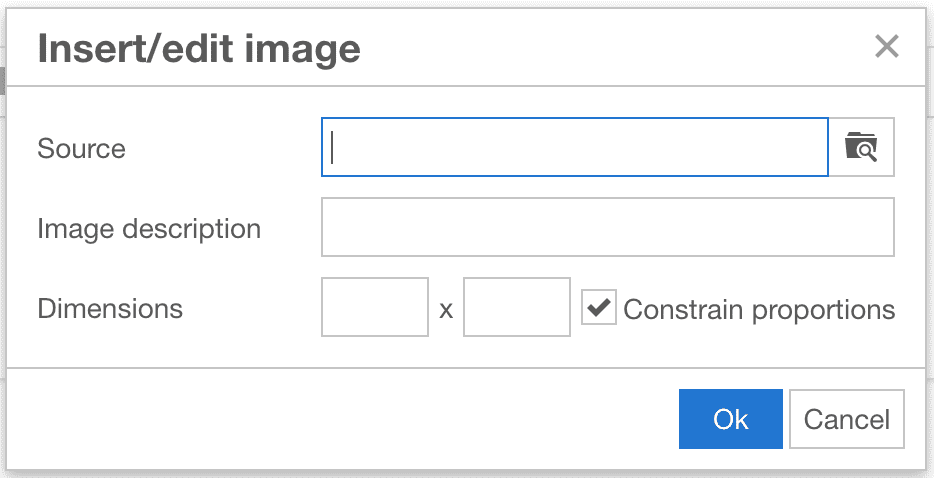
IMPORTANTE: Quando carichi le immagini nel tuo file Timely account, ti consigliamo di seguire il nostro Immagini Best practice in termini di formato file, dimensione, qualità e testo alternativo dell'immagine.
- Completa la configurazione della pagina dell'evento con tutte le informazioni rimanenti sull'evento. Quando hai finito, clicca sul Pubblica pulsante.
Una volta pubblicato l'evento, i visitatori del tuo sito web potranno vedere tutte le tue immagini aggiuntive quando fanno clic sul post dell'evento dal tuo calendario online.
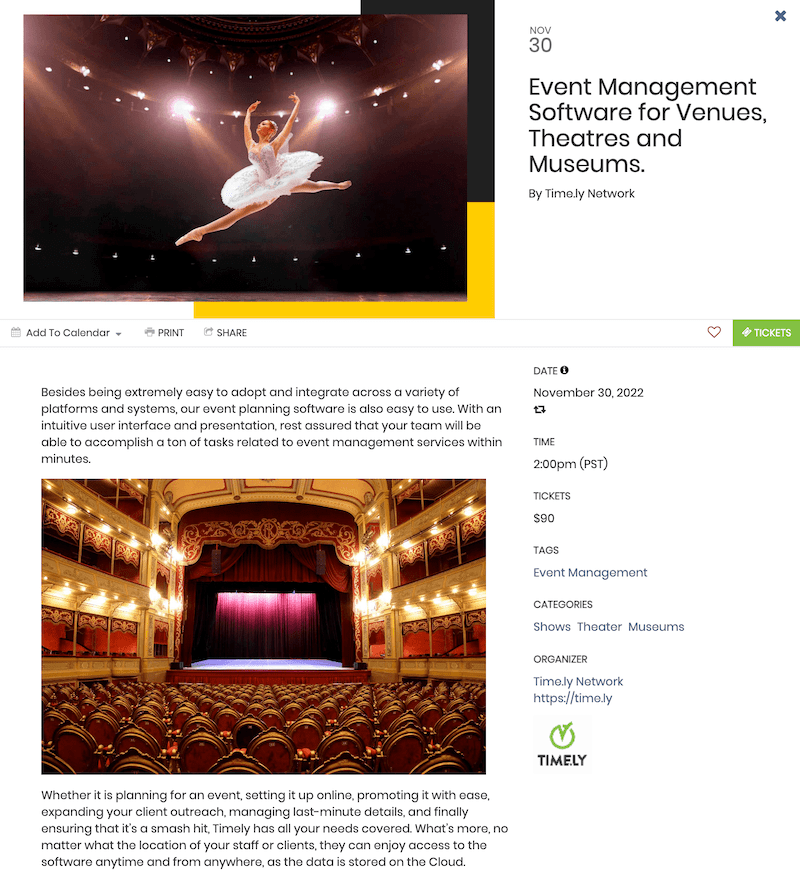
Oltre a imparare come aggiungere immagini ai post degli eventi, puoi anche scoprire come incorporare le presentazioni di SlideShare nei post degli eventi seguendo questa guida: Come aggiungere presentazioni SlideShare ai post degli eventi. Puoi anche aggiungere descrizioni audio per migliorare i dettagli del tuo evento. Migliora l'attrattiva visiva e il coinvolgimento delle tue pagine di eventi con queste potenti funzionalità.
Si noti che Timely software per eventi ti permette anche di aggiungere i loghi del marchio al tuo calendario e immagini ai filtri, rendendo il tuo calendario unico e bello.
Hai bisogno di ulteriore aiuto?
Per ulteriori indicazioni e supporto, visitare il nostro Centro Assistenza. Se hai domande o hai bisogno di assistenza, non esitare a contattare il nostro team per il successo dei clienti aprendo un ticket di supporto dal tuo Timely dashboard dell'account.
Nel caso abbiate bisogno di ulteriore assistenza per l'implementazione e l'utilizzo Timely sistema di gestione degli eventi, siamo lieti di assistervi. Esplora tutto il servizi per eventi professionali e gestiti possiamo offrirti, e contattaci oggi!