Con un Timely account, puoi consentire al tuo pubblico di iscriversi al tuo calendario online aggiungendo i tuoi eventi ai loro calendari personali. Se lo desideri, puoi utilizzare gli stessi strumenti per esportare gli eventi dal tuo Timely calendario eventi. In questo post imparerai come esportare gli eventi dal tuo file Timely calendario nei calendari di Outlook, Google e Apple.
1. Consentire ad altri di aggiungere i tuoi eventi ai loro calendari personali
Un modo per promuovere i tuoi eventi è renderli popolari e visibili il più possibile. Ciò include la massimizzazione della loro presenza su più piattaforme, inclusi i calendari personali del tuo pubblico. Questo dimostra che sono interessati a partecipare e vogliono essere ricordati del tuo evento.
Puoi consentire al tuo pubblico di aggiungere i tuoi eventi ai loro calendari personali configurando la tua barra degli strumenti. Segui semplicemente questi passaggi:
- Accedi al tuo Timely account.
- Nel menu a sinistra, vai a Impostazioni profilo.
- Fare clic su Progettazione.
- Vai su Impostazioni della barra degli strumenti sul pannello di destra.
- Clicchi Mostra pulsante Aggiungi al calendario e assicurati che il pulsante sia impostato su "on" (segno di spunta verde). Se preferisci non consentire al tuo pubblico di iscriversi al tuo calendario, deseleziona semplicemente il pulsante Mostra Aggiungi al calendario.
- Apparirà un menu a discesa con le opzioni tra cui il tuo pubblico potrà scegliere: Google, Apple, Outlook, Copia URL di importazione, Scarica ICS e Scarica XML.
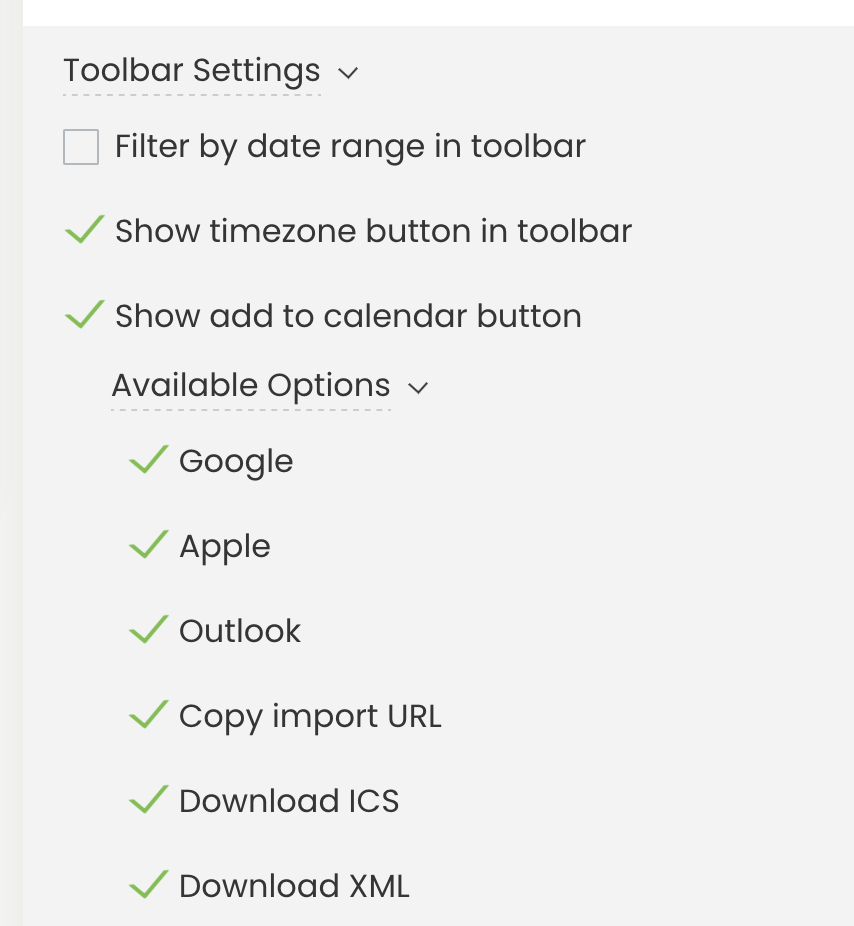
2. Come esportare eventi dal tuo file Timely Calendario
Sebbene il processo di importazione sia leggermente diverso da calendario a calendario, le azioni iniziali sono le stesse per tutti. Per iniziare a esportare gli eventi dal tuo file Timely calendario, procedi nel seguente modo:
- Vai alla visualizzazione pubblica del tuo calendario sul tuo sito Web o fai clic sul collegamento Calendario pubblico nell'angolo in alto a destra del tuo Timely dashboard dell'account.
- Se hai abilitato il file Mostra pulsante Aggiungi al calendario funzione nelle impostazioni della barra degli strumenti, vedrai il Aggiungi al calendario nell'angolo in alto a destra del tuo calendario online.
- Quando clicchi su quel pulsante, vedrai tutte le opzioni disponibili al tuo pubblico per iscriversi al tuo calendario degli eventi ed esportarli in altri calendari. Fai clic sulle opzioni Google, Apple o Outlook.
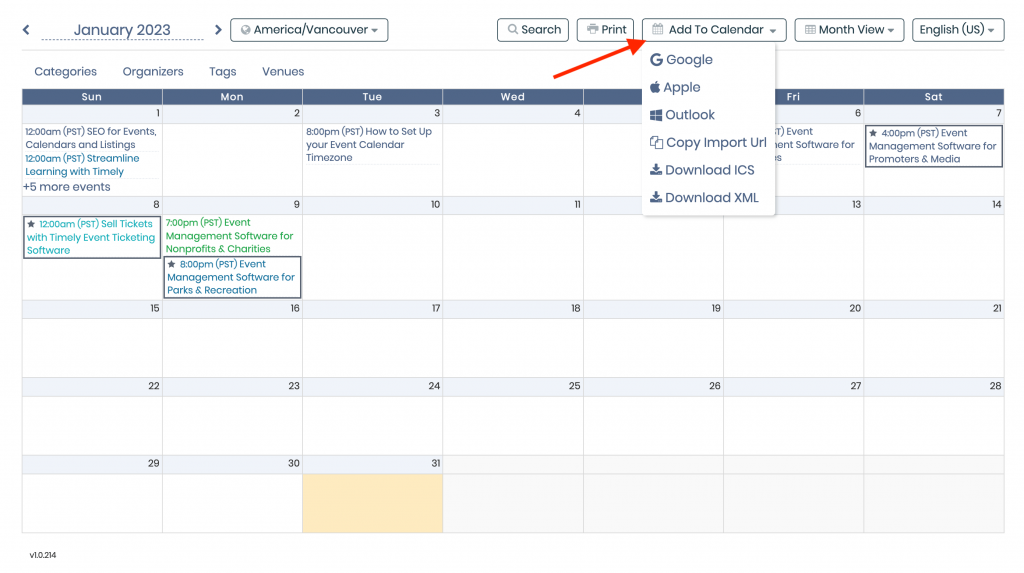
3. Esportazione di eventi nel calendario di Outlook
Outlook è una delle piattaforme di posta elettronica aziendale più utilizzate. Pertanto, ha anche le proprie applicazioni di calendario per aiutarti a tenere traccia dei tuoi appuntamenti ed eventi. Tu e il tuo pubblico potete esportare eventi dal vostro Timely Calendario in un calendario di Outlook seguendo questi passaggi:
- Dopo aver fatto clic sull'icona di Outlook nel tuo calendario pubblico, il tuo calendario di Outlook si aprirà sul tuo dispositivo. Una finestra pop-up apparirà sullo schermo per confermare che vuoi iscriverti a Timely calendario.
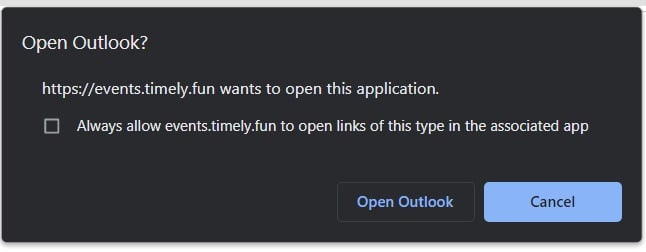
- Clicca sul Sottoscrivi pulsante. Il tuo calendario di Outlook inizierà a importare tutti gli eventi dal tuo Timely Calendario. Inoltre, tutte le modifiche agli eventi pubblicate su Timely calendario si rifletterà sul calendario di Outlook.
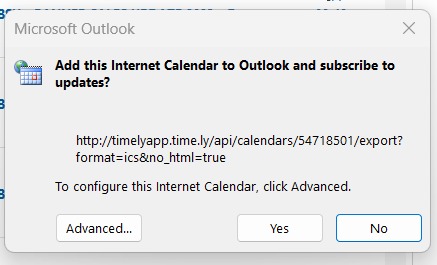
4. Aggiunta di eventi a Google Calendar
Gli utenti delle applicazioni Google potrebbero preferire aggiungere eventi al loro Google Calendar. Ecco come puoi farlo:
- Dopo aver fatto clic sull'icona di Google nel tuo calendario pubblico, il tuo Google Calendar si aprirà sullo schermo. Se non hai effettuato l'accesso al tuo account Google, un nuovo login pagina si aprirà sullo schermo. Basta aggiungere le credenziali del tuo account Google per procedere.
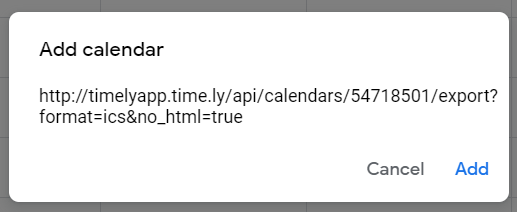
- Quindi, sullo schermo apparirà una finestra pop-up. Basta confermare che vuoi iscriverti al Timely calendario cliccando su Aggiungi pulsante.
- Una volta che fai clic sul Aggiungi pulsante, tutto Timely gli eventi del calendario verranno aggiunti al tuo Google Calendar e aggiornati man mano che vengono aggiunti, aggiornati o eliminati nuovi eventi.
5. Esportazione di eventi nel calendario Apple
Se utilizzi un iPhone o un qualsiasi dispositivo Mac, esportare gli eventi in Apple Calendar è semplice:
- Dopo aver fatto clic sull'icona Apple nel tuo calendario pubblico, si aprirà una nuova scheda sul tuo dispositivo. Sullo schermo apparirà una finestra pop-up che ti chiederà di aprire il tuo calendario Apple. Clicca su Apri il calendario pulsante. Seguire le istruzioni sottostanti in base al calendario esterno scelto.
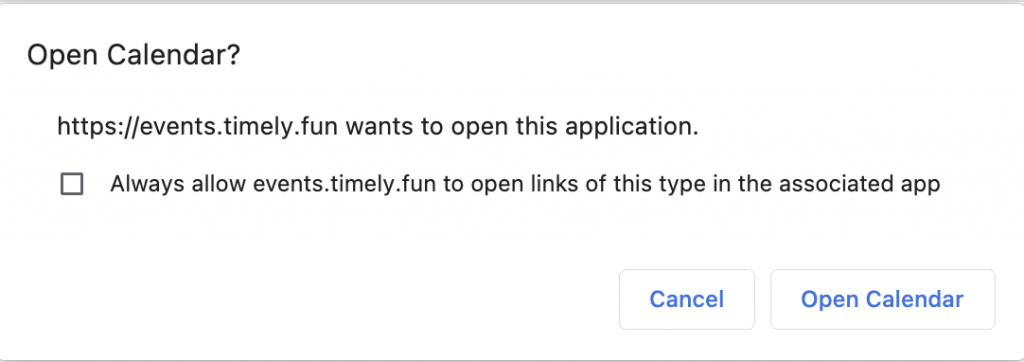
- Dopo aver cliccato su Apri il calendario, il tuo Calendario Apple si aprirà sul tuo dispositivo. Sullo schermo apparirà un pop-up che ti chiederà di confermare la tua iscrizione al Timely calendario.
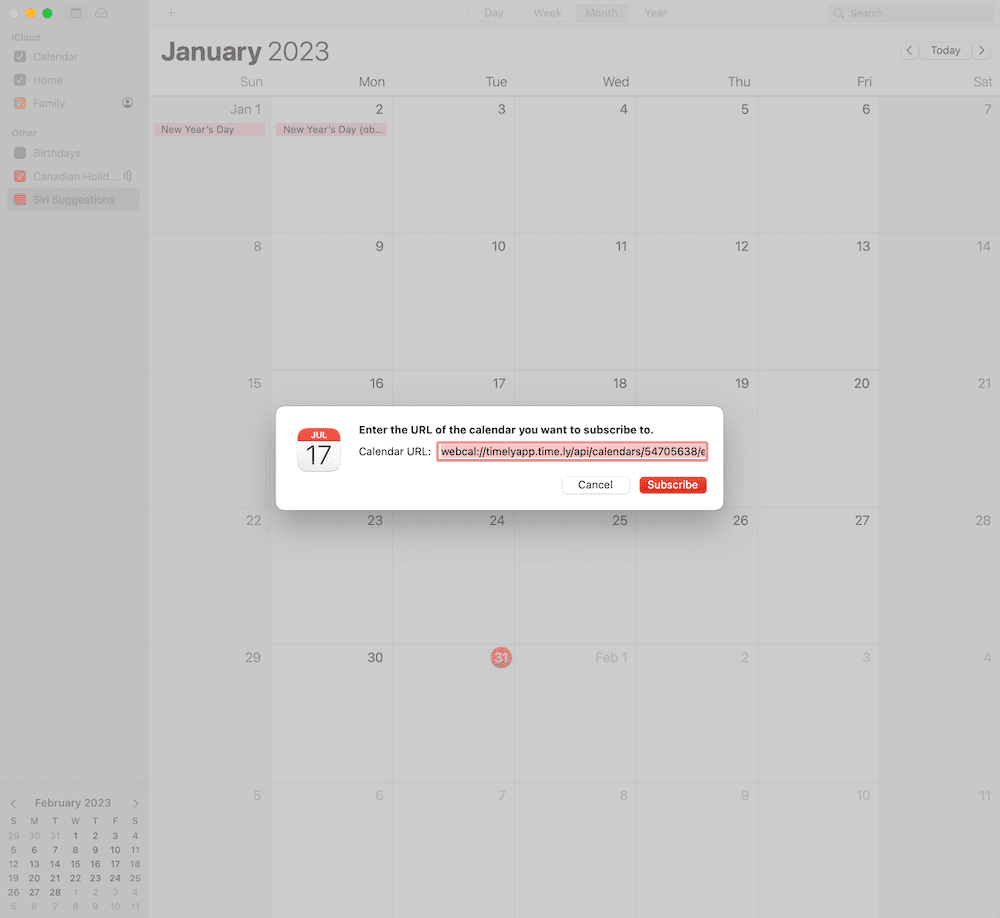
- Clicca sul Sottoscrivi pulsante.
- Sullo schermo verrà visualizzata una nuova finestra per impostare l'abbonamento al calendario, inclusi il nome del feed del calendario, la posizione, gli avvisi e la frequenza di aggiornamento automatico.
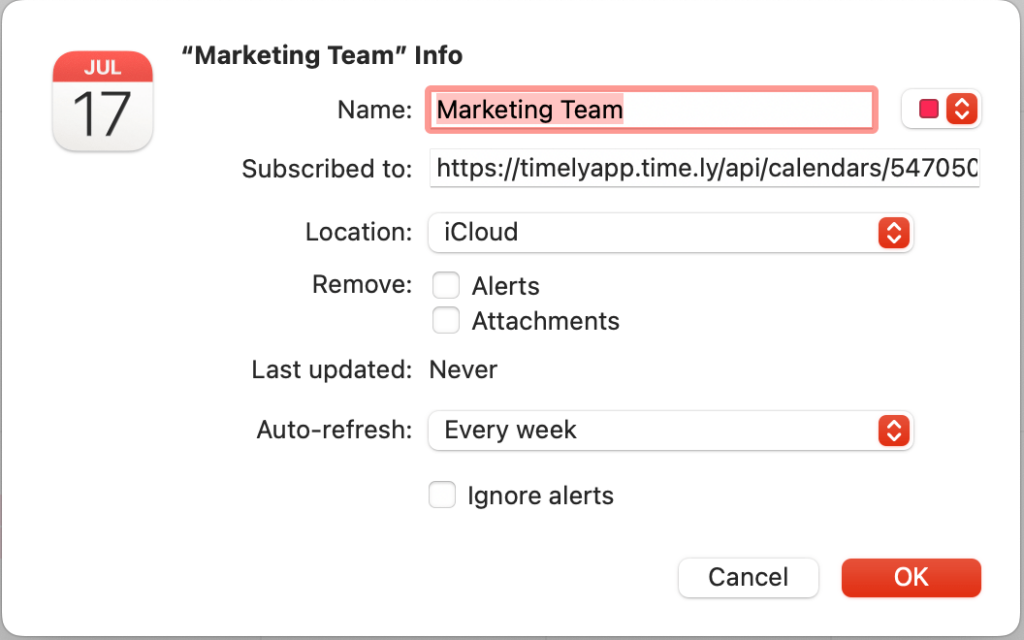
- Clicchi OK per completare il processo. Il tuo Calendario Apple ora visualizzerà tutti gli eventi dal tuo Timely Calendario e sincronizzazione in base alla frequenza selezionata.
Hai bisogno di ulteriore aiuto?
Per ulteriori indicazioni e supporto, visitare il nostro Centro Assistenza. Inoltre, se hai domande o hai bisogno di assistenza, non esitare a contattare il nostro team di assistenza clienti aprendo un ticket di supporto dal tuo Timely dashboard dell'account.
Inoltre, nel caso in cui si necessiti di ulteriore assistenza nell'implementazione e nell'utilizzo Timely sistema di gestione degli eventi, siamo lieti di assistervi. Esplora tutto il servizi professionali offriamo, e contattaci oggi!