Con un Timely account, non puoi solo cambia la lingua del tuo calendario pubblico, ma anche modificare la traduzione predefinita di parole specifiche nella visualizzazione pubblica del tuo calendario degli eventi. Puoi farlo direttamente dal tuo Timely cruscotto senza alcuna codifica richiesta. In questo post imparerai come aggiungere traduzioni personalizzate al tuo calendario.
1. Scarica il file della lingua del calendario
Prima di aggiungere traduzioni personalizzate al tuo calendario pubblico, devi scaricare il file della lingua del calendario.
In primo luogo, login nella vostra Timely accounte vai a Impostazioni profilo nel menu principale a sinistra. Quindi fare clic sul Lingua del calendario menu a discesa nella colonna di destra.
Aprire il Traduzioni personalizzate impostazioni e fare clic su Aggiungi lingua nel menu a discesa.
Seleziona una delle diverse lingue già aggiunte. Sotto Azioni, appariranno tre icone: (1) icona di download bianca; (2) icona di caricamento verde; e (3) icona di eliminazione rossa.
Successivamente, fai clic sull'icona bianca per scaricare il file della lingua in formato CSV. Puoi aprire il file con Notepad++ o uno strumento simile. Puoi anche usare Excel per aprire il file. Tieni presente che Excel a volte cambia il formato durante il salvataggio, rendendo impossibile caricare il file.
2. Modifica del file della lingua con le tue traduzioni personalizzate
Quando apri il file della lingua, vedrai un elenco con tutte le parole disponibili nel tuo calendario pubblico. Cerca la parola di cui desideri personalizzare la traduzione. Quando lo trovi, vedrai che ci sono due parole tra virgolette.
Quindi, aggiungi la tua traduzione personalizzata come terza parola dopo le due esistenti. Anche la terza parola tradotta personalizzata deve essere tra virgolette. Guarda l'esempio nell'immagine qui sotto:
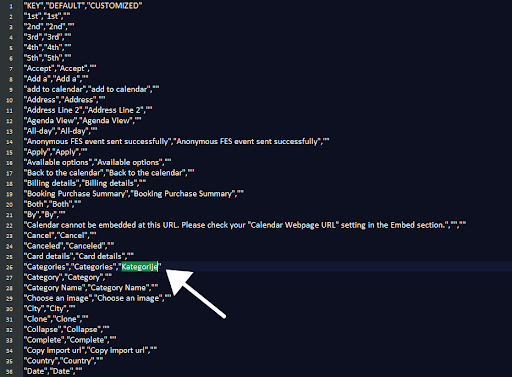
Ripeti la stessa procedura per tutte le parole di cui vuoi personalizzare la traduzione. Successivamente, salva il file.
3. Carica le tue traduzioni personalizzate
Dopo aver salvato le modifiche, carica il nuovo file della lingua sul tuo calendario utilizzando l'icona verde. Una piccola icona di spunta verde accanto al titolo della lingua indicherà se hai importato correttamente il file.
Per vedere le modifiche sul tuo calendario, non dimenticare di impostare la lingua predefinita nelle impostazioni.
Importante: Se in precedenza stavi usando Rietichettaturae desideri invece utilizzare traduzioni personalizzate, elimina tutte le etichette per evitare sovrapposizioni.
4. Eliminazione di una traduzione personalizzata
Oltre a scaricare e caricare traduzioni personalizzate, puoi anche eliminare i file delle traduzioni personalizzate dal tuo Timely pannello di controllo. Potresti voler eliminare una traduzione personalizzata nel caso in cui non sia più aggiornata o sia stata caricata per errore, ad esempio.
Per eliminare una traduzione personalizzata, fai clic sul pulsante di azione rosso accanto alla lingua. Il file verrà eliminato immediatamente.
Per ulteriori indicazioni per l'utente, visitare il nostro Centro Assistenza. Se hai domande o hai bisogno di ulteriore assistenza, non esitare a farlo Contattaci. In alternativa, puoi aprire un ticket di supporto dal tuo Timely dashboard dell'account.