Con un Timely account, puoi facilmente aggiungere il logo della tua azienda o del tuo marchio al calendario degli eventi. Aggiunta del tuo logo al tuo Timely account consente al tuo calendario e al tuo sito web di corrispondere tra loro. Inoltre, offre alle persone un'ulteriore possibilità di vedere e ricordare il tuo logo, fornendo il riconoscimento del marchio. In questo post imparerai come aggiungere un logo del marchio al tuo Timely Calendario eventi.
1. Perché utilizzare un logo del marchio nel tuo Timely Calendario?
I loghi aziendali sono importanti per numerosi motivi. La maggior parte delle persone può ricordare un'azienda famosa semplicemente guardando i loro loghi. Grandi esempi sono Nike, Coca-Cola, Pepsi, Google e Apple. In effetti, molte persone vogliono possedere prodotti Apple solo per l'autorità che è stata costruita attorno al suo logo.
Inoltre, i loghi sono il fondamento dell'identità visiva di un'azienda. Solo guardando i caratteri, i colori e le forme scelti per il logo, puoi capire cosa rappresenta un'azienda. Inoltre, quando il tuo pubblico condivide le convinzioni e le missioni della tua azienda, l'acquisto di prodotti con il tuo logo diventa un ottimo modo per dimostrare che condivide i tuoi stessi valori.
Se stai cercando di affermarti come marchio e promuovere i tuoi prodotti o servizi, avere il tuo logo nel tuo calendario eventi può essere estremamente utile.
2. Come aggiungere il logo del tuo marchio al tuo Timely eventi in città
Per aggiungere il logo della tua azienda o del tuo marchio al tuo Timely software di calendario, segui questi passaggi:
- Login nella vostra Timely account.
- Nel menu di navigazione principale, fare clic su Impostazioni profilo. Si aprirà il Informazioni sottomenu delle impostazioni.
- Quindi, fare clic su Marchio del calendario per aprire tutte le opzioni disponibili: icona della dashboard, logo del calendario e logo di accesso.
- Selezionare una delle opzioni, quindi fare clic su Caricare pulsante. Sullo schermo apparirà un pop-up in cui potrai scegliere un'immagine dal tuo computer. Dopo aver selezionato il file, puoi aggiungere un testo alternativo che descriva l'immagine, quindi fare clic su Salva pulsante.

- Se hai già caricato il tuo logo sul tuo Timely account per un altro motivo, è possibile fare clic sul Libreria multimediale pulsante. La tua libreria multimediale apparirà sullo schermo. Puoi quindi cercare il tuo logo lì e selezionare il file appropriato.
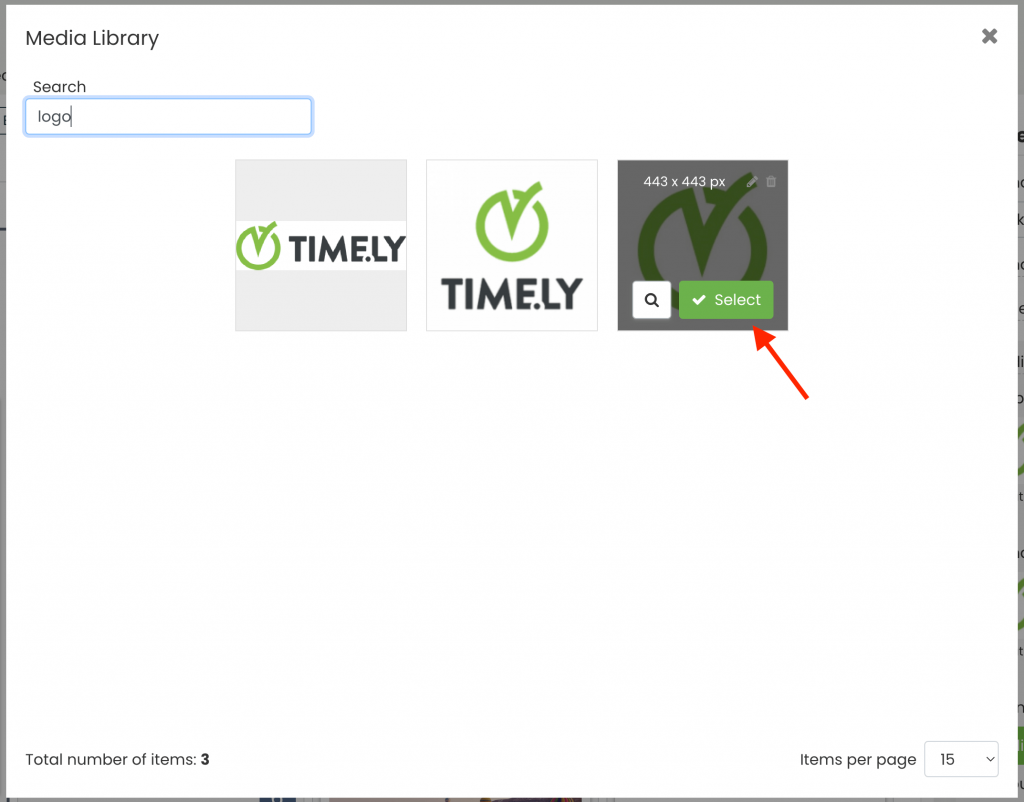
Se hai bisogno di cambiare questi Logo del calendario impostazioni, puoi sempre modificare o rimuovere il file del logo. Sarai quindi in grado di caricarne uno nuovo.
3. Come apparirà il tuo logo sul tuo calendario
Dopo aver impostato tutti i loghi del marchio, potresti voler sapere come appariranno nel tuo calendario. Dai un'occhiata qui sotto.
Icona del calendario
Ecco come apparirà il tuo logo come il tuo Timelyicona della dashboard dell'account:
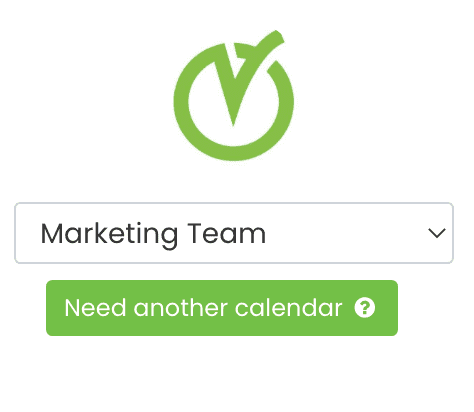
Marchio del calendario
Il logo del calendario apparirà ogni volta che qualcuno pubblica un evento senza un'immagine in primo piano. Questa funzione è utile quando è necessario pubblicare rapidamente un evento, ma non si dispone di un'immagine per esso. Il logo che hai scelto verrà impostato come immagine dell'evento al fine di evitare post di eventi senza immagini in primo piano.
Ecco come apparirà una volta pubblicato l'evento:
E non preoccuparti, puoi sempre modificare l'immagine in primo piano tramite modificare il tuo evento più tardi.
Accedi immagine
L'immagine di accesso è utile per i clienti che richiedono agli utenti di farlo login per interagire con il contenuto dell'evento. Se aggiungi un logo come immagine di accesso, verrà visualizzato nel modulo di iscrizione al calendario, come segue:
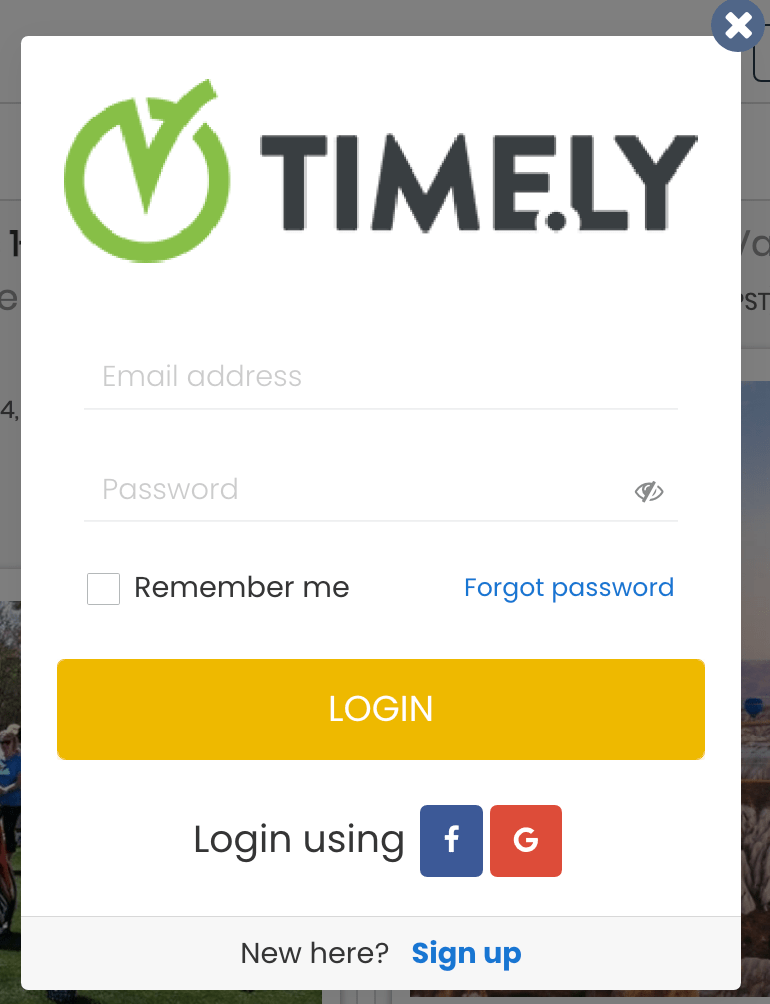
Per ulteriori indicazioni per l'utente, visitare il nostro Centro Assistenza. Se avete domande, non esitate a Contattaci. In alternativa, puoi aprire un ticket di supporto dal tuo Timely dashboard dell'account.