Con un Timely account, puoi creare qualsiasi tipo di evento. In effetti, puoi ospitare un tradizionale evento faccia a faccia o le forme più recenti di eventi online e misti. Tu decidi il formato del tuo evento e noi ti forniamo la flessibilità di cui hai bisogno per offrire l'esperienza pianificata. In questo post imparerai come creare eventi di persona, virtuali o ibridi dal tuo Timely cruscotto.
1. Eventi di persona, virtuali e ibridi
Eventi di persona sono eventi che si svolgono presso un indirizzo fisico. Ad esempio, concerti, eventi sportivi, rappresentazioni teatrali e viaggi organizzati. Poiché gli eventi di persona sono incontri faccia a faccia, offrono una migliore possibilità di connessione umana rispetto alle alternative.
Eventi virtuali sono eventi che si svolgono su Internet tramite un computer o un dispositivo mobile anziché in una posizione fisica. Buoni esempi di eventi virtuali sono webinar, conferenze virtuali, corsi online on-demand ed eventi in streaming live. Considerando che gli eventi virtuali consentono alle persone di partecipare online senza la necessità di lasciare le proprie case o scrivanie, possono essere più accessibili e convenienti.
Eventi ibridi sono eventi che si svolgono sia di persona che virtualmente. Alcuni partecipanti partecipano all'evento in loco e altri online. A seconda di come è pianificato l'evento, alcune parti dell'evento si svolgono nel luogo fisico e altre parti vengono trasmesse a un pubblico virtuale. I migliori esempi di eventi ibridi sono grandi conferenze, corsi di formazione a livello aziendale e spettacoli dal vivo in streaming. Gli eventi ibridi sono un'ottima soluzione per i partecipanti che non possono partecipare per motivi di salute o sicurezza, hanno un budget di viaggio limitato o se la capacità della sede è limitata.
Indipendentemente dal tipo di evento, puoi organizzarlo con Timely software per eventi!
2. Crea eventi di persona
Se stai ospitando un evento faccia a faccia, puoi visualizzare l'indirizzo fisico e le indicazioni del tuo evento sulla pagina di destinazione dell'evento. In questo modo, il tuo pubblico saprà esattamente dove si svolgerà il tuo evento e sarà in grado di pianificare il proprio viaggio verso il luogo dell'evento di conseguenza.
Per creare una sede con una posizione fisica:
- Accedi al tuo Timely conto;
- Seleziona Filtri nel menu di navigazione principale;
- Seleziona il sottomenù Luoghi;
- Clicca su +Aggiungi elemento pulsante. Apparirà una colonna sul lato destro della dashboard.
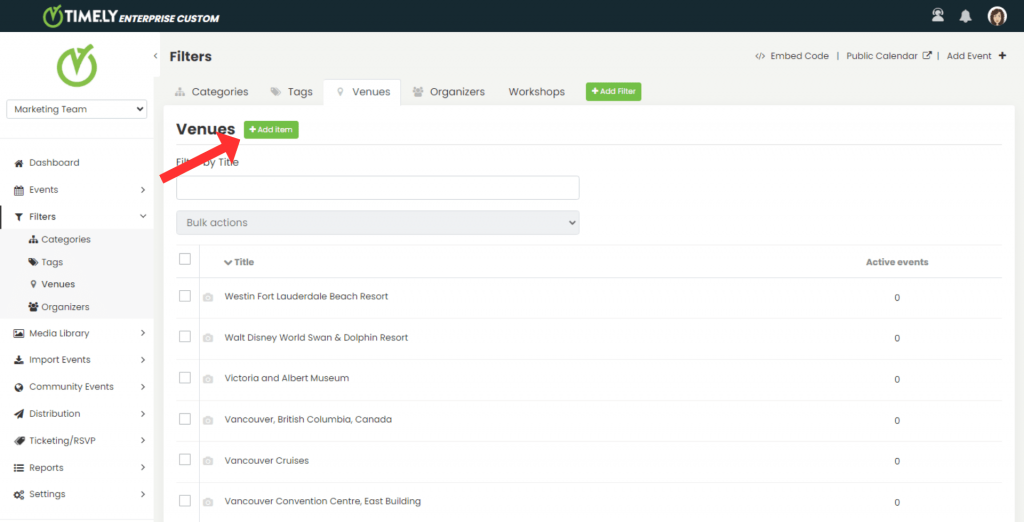
- Compila i dettagli. E' necessario inserire il nome della sede, selezionare il tipo di location (in questo caso “Fisica”), ed inserire l'indirizzo dell'evento.
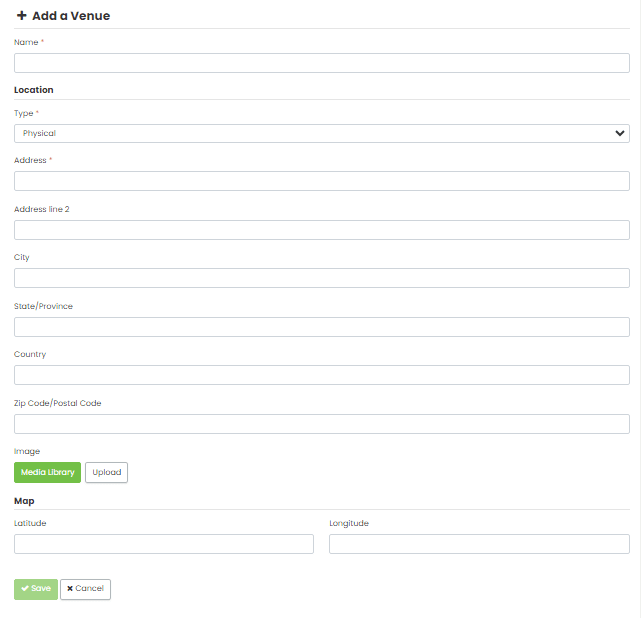
Quando inserisci un indirizzo, la nostra funzione di completamento automatico ti offrirà l'indirizzo esatto sotto il campo e compilerà automaticamente gli altri campi. Se desideri evidenziare o differenziare ulteriormente le località, puoi anche assegnare un'immagine predefinita alla località che verrà visualizzata nella pagina di destinazione dell'evento.
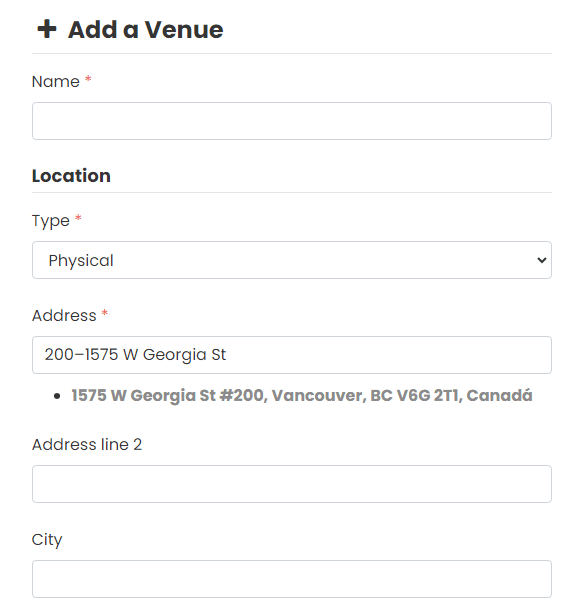
- Clicca su Salva pulsante per salvare la nuova posizione della sede.
Il passaggio successivo consiste nell'assegnare la nuova sede a uno dei tuoi eventi. Per farlo, seleziona un evento pubblicato o creane uno nuovo. Se non sai come creare un evento o hai bisogno di un ripasso, controlla il post Come creare un evento.
Nella sezione di creazione dell'evento, sotto Dettagli del luogo, cerca la posizione già creata. Puoi anche creare una nuova posizione facendo clic +Nuovo.
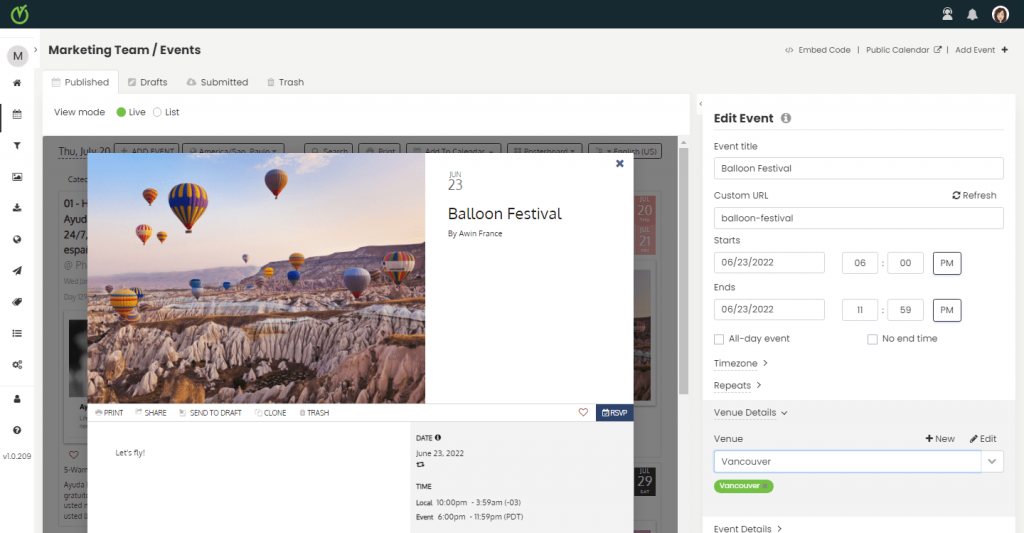
Dopo aver compilato tutti i dettagli, salva le modifiche. La posizione verrà visualizzata nei dettagli dell'evento sul calendario degli eventi.
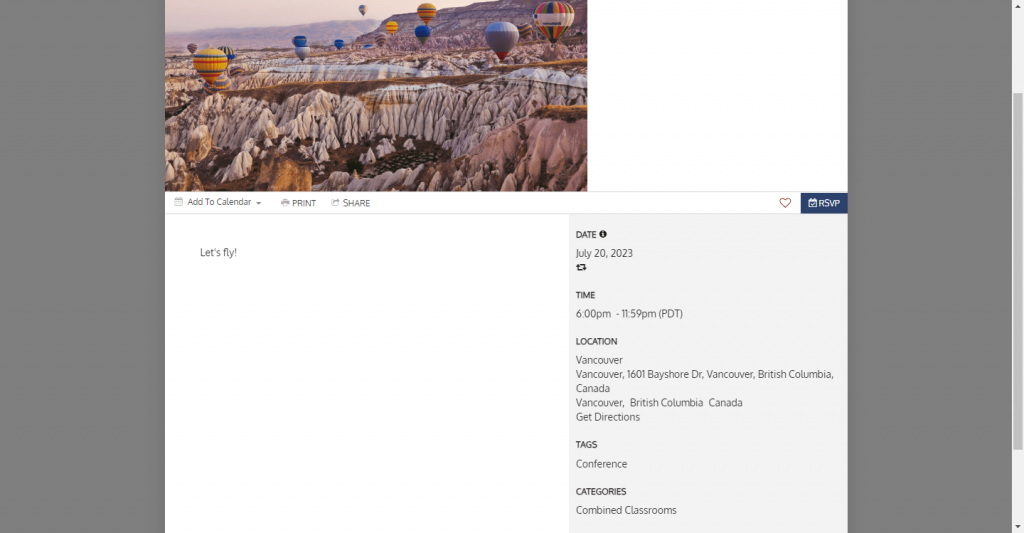
Se vuoi raccogliere iscrizioni o vendere biglietti online per i tuoi eventi dal tuo Timely calendario, puoi usare il nostro software di registrazione di eventi, software di biglietteria per eventi or software di prenotazione eventi. In questo modo, sarà tutto integrato, fornendo ai tuoi clienti un'esperienza di scoperta e prenotazione degli eventi senza soluzione di continuità.
3. Crea eventi virtuali
È facile creare un evento virtuale con il Timely software per eventi. Puoi connettere la nostra applicazione con la tua piattaforma di distribuzione di eventi virtuali preferita, come Zoom, Google Meet o Skype Meet Now. Puoi anche utilizzare piattaforme di social media per i tuoi eventi online.
Il primo passo è creare il collegamento all'evento sulla tua app di videoconferenza preferita. Ad esempio, ecco i passaggi per ottenere un collegamento a Google Meet:
- Vai su Google Meet;
- Fare clic su Nuovo incontro;
- Selezionare l'opzione Crea una riunione per dopo, E
- Copia il link della riunione facendo clic sulla rispettiva icona.
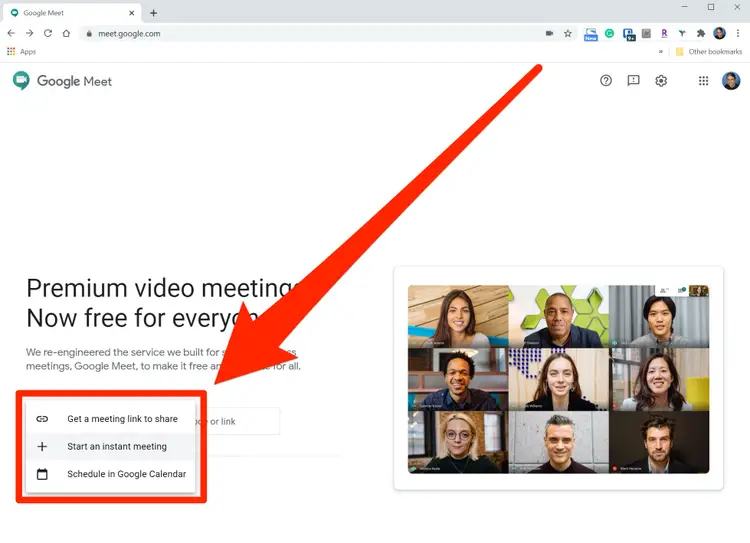
Il prossimo passo è creare la posizione della sede virtuale sul tuo Timely dashboard, in modo simile a come abbiamo creato la sede per l'evento di persona sopra:
- Accedi al tuo Timely conto;
- Seleziona Filtri nel menu di navigazione principale;
- Seleziona il sottomenù Luoghi;
- Clicca su +Aggiungi elemento pulsante. Apparirà una colonna sul lato destro della dashboard.
- Inserisci un nome per la tua sede virtuale, scegli il tipo di posizione (in questo caso "Online") e inserisci il link di Google Meet copiato.
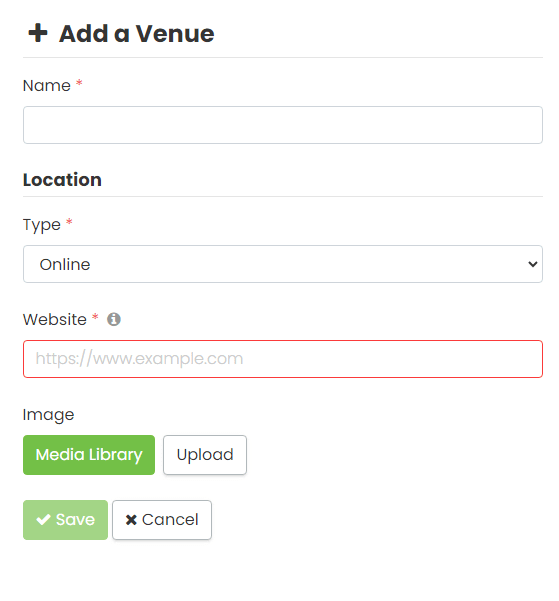
6. Dopo aver salvato le modifiche, assegna questa posizione virtuale a uno dei tuoi eventi, come spiegato sopra. Il link della riunione sarà disponibile sulla landing page dell'evento.
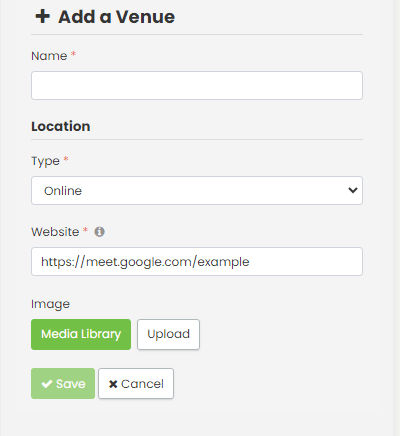
Se non si desidera rendere pubblico il collegamento alla riunione, è possibile mostrarlo solo agli iscritti all'evento utilizzando Timely registrazione all'evento, biglietteria per eventi or software di prenotazione eventi. In questo modo, le persone avranno accesso al link del tuo evento solo dopo essersi registrate al tuo evento online. Puoi farlo da aggiungendo ulteriori informazioni a ticket, RSVP, e-mail e modelli PDF.
4. Creare eventi ibridi
La creazione di un evento misto è un processo semplice. Funziona allo stesso modo della creazione dell'evento di persona e del luogo dell'evento virtuale. Quando crei la tua location per eventi ibridi, devi solo selezionare Entrambi sotto il tipo di posizione. Successivamente, puoi inserire gli stessi dettagli del file Fisico e Strategia tipi di eventi descritti in precedenza.
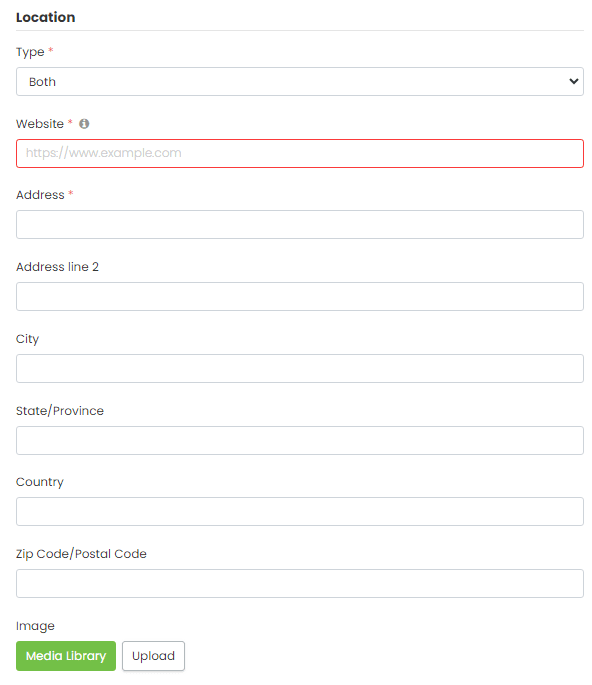
Una volta che la sede dell'evento ibrido è collegata al post dell'evento, la pagina di destinazione mostrerà sia l'indirizzo fisico che il link della riunione.
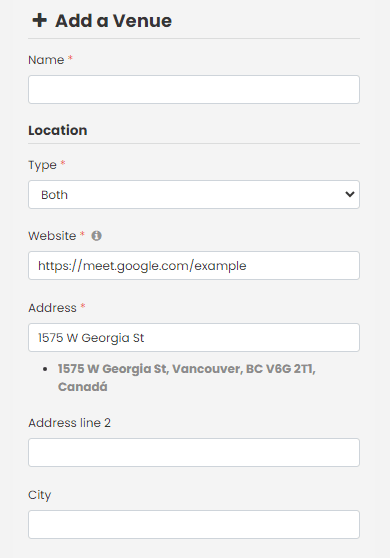
Se vuoi raccogliere RSVP o vendere biglietti online per i tuoi eventi blended, puoi integrare il tuo software di calendario con Timely registrazione all'evento, biglietteria per eventi or sistema di prenotazione eventi. Quindi, sarai in grado di offrire biglietti online e di persona per i tuoi eventi ibridi nella stessa cassa.
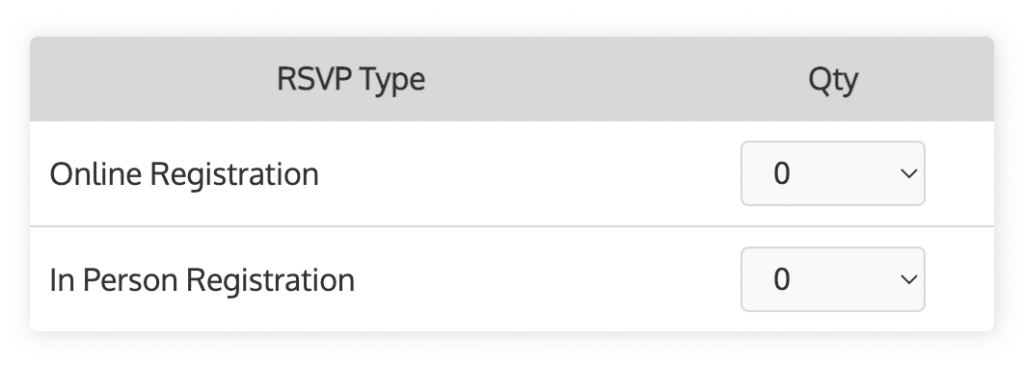
Puoi anche inviare informazioni sull'evento separate per i partecipanti a seconda del metodo di consegna dell'evento scelto. Ad esempio, puoi inviare indicazioni e istruzioni sulla sede ai partecipanti che partecipano di persona. Puoi anche inviare il link della riunione solo ai partecipanti che partecipano virtualmente al tuo evento. Scopri di più sul post come aggiungere ulteriori informazioni a ticket, RSVP, e-mail e modelli PDF.
Per ulteriori indicazioni per l'utente, visitare il nostro Centro Assistenza. Se hai domande o hai bisogno di ulteriore assistenza, non esitare a farlo Contattaci. In alternativa, puoi aprire un ticket di supporto dal tuo Timely dashboard dell'account.