Con un Timely account, hai la possibilità di creare modelli di e-mail di biglietti e RSVP personalizzati e di inviarli manualmente a destinatari specifici, in base alle tue esigenze. Questa funzionalità ti offre maggiore controllo e libertà quando comunichi con i tuoi clienti sui tuoi eventi. In questo post, imparerai come creare e inviare manualmente modelli di notifiche e-mail personalizzati ad acquirenti e partecipanti dal tuo Timely conto.
1. Email automatizzate e manuali
Clienti che utilizzano Timely Evento di registrazione, Biglietto dell'evento e Software per la prenotazione di eventi hanno familiarità con i nostri flussi di lavoro e-mail automatizzati. Ogni volta che qualcuno esegue un'azione specifica, il sistema invierà automaticamente il rispettivo modello di email personalizzato. Ad esempio, i partecipanti riceveranno un'e-mail automatica quando acquistano un biglietto per un evento dal tuo calendario onlineo quando aggiorni lo stato dell'evento.
Cosa c'è di diverso nel Modelli di notifica personalizzati è che non esiste un flusso di lavoro automatizzato ad essi associato. Puoi creare modelli di notifica personalizzati in base alle tue specifiche esigenze aziendali, quindi inviarli manualmente a clienti specifici tramite il tuo Timely .
Inoltre, puoi scegliere in quale fase del processo di comunicazione desideri inviare i modelli di notifica personalizzati. Ad esempio, puoi fornire ai partecipanti ulteriori informazioni sull'evento o chiedere loro di compilare un modulo di screening pre-evento. Puoi avvisare gli iscritti all'evento e gli acquirenti di biglietti dal tuo Timely Pagine RSVP, Biglietteria e Ordini.
2. Come Crea personalizzato Modelli di notifica biglietti/RSVP
Ecco come creare modelli di notifica personalizzati:
- Accedi al tuo Timely account.
- Nel menu principale a sinistra, vai a Biglietteria/RSVP.
- Quindi, fare clic su Modelli scheda.
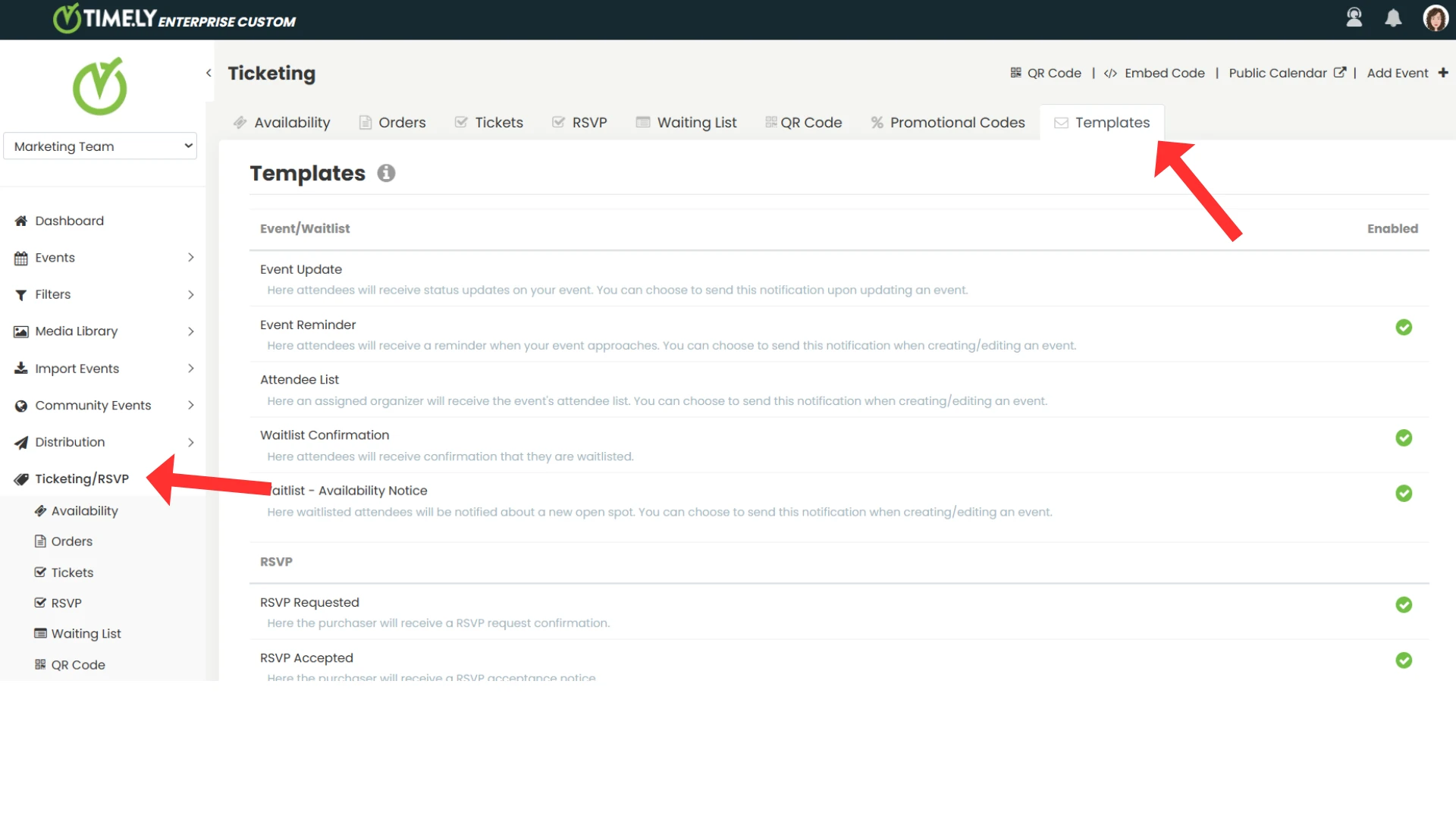
- Scorri la pagina verso il basso e vedrai il Biglietto personalizzato / modello di notifica RSVP sezione. Vedrai anche il numero massimo di modelli disponibili nel tuo piano e quanti modelli hai già creato.
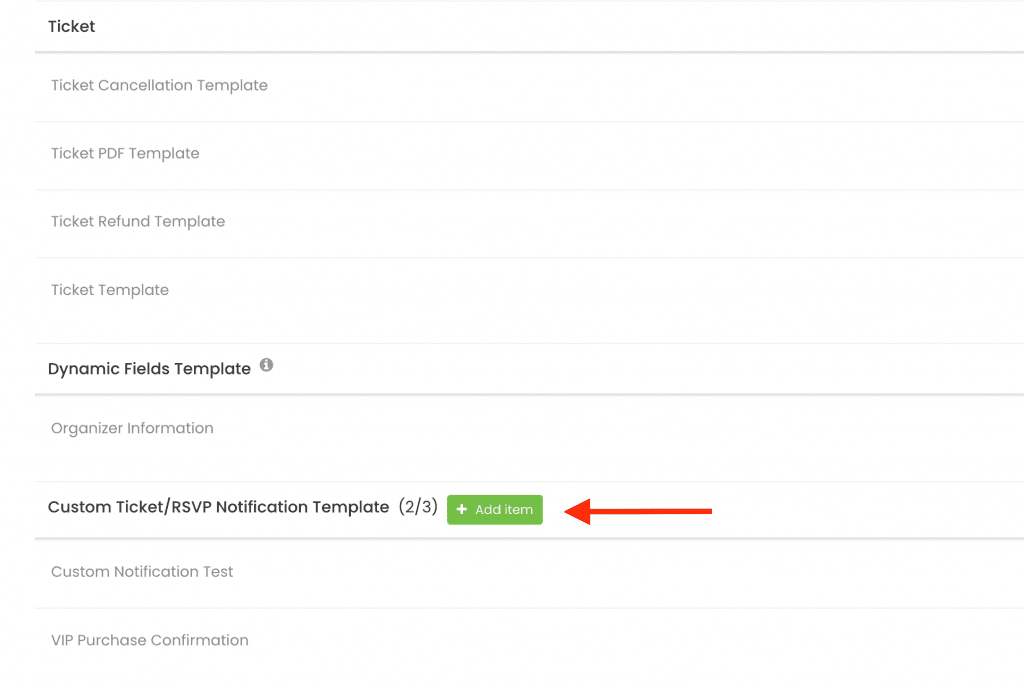
- Clicca su +Aggiungi elemento pulsante per creare un nuovo modello di notifica personalizzato. La scheda Modifica modello si aprirà sullo schermo, dove potrai personalizzare il tuo modello.
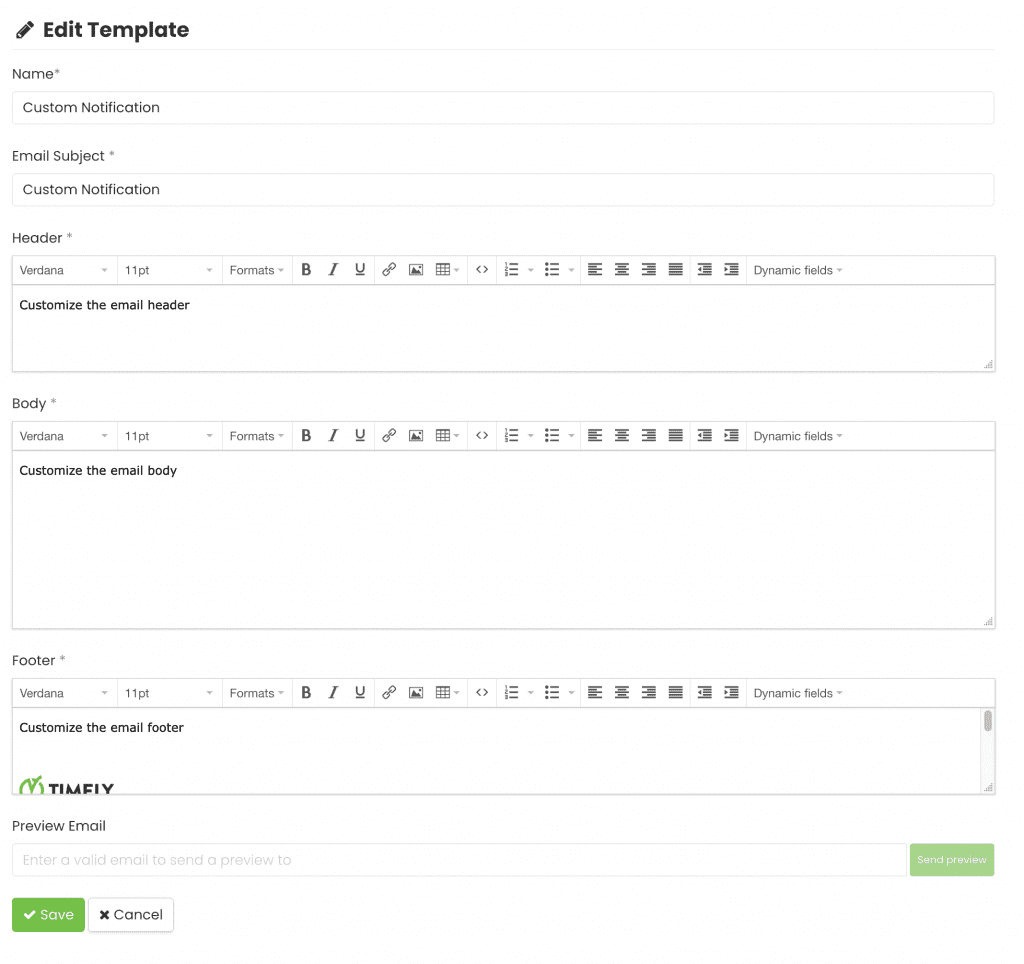
Quando si modifica un modello di notifica personalizzato, è possibile modificare diversi elementi, tra cui:
- Nome e Cognome: Scegli un nome per il tuo modello
- Oggetto dell'email: Scrivi l'oggetto dell'email
- Intestazione: Personalizza l'intestazione del tuo modello
- Corpo: Scrivi il tuo messaggio email
- Piè di pagina: Modifica il piè di pagina con il tuo logo e la tua firma
Inoltre, puoi utilizzare campi dinamici per personalizzare i modelli di email. Ad esempio, puoi aggiungere le informazioni di contatto e i dettagli dell'evento dei tuoi clienti. Scopri di più sulla personalizzazione dei modelli di email nel post Come personalizzare i modelli di email di risposta agli eventi e dei biglietti.
- Al termine, puoi inviare a te stesso un'anteprima della notifica via e-mail. Se è tutto a posto, salva il modello e inizia a usarlo per avvisare i partecipanti e gli acquirenti dei biglietti.
3. Come inviare manualmente modelli di notifica personalizzati
Come accennato in precedenza, con a Timely account, puoi inviare manualmente modelli di notifica personalizzati agli iscritti all'evento o agli acquirenti di biglietti. Vedi sotto come farlo per ogni situazione specifica.
3.1 Invio manuale di notifiche personalizzate ai partecipanti
I partecipanti all'evento sono persone che possiedono un biglietto per l'evento e possono partecipare al tuo evento. Se usi Timely Evento di registrazione, Biglietto dell'evento or Software per la prenotazione di eventi, puoi gestire facilmente i tuoi partecipanti dal tuo Timely cruscotto.
Dopo aver creato il tuo primo modello di notifica personalizzato, puoi inviarlo manualmente ai partecipanti. Per fare ciò, segui semplicemente i passaggi seguenti:
- Accedi al tuo Timely account.
- Nel menu principale a sinistra, vai a Biglietteria/RSVP.
- Clicca sul RSVP scheda se si tratta di un evento gratuito, o il Iscrizioni scheda se si tratta di un evento a pagamento.
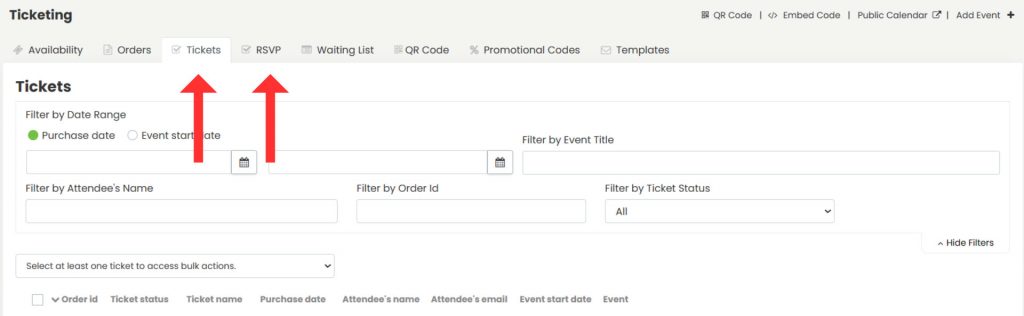
- Vedrai tutti i biglietti per eventi emessi. Se lo desideri, puoi filtrare per evento o partecipante utilizzando i filtri nella parte superiore della pagina.
- Dopo aver scelto un partecipante nell'elenco, passa il mouse sopra il nome dell'evento. Quindi, fare clic sul pulsante Avvisa il partecipante.
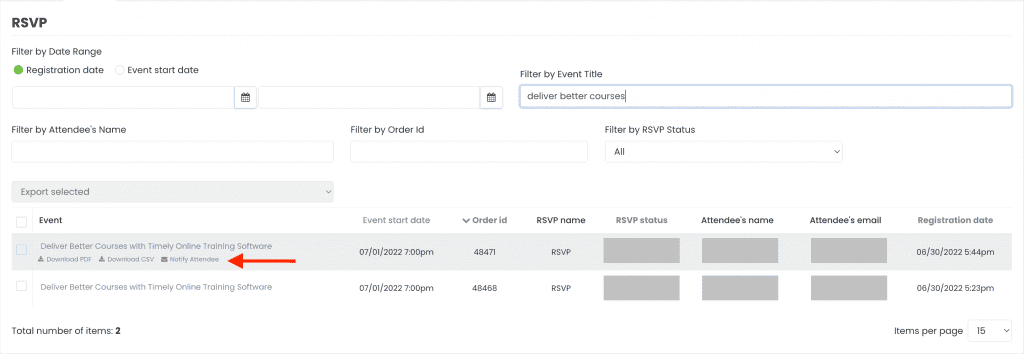
- Sullo schermo apparirà una finestra pop-up. Seleziona un modello di notifica personalizzato dai modelli predefiniti.
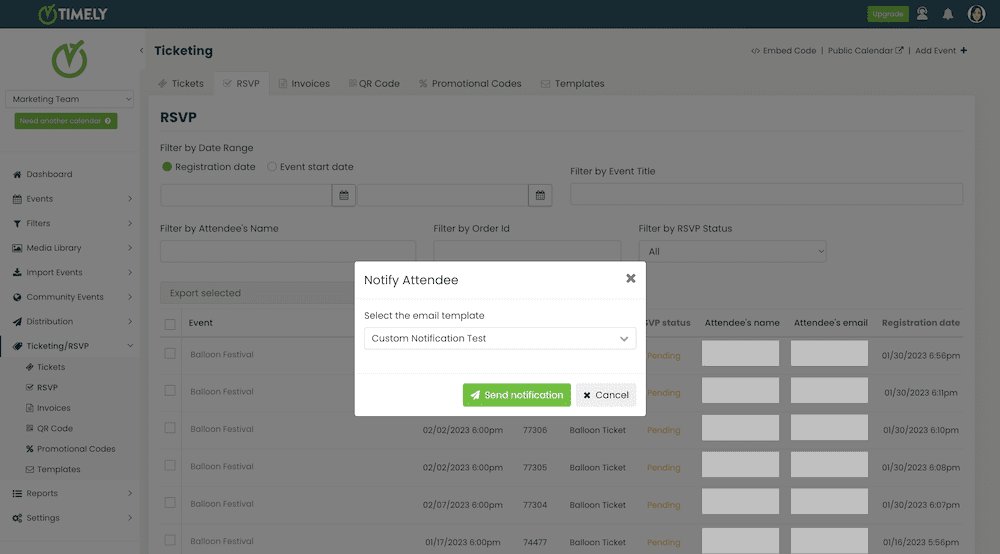
- Successivamente, fare clic sul Invia notifica pulsante. Timely il software invierà automaticamente l'e-mail di notifica personalizzata al partecipante.
3.2 Invio manuale di notifiche personalizzate agli acquirenti
Se si utilizza Timely Evento di registrazione, Biglietto dell'evento e Software per la prenotazione di eventi, puoi consentire al tuo pubblico di acquistare più biglietti per lo stesso evento. Devono solo scegliere la quantità di biglietti e compilare il modulo di prenotazione con i nomi e gli indirizzi email di tutti. Pertanto, un acquirente è la persona che registra o acquista i biglietti per un evento per almeno un partecipante. Gli acquirenti possono essere o meno partecipanti.
A seconda delle tue esigenze aziendali, potresti voler inviare modelli di notifica personalizzati agli acquirenti. Ad esempio, un messaggio standard su tutti i biglietti inclusi in un ordine. In questa situazione, basta seguire i passaggi seguenti:
- Accedi al tuo Timely account.
- Nel menu principale a sinistra, vai a Biglietteria/RSVP.
- Quindi, fai clic su Ordini scheda.
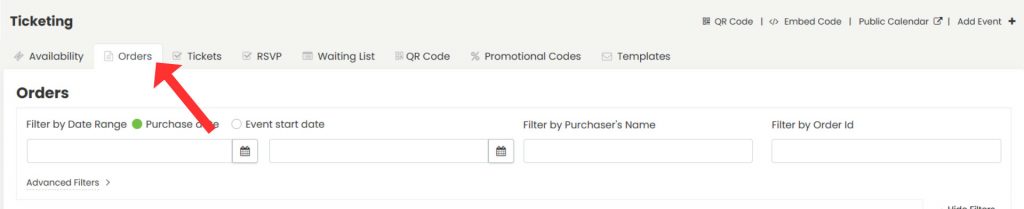
- Vedrai tutti gli ordini. Se lo desideri, puoi usare il filtro in cima allo schermo per aiutarti a trovare l'acquirente.
- Dopo aver scelto un acquirente nell'elenco, passa il mouse sopra il nome dell'evento. Quindi, fare clic sul pulsante Avvisare l'acquirente.
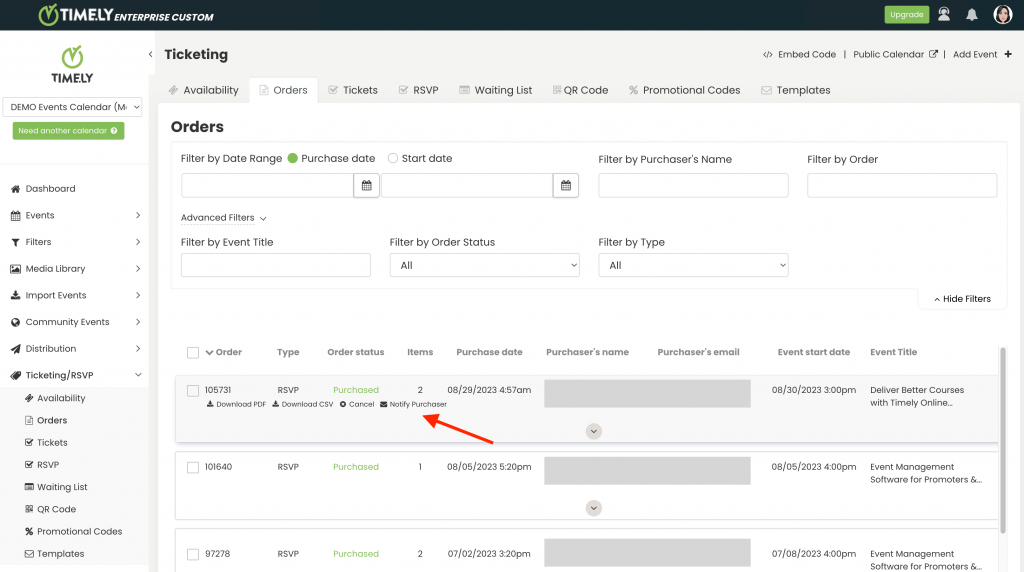
- Sullo schermo apparirà una finestra pop-up. Seleziona un modello di notifica personalizzato dai modelli predefiniti.
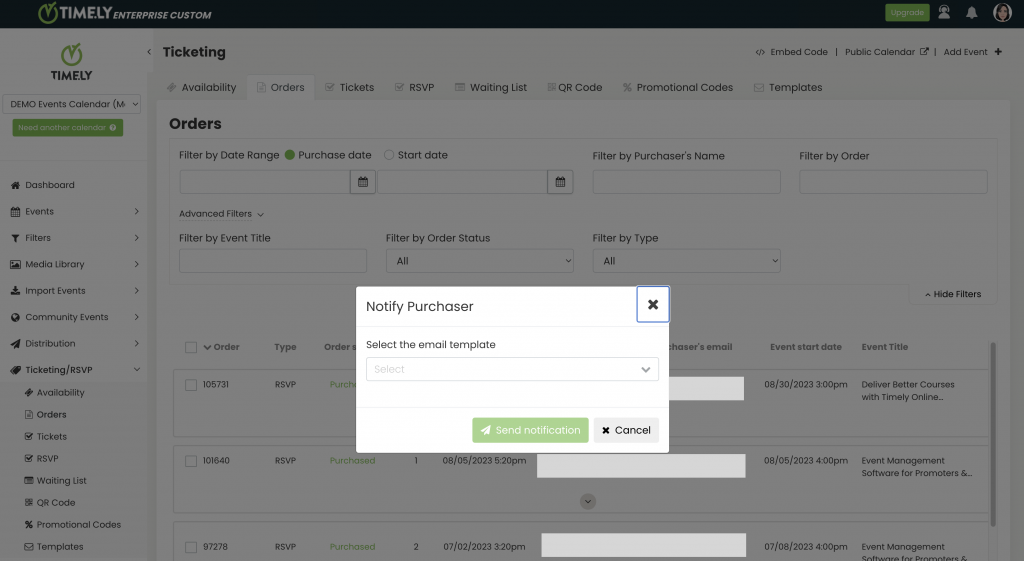
- Successivamente, fare clic sul Invia notifica pulsante. Timely il software invierà automaticamente l'e-mail di notifica personalizzata all'acquirente.
3.3 Invio manuale di notifiche personalizzate in blocco
Segui questi semplici passaggi per inviare notifiche personalizzate a più acquirenti o partecipanti contemporaneamente:
- Accedi al tuo Timely account.
- Nel menu principale a sinistra, vai a Biglietteria/RSVP.
- Quindi, fare clic sulla scheda Ordini per gli acquirenti oppure sulla scheda RSVP o Biglietteria per i partecipanti.
- Qui, vedrai tutti gli ordini, i biglietti o le RSVP. Se lo desideri, puoi usare il filtro in cima allo schermo per aiutarti a trovare gli acquirenti o i partecipanti specifici.
- Seleziona la casella accanto ad almeno un ordine, biglietto o RSVP per attivare azioni in blocco.
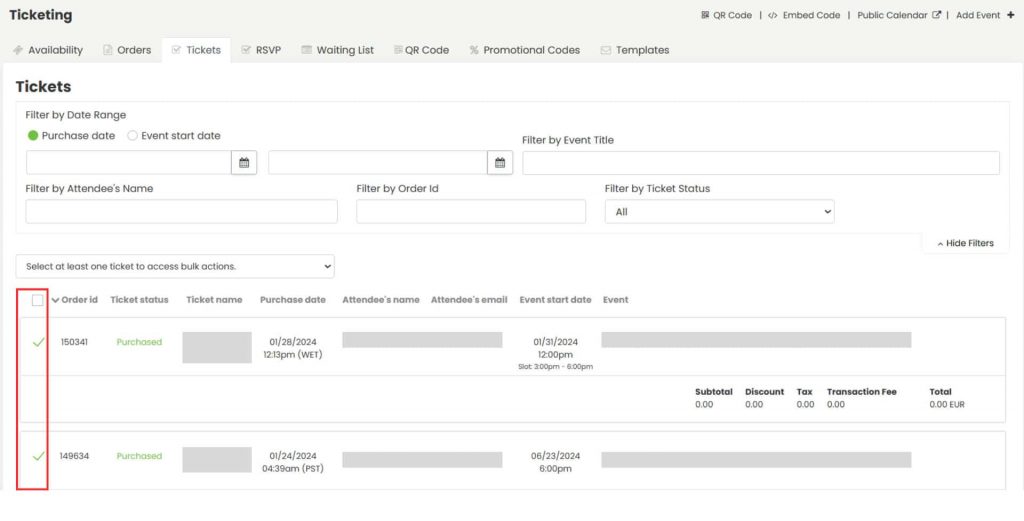
- Fare clic sulla casella di azione e selezionare "Notifica acquirenti" o "Notifica partecipanti" tra le opzioni disponibili.
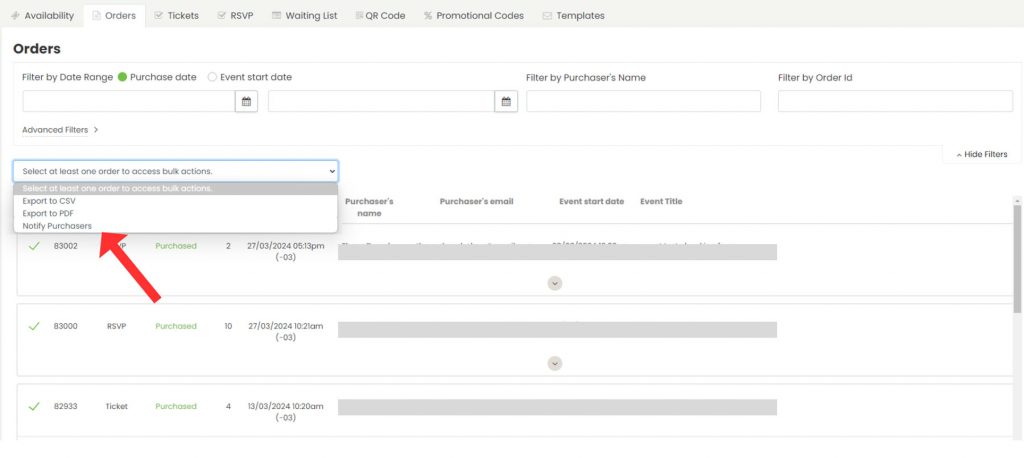
- Apparirà un pop-up che presenta i tuoi Manual Email Templates creati. Scegli il modello che desideri utilizzare.
- Dopo aver selezionato il modello, premi il pulsante Invia.
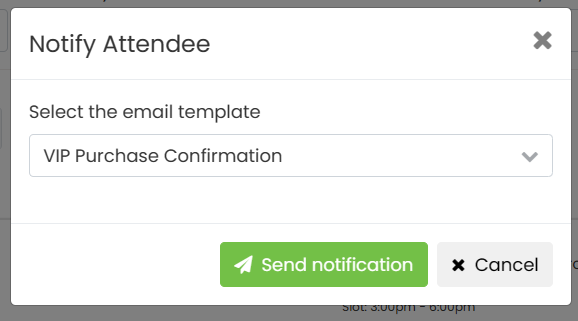
- Vedrai un messaggio che chiede, "Vuoi avvisare X acquirenti?", dove X rappresenta il numero totale di acquirenti selezionati. Fai clic su "Sì" per procedere.
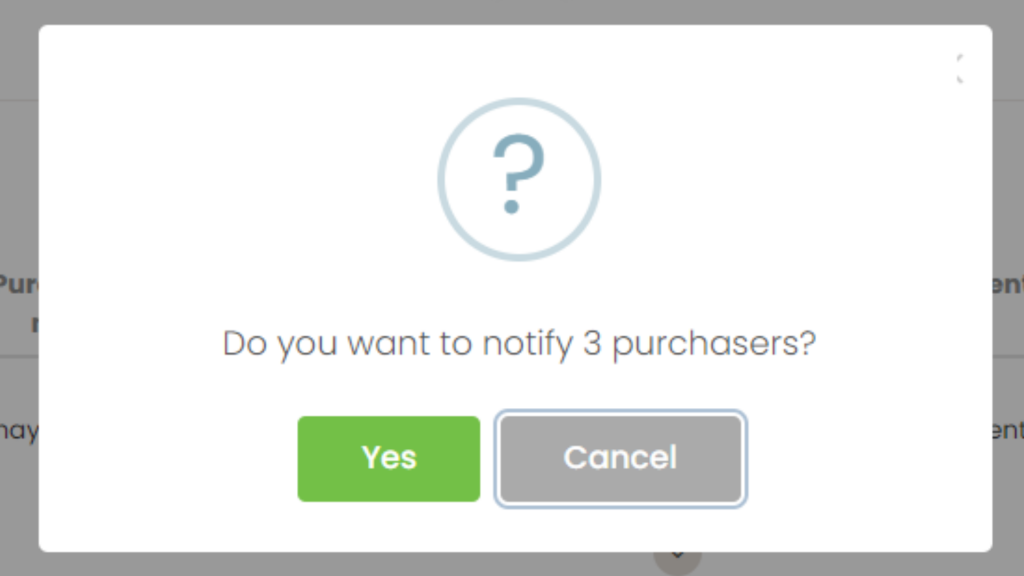
- Dopo l'invio, riceverai un messaggio di conferma che recita: "Notifica inviata con successo".
3.4 Come evitare di inviare notifiche duplicate
Potrebbero verificarsi situazioni in cui hai già inviato una notifica a un partecipante o acquirente e scegli accidentalmente di inviare lo stesso messaggio alla stessa persona. Non c'è bisogno di preoccuparsi! Timely il sistema ti avviserà.
In questa situazione, sullo schermo apparirà una finestra popup che ti informerà della data e dell'ora in cui è stato inviato l'ultimo messaggio. Puoi premere Invia notifica or Annulla, come appropriato.
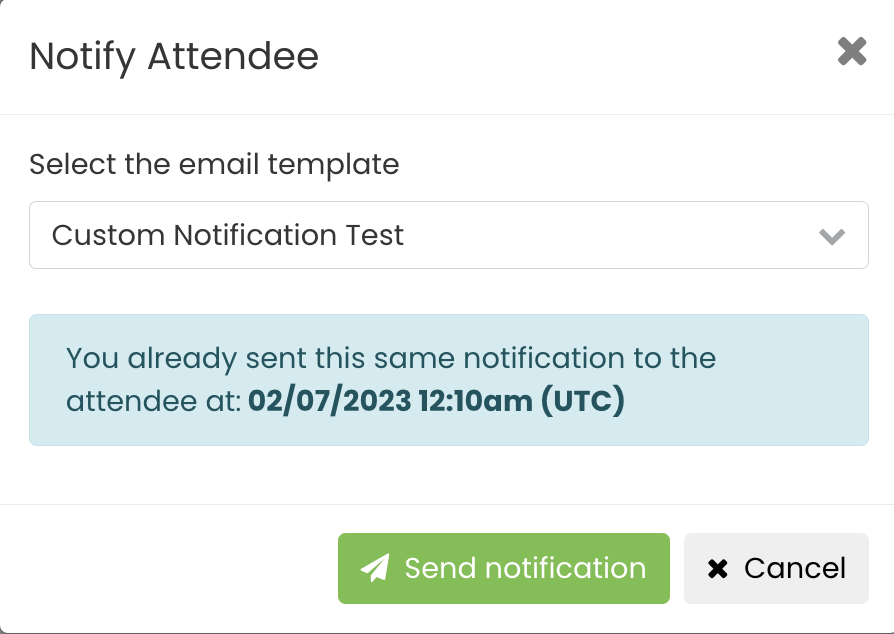
Hai bisogno di ulteriore aiuto?
Per ulteriori indicazioni e supporto, visitare il nostro Centro Assistenza. Inoltre, se hai domande o hai bisogno di assistenza, non esitare a contattare il nostro team di assistenza clienti aprendo un ticket di supporto dal tuo Timely dashboard dell'account.
Inoltre, nel caso in cui si necessiti di ulteriore assistenza nell'implementazione e nell'utilizzo Timely sistema di gestione degli eventi, siamo lieti di assistervi. Esplora tutto il servizi professionali offriamo, e contattaci oggi!