Con un Timely account, puoi creare diversi tipi di eventi, a seconda della struttura dell'evento. In questa guida ti guideremo attraverso la creazione di eventi di un giorno, di più giorni e ricorrenti sul tuo Timely software calendario eventi.
1. Come creare eventi di un giorno
Gli eventi di un giorno sono eventi singoli che si verificano in un giorno specifico senza ripetizione. Questi eventi in genere hanno orari di inizio e fine stabiliti, che vanno da poche ore a un'intera giornata. Gli esempi includono cene di raccolta fondi o lezioni universitarie con relatori ospiti.
Per creare un evento di un giorno, segui semplicemente questi passaggi:
- Accedi al tuo Timely account e vai a Eventi.
- Sul lato destro dello schermo troverai la sezione Aggiungi evento, dove potrai inserire tutti i dettagli necessari dell'evento.
- Per gli eventi di un giorno, assicurati che le date di inizio e di fine siano le stesse ma le ore di inizio e fine siano diverse.

- Dopo aver inserito tutte le informazioni, puoi salvare come bozza, pianificare o pubblicare il tuo evento.
Se il tuo evento dura l'intera giornata senza orari di inizio e fine specifici, controlla semplicemente il Evento tutto il giorno opzione.
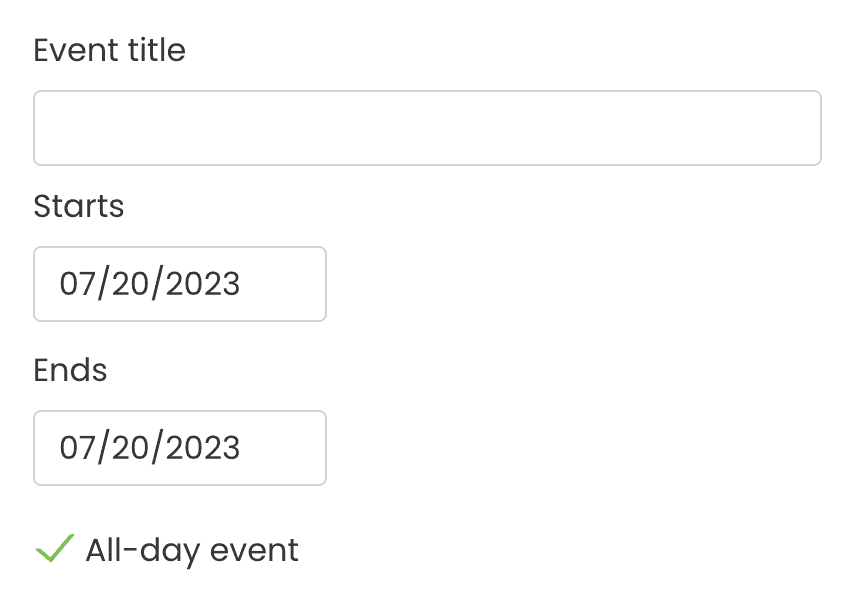
2. Come creare eventi di più giorni
Gli eventi di più giorni si verificano nell'arco di due o più giorni consecutivi, ad esempio conferenze e workshop. Creazione di un evento di più giorni sul tuo Timely Il calendario degli eventi segue lo stesso processo della creazione di qualsiasi altro evento, ma dovrai specificare le date e gli orari di inizio e fine dell'evento.
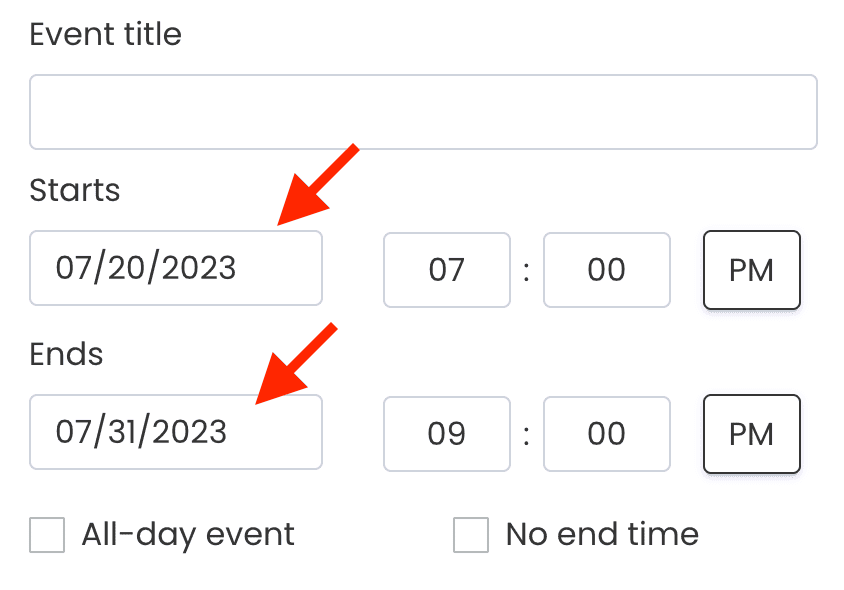
In alternativa, puoi selezionare il Nessuna data di fine opzione per ripetere l'evento sul tuo calendario ogni giorno finché non lo rimuovi manualmente.
IMPORTANTE: Quando crei un evento di più giorni, il calendario lo visualizzerà come un'unica occorrenza con eventi di diversi giorni. In altre parole, mostrerà che l'evento inizia nella data e nell'ora di inizio e termina nella data e nell'ora di fine.
Tuttavia, se desideri mostrare l'ora esatta in cui inizia e finisce l'evento ogni giorno, è meglio creare un evento ricorrente o clonare l'evento originale e modificare la data e l'ora per ciascuna ricorrenza.
3. Come creare eventi ricorrenti
Un evento ricorrente, o evento ripetuto, è un evento che si verifica più di una volta sul tuo calendario eventi. Con un Timely account, puoi creare eventi ricorrenti in base a regole predefinite, evitandoti di inserire manualmente ciascuna occorrenza.
Creazione di eventi ricorrenti con Timely è semplice. La prima cosa che devi fare è impostare la prima ricorrenza dell'evento che vuoi ripetere. Facciamo un esempio per illustrare questo processo: supponiamo di avere un evento ricorrente che inizia il 6 marzo alle 7:6 e termina il 8 marzo alle XNUMX:XNUMX e si ripete con una frequenza predeterminata. Quando crei il tuo evento su Timely, dovrai impostare la prima ricorrenza come segue:

Successivamente, affinché questo evento si ripeta nelle date successive, è essenziale configurarlo correttamente utilizzando le opzioni di ricorrenza appropriate. Hai diverse opzioni di ricorrenza a tua disposizione quando crei eventi con Timely. Puoi scegliere tra ricorrenze giornaliere, settimanali, mensili, annuali e personalizzate.
3.1 Eventi ricorrenti giornalieri
Per creare eventi ricorrenti ogni giorno, puoi impostare l'evento in modo che si ripeta ogni giorno o ogni 2 o più giorni. È inoltre possibile determinare una data specifica per la fine della ricorrenza, se necessario.
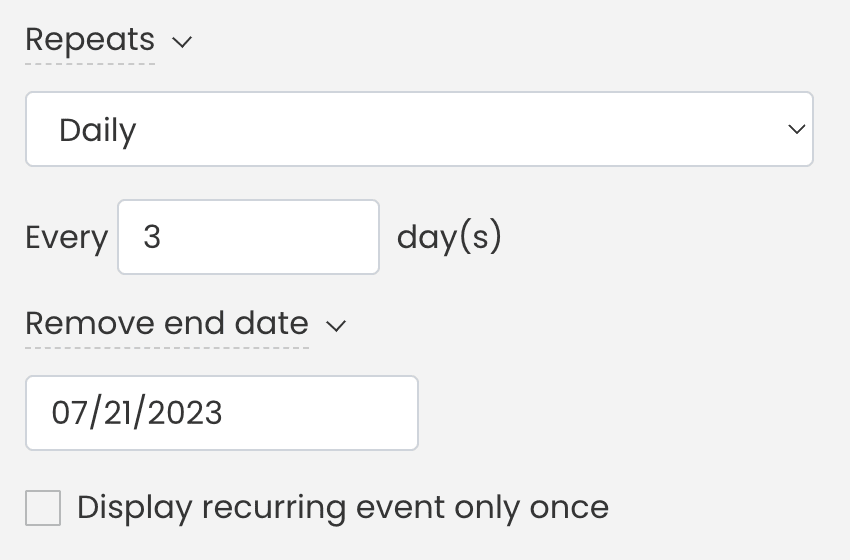
3.2 Eventi ricorrenti settimanali
Se desideri creare eventi che si ripetono su base settimanale, seleziona semplicemente Settimanale sul canale ripetizioni menu a discesa. Quindi, scegli i giorni della settimana in cui desideri che il tuo evento si ripeta. Inoltre, puoi impostare la data di fine della tua ricorrenza. Ad esempio, un evento che si svolge il lunedì, mercoledì e venerdì, ogni 3 settimane e termina il 21 luglio 2023.
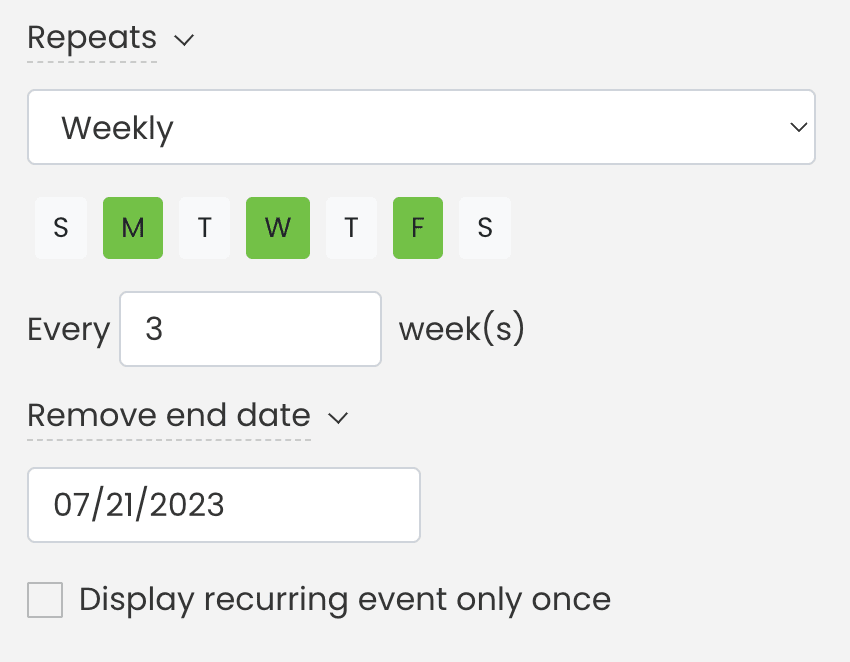
3.3 Eventi ricorrenti mensili
Per gli eventi che si ripetono ogni mese, seleziona il Mensile ricorrenza. Le opzioni ricorrenti sono:
- Lo stesso giorno del mese. Per gli eventi che accadono sempre lo stesso giorno del mese indipendentemente dal giorno della settimana in cui cadono. Ad esempio, un evento che si ripete il primo giorno di ogni mese;
- Giorno della settimana. Per gli eventi che si verificano in un giorno prestabilito della settimana all'interno del mese, come il primo lunedì o l'ultimo venerdì di ogni mese;
- Giorno del mese. Per eventi che si ripetono in giorni specifici ogni mese. Ad esempio, il 1°, l'11° e il 25°. Questa impostazione è diversa dalla prima perché puoi impostare più di un giorno nella tua ricorrenza mensile.
Inoltre, puoi determinare l'intervallo mensile e la data di fine del tuo evento ricorrente.
3.4 Eventi ricorrenti annuali
Pianifica celebrazioni annuali, traguardi ed eventi ricorrenti con Timelyla funzione di ricorrenza annuale di. Puoi impostare eventi in modo che si ripetano ogni anno, offrendo maggiore flessibilità e comodità per la pianificazione di eventi a lungo termine. Che si tratti di una conferenza annuale, di una celebrazione dell'anniversario o di un workshop stagionale, TimelyL'opzione di ricorrenza annuale di garantisce che i tuoi eventi siano programmati senza problemi anno dopo anno. Basta selezionare la data desiderata, impostare l'intervallo di ricorrenza e attendere Timely gestire il resto.
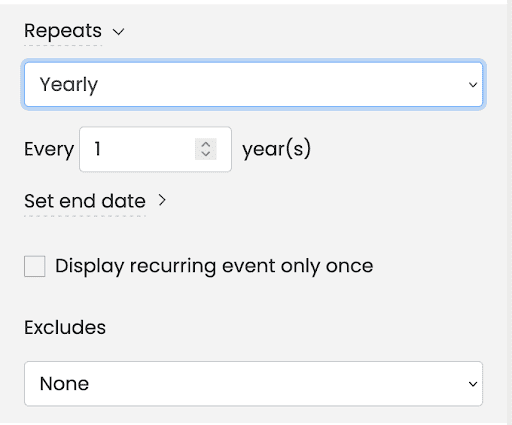
3.5 Eventi ricorrenti personalizzati
Se il tuo evento ricorrente non rientra in nessuna delle altre opzioni di ricorrenza, puoi personalizzare l'intervallo di ripetizione sotto Custom opzione di ricorrenza. Scegli semplicemente le date del calendario in cui desideri che l'evento si ripeta.
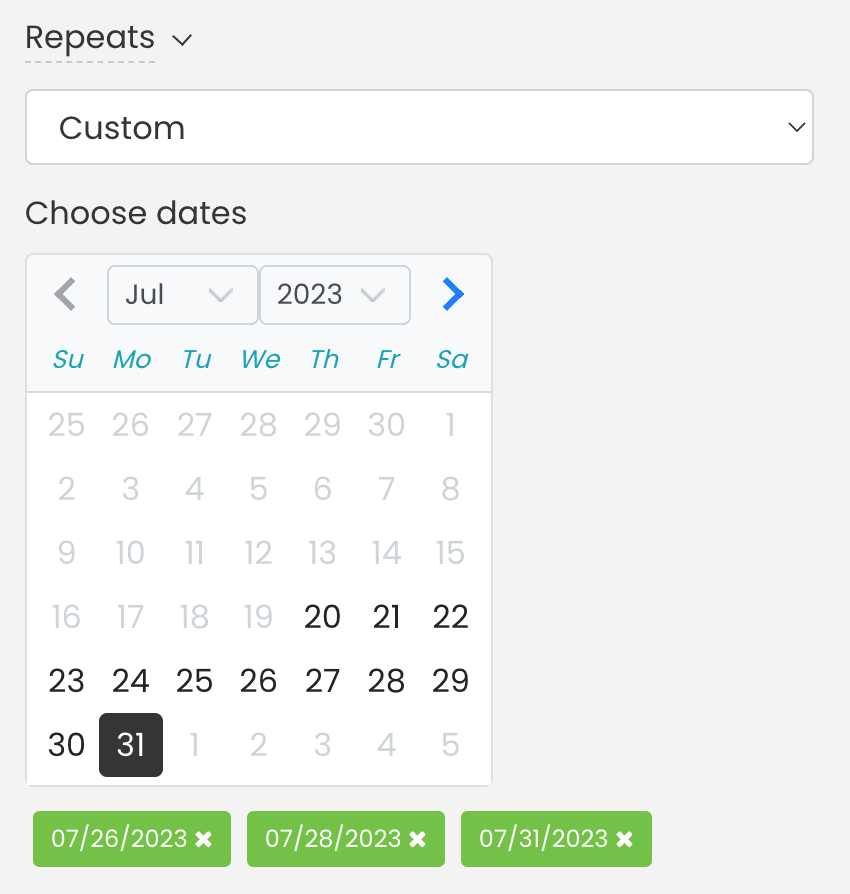
3.6 Visualizza l'evento ricorrente solo una volta
Per impostazione predefinita, tutti gli eventi ricorrenti pubblicati appariranno sul tuo Timely calendario eventi. Tuttavia, puoi modificare tale impostazione se non desideri che un evento venga visualizzato sul calendario ogni volta che ricorre. Seleziona semplicemente la casella “Visualizza l'evento ricorrente solo una volta” prima di pubblicare il tuo evento e il calendario visualizzerà solo la prossima ricorrenza imminente.
3.7 Escludere la ricorrenza
Se non vuoi che l'evento si ripeta in determinati giorni, seleziona una delle opzioni nel Esclude menu a discesa. Le opzioni di esclusione sono le stesse delle opzioni di ricorrenza: Personalizzata, Giornaliera, Settimanale, Mensile e Annuale. Questa funzionalità è molto utile per escludere le festività dalla regola di ricorrenza.
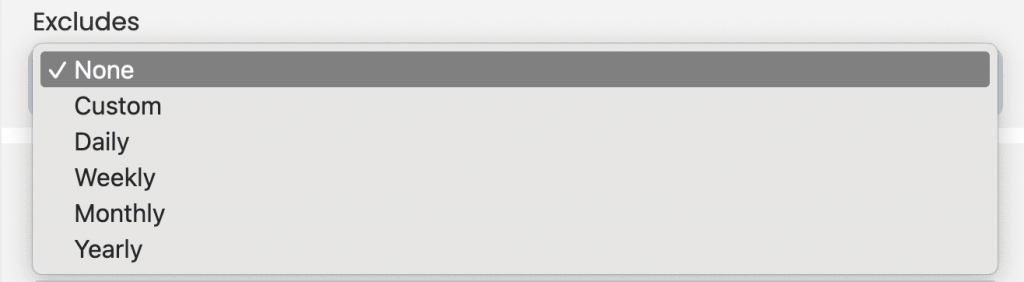
Hai bisogno di ulteriore aiuto?
Per ulteriori indicazioni e supporto, visitare il nostro Centro Assistenza. Se hai domande o hai bisogno di assistenza, non esitare a contattare il nostro team per il successo dei clienti aprendo un ticket di supporto dal tuo Timely dashboard dell'account.
Nel caso abbiate bisogno di ulteriore assistenza per l'implementazione e l'utilizzo Timely sistema di gestione del locale, siamo lieti di assistervi. Esplora tutto il servizi professionali possiamo offrirti, e contattaci oggi!