Con un Timely account, puoi facilmente creare eventi per popolare il tuo calendario eventi online. In questo post imparerai come creare eventi, salvarli come bozza, pianificare la pubblicazione e pubblicarli sul tuo calendario.
Guarda le istruzioni sul formato video, per una panoramica semplice e veloce dei contenuti:
1. Diversi modi per creare eventi su Timely Dashboard
Dopo accedendo al tuo Timely account, il primo elemento sulla barra laterale sinistra è il menu Eventi. Fare clic su +Aggiungi evento per creare un evento. Puoi anche trovare un +Aggiungi evento scorciatoia nell'angolo in alto a destra della dashboard.
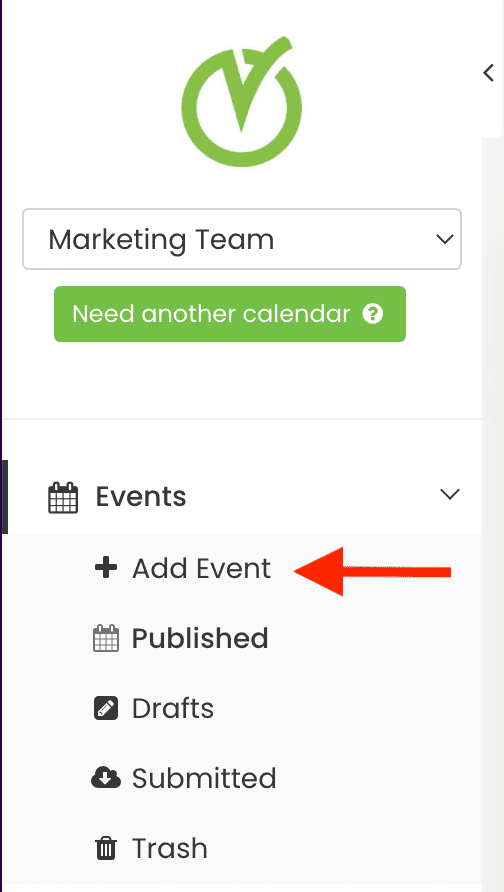
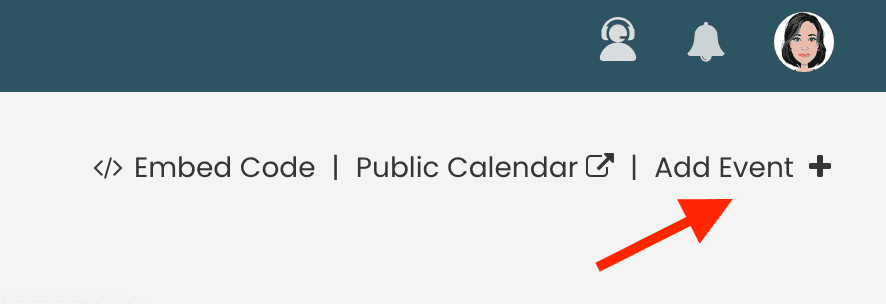
2. Il contenuto giusto per creare un evento
Quando si crea un evento, ci sono molti contenuti che puoi aggiungere al post del tuo evento per arricchire l'esperienza dei tuoi utenti. Dal tuo Timely software di gestione degli eventi dashboard, puoi aggiungere quanto segue contenuto:
- Titolo dell'evento;
- Data e ora;
- Fuso orario;
- Ricorrenza;
- Dettagli della sede;
- Descrizione dell'evento;
- Immagine in primo piano;
- Evento in primo piano;
- Categorie, tag e filtri;
- Costo e biglietti;
- Automazioni dei social media;
- Visibilità degli eventi;
- stato dell'evento; E
- Note interne
Puoi creare e modificare il tuo nuovo evento, vedendo come apparirà con la nostra visualizzazione di anteprima.
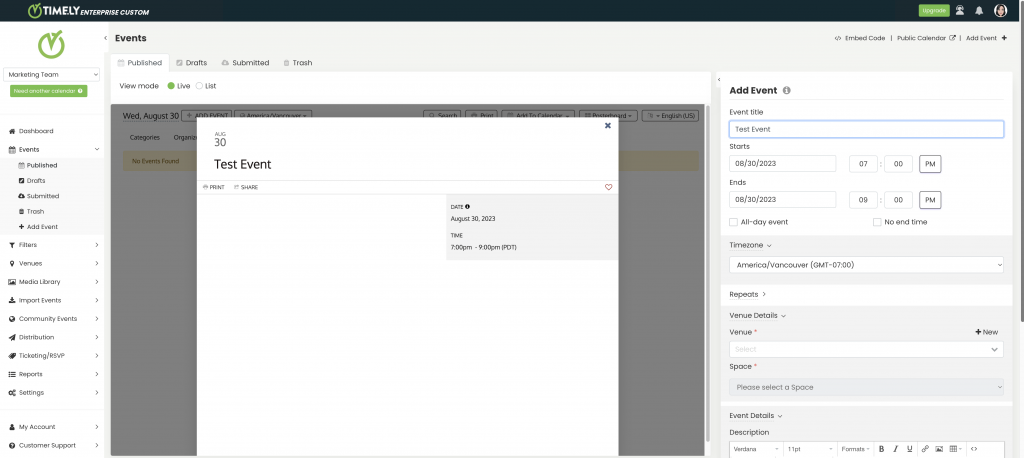
Se lo desideri, puoi espandere il modulo dell'evento in modo che occupi l'intero schermo, offrendoti più spazio di lavoro per creare il tuo evento. Basta fare clic sul pulsante Espandi o Comprimi nell'angolo in alto a sinistra del modulo per visualizzare o nascondere l'anteprima dell'evento.
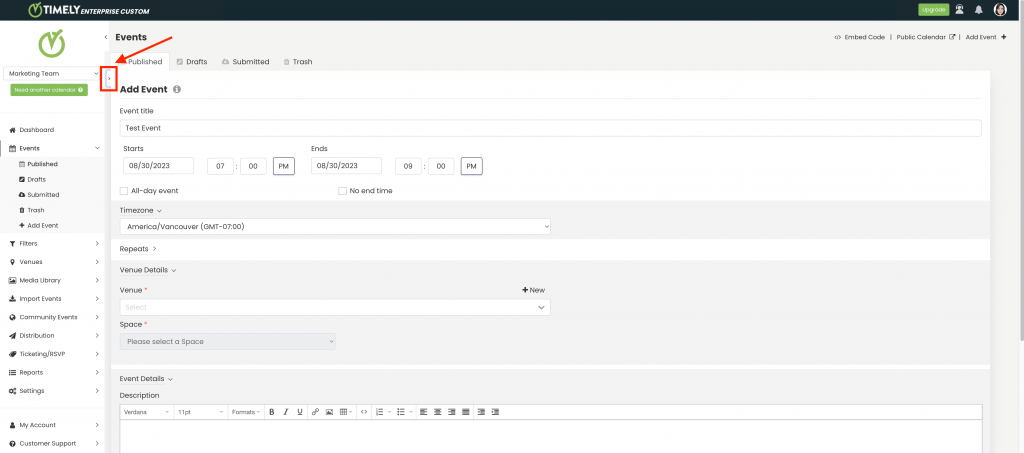
Continua a leggere per scoprire come creare un evento sul tuo Timely software di gestione degli eventi.
2.1 Titolo dell'evento
Puoi inserire qualsiasi testo come titolo del tuo evento. Il titolo non può superare i 1,000 caratteri. Tuttavia, consigliamo un titolo più breve per poterlo fare migliorare la SEO del tuo evento.
2.2 Data e ora
Gli eventi possono avere una data fissa, quindi svolgersi in un solo giorno. Gli eventi possono anche avere un intervallo di date, quindi verificarsi nell'arco di più giorni. In questo caso, gli eventi avranno date di inizio e fine diverse.
Se l'evento è un evento di più giorni, in determinate viste del calendario, l'evento apparirà ogni giorno durante quell'evento di più giorni, con una nota che dice "Giorno X di Y".
Puoi scegliere "Evento tutto il giorno" semplicemente facendo clic sulla casella di controllo appropriata. In questo caso non sarà necessario tempo e nella visualizzazione del calendario verrà visualizzata una nota che indica che l'evento è un evento che dura tutto il giorno.
Inoltre, puoi scegliere "Nessuna data di fine" per il tuo evento. In questa opzione, non sarai in grado di selezionare la data o l'ora di fine del tuo evento.
Se sei interessato, scopri di più su come creare eventi di un giorno e di più giorni.
2.3 Fuso orario
Puoi scegliere un fuso orario diverso per un evento specifico semplicemente facendo clic sul menu a discesa e selezionando il fuso orario appropriato per l'evento.
Se non viene selezionato alcun fuso orario, il fuso orario dell'evento, per impostazione predefinita, sarà il fuso orario del calendario. Il fuso orario predefinito può essere modificato in Impostazioni profilo Scheda, dentro Informazioni, Data e ora del calendario opzioni.
Per ulteriori informazioni su questa opzione, fare riferimento al come impostare le impostazioni generali del tuo account e come impostare più fusi orari per il calendario e gli eventi pagine di aiuto.
2.4 Impostazioni di ripetizione per eventi ricorrenti
Utilizza l'impostazione "Ripeti" per rendere ricorrente il tuo evento. Puoi scegliere tra la ricorrenza "Giornaliera", "Settimanale", "Mensile", "Annuale" e "Personalizzata". La ricorrenza "Personalizzata" ti consente di scegliere date individuali per quell'evento.
Se scegli uno dei tipi di ricorrenza, avrai anche la possibilità di "Escludere" determinate date. "Escludi" ha esattamente gli stessi tipi di ricorrenza di "Ripeti" ma l'azione opposta.
Ad esempio, puoi scegliere di “Ripetere” un evento “Settimanale” il Lunedì, ma di “Escludere” “Mensile” il primo Lunedì del mese e il Lunedì di Natale, utilizzando “Personalizzato”.
Se vuoi saperne di più, controlla il come creare eventi ricorrenti guida di aiuto.
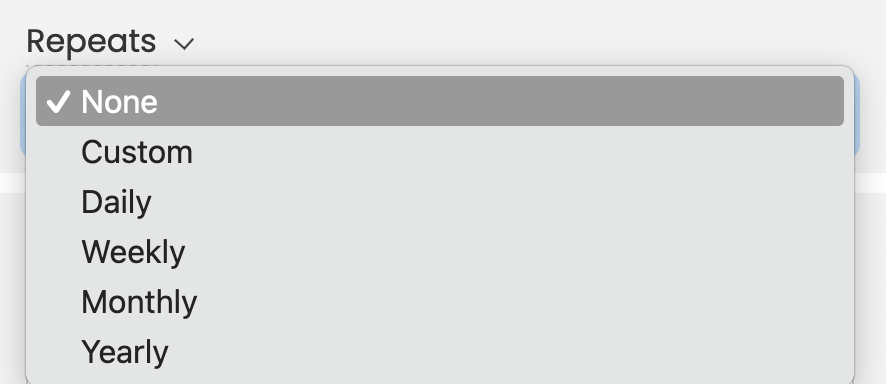
2.5 Dettagli della sede
Con un Timely account, puoi creare qualsiasi tipo di evento, inclusi eventi di persona, virtuali e ibridi. Infatti, puoi scegliere una sede per il tuo evento e può essere online o avere un indirizzo fisico.
Se hai già creato una sede, puoi sceglierla facendo clic sul menu a tendina e selezionando la sede appropriata. Puoi anche creare una nuova sede facendo clic sul pulsante "+ Nuovo" e aggiungendo le informazioni appropriate per la sede.
Per maggiori informazioni, per favore vai a come creare eventi di persona, virtuali e ibridi pagina di aiuto.
2.6 Descrizione dell'evento
Puoi inserire una descrizione del tuo evento nell'editor di testo. Esistono diversi strumenti di formattazione, tra cui grassetto, corsivo, allinea, collega, inserisci immagine, inserisci codice, numerazione, elenchi puntati e intestazioni.
Consulta le nostre guide dedicate su Come aggiungere immagini ai post degli eventi e Come aggiungere presentazioni SlideShare ai post degli eventi per istruzioni dettagliate su come incorporare contenuti multimediali accattivanti nelle descrizioni dei tuoi eventi. Mantieni il passo con le nostre risorse aggiornate e rendi i tuoi elenchi di eventi più interattivi e visivamente accattivanti.
Inoltre, la nostra funzionalità AI Content Assistant migliora l'efficienza della creazione dei corsi fornendo suggerimenti e generando contenuti dinamici per le descrizioni dei corsi, risparmiando tempo e fatica per educatori e creatori di corsi.
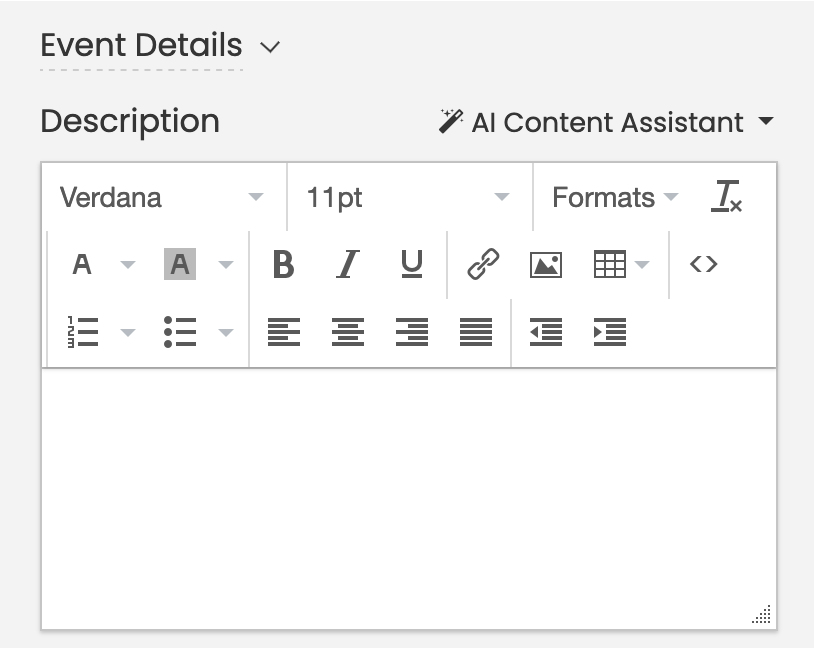
2.7 Immagine in primo piano
Metti in risalto il tuo evento nel calendario degli eventi aggiungendo un'immagine in primo piano al post dell'evento. Puoi caricare una nuova immagine o utilizzare un file immagine caricata in precedenza dalla tua Libreria multimediale. Suggeriamo di seguire il nostro linee guida per l'immagine per migliorare l'esperienza di scoperta degli eventi per il tuo pubblico.
Se non scegli un'immagine in primo piano per il tuo evento, il tuo calendario pubblico visualizzerà il Timely logo. Tuttavia, se crei e selezioni una categoria di eventi e la categoria ha un'immagine, questa verrà utilizzata come immagine in primo piano dell'evento.
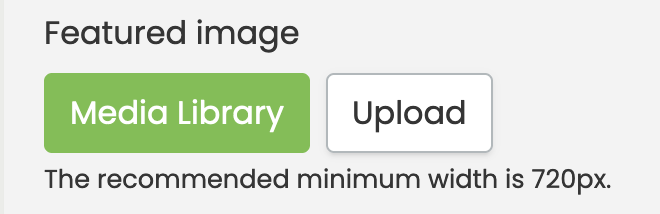
2.8 Evento in primo piano
A seconda del tuo piano di abbonamento, potresti essere in grado di evidenziare determinati eventi come eventi in primo piano sull'interfaccia pubblica del tuo calendario degli eventi. Se sei interessato, impara come creare eventi in primo piano nel tuo Timely calendario eventi.
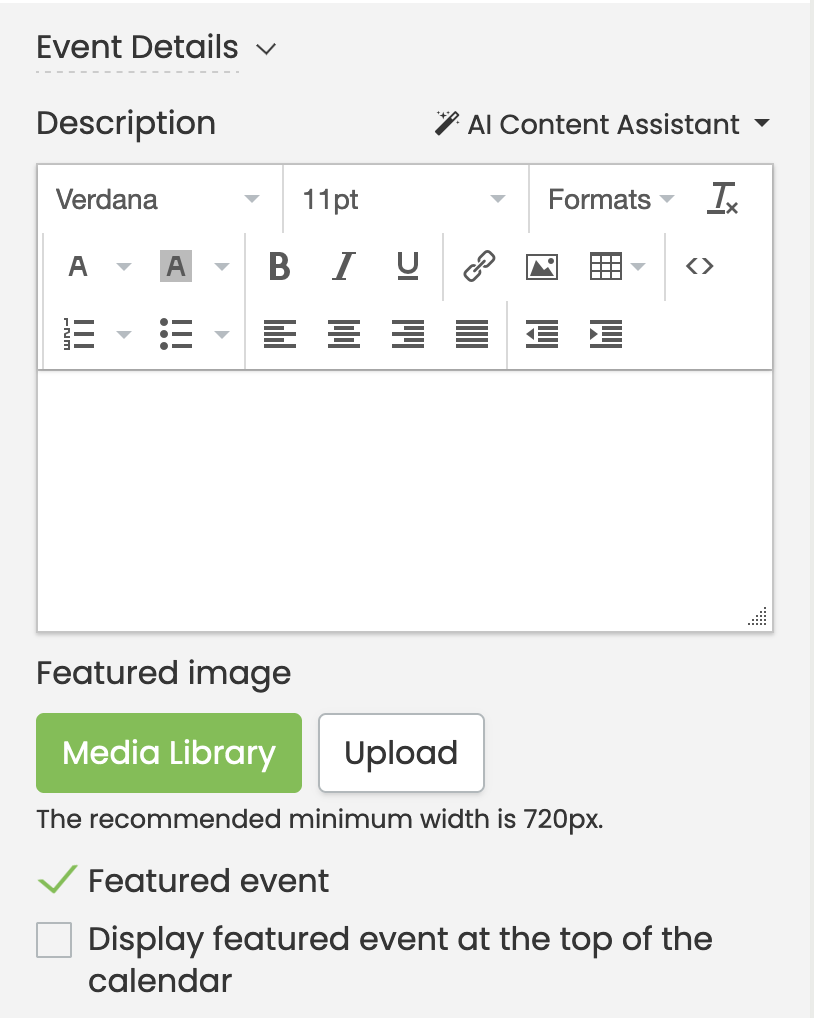
Puoi anche scegliere "Visualizza evento in primo piano nella parte superiore del calendario". Abilitando questa opzione si modificherà il comportamento. L'evento in evidenza sarà presentato in cima al calendario, mentre gli altri eventi seguiranno l'ordine cronologico. Se l'opzione è disabilitata, l'evento avrà comunque il tag “In evidenza” e il suo bordo evidenziato, ma la visualizzazione manterrà l'ordine cronologico.
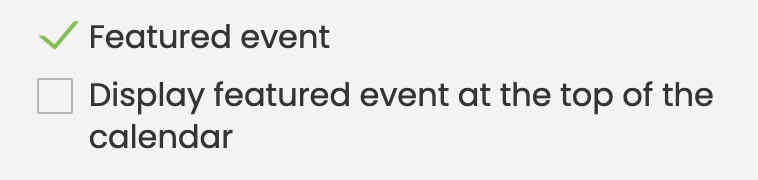
Verranno presi in considerazione tutti i filtri, ad esempio intervallo di date, ricerca, organizzatore, tag e luoghi. Se un evento evidenziato non soddisfa i criteri del filtro, non verrà visualizzato. Se sono presenti più eventi in primo piano, verranno elencati nella parte superiore del calendario in ordine cronologico.
Per gli eventi ricorrenti, tutte le istanze verranno visualizzate nella parte superiore del calendario. In alternativa, se il “Visualizza l'evento ricorrente solo una volta” l'impostazione è abilitata, solo la ricorrenza successiva verrà visualizzata in alto.
2.9 Categorie, tag e filtri
Per organizzare il tuo nuovo evento all'interno del tuo calendario eventi ePuoi collegarlo ai gruppi di filtri (o tassonomie) disponibili. In base al tuo piano, il tuo evento potrebbe avere alcuni o tutti i seguenti gruppi di filtri disponibili:
- Categorie;
- tag;
- Organizzatore; E
- Gruppi di filtri personalizzati o tassonomie create da te (es. Band, Artista, Hashtag, ecc.).
Puoi scegliere per il tuo evento un valore creato in precedenza per ciascuno di essi, scegliere "Nuovo" per creare un nuovo valore o "Modifica" per aggiornare o eliminare un gruppo di filtri di valori selezionato.
Se sei interessato, ti consigliamo di controllare il nostro come organizzare il tuo calendario con i filtri .
2.10 Costi e biglietti
Se vuoi raccogliere iscrizioni o vendere biglietti ai tuoi eventi utilizza Timely piattaforma dell'evento, sentiti libero di aggiungi tu stesso il componente aggiuntivo per l'emissione di biglietti al tuo account or Contattaci se hai bisogno d'aiuto.
Aggiungendo questo componente aggiuntivo, sarai in grado di farlo raccogli le iscrizioni agli eventi per i tuoi eventi gratuiti, così come vendere biglietti per eventi per i tuoi eventi a pagamento. Vedi sotto alcuni dei nostri RSVP e caratteristiche di biglietteria:
- I biglietti possono essere numerati in sequenza e avere il proprio prezzo, stock e SKU;
- Categorie di prezzo personalizzate e illimitate, Compreso ingresso generale e biglietti VIP, biglietti urgenti e prenotabili in anticipo, così come Codici Sconto;
- Disponibilità e inventario dei biglietti aggiornati automaticamente e in tempo reale;
- Accetta pagamenti online con PayPal, Stripe e Square. Tutti certificati PCI DSS;
- E-mail automatiche di conferma dell'acquisto, promemoria degli eventi e notifiche di modifica degli eventi;
- Assorbi le spese di biglietteria o trasferiscile ai tuoi clienti;
- Gestisci i partecipanti, la vendita dei biglietti, fatture, rimborsi e cancellazioni;
- Consenti aOpzione di stampa dei biglietti t-home per i tuoi clienti;
- Scansiona il codice QR dal biglietto stampato o dal cellulare in tempo reale per controllare il fast check-in allo sportello.
Per saperne di più, controlla tutte le disponibili caratteristiche del software per eventi.
2.11 Automazioni dei social media
A seconda del tuo piano di abbonamento, potresti essere in grado di farlo pubblica automaticamente i tuoi eventi sui social media. Attualmente, supportiamo le automazioni post evento con Facebooke LinkedIn.
2.12 Visibilità degli eventi
Migliora la portata del tuo evento con Timelyle versatili opzioni di visibilità di. Personalizza l'esposizione del tuo evento selezionando tra le impostazioni Pubblico e Privato, assicurandoti che raggiunga il pubblico giusto mantenendo il livello di esclusività desiderato.
Per impostazione predefinita, tutti gli eventi sono contrassegnati come Pubblico. Realizzando un evento Privata, solo gli utenti registrati potranno vedere l'evento pubblicato sul calendario e accederne ai dettagli. Ciò è particolarmente utile per riunioni esclusive, riunioni interne o eventi non aperti al pubblico.
2.13 Stato dell'evento
A seconda del tuo piano, puoi impostare e modificare lo stato del tuo evento scegliendo l'apposita opzione nel menu a tendina Stato evento. Puoi anche automatizzare questa attività abilitando lo stato dinamico dell'evento.
Se sei interessato, ti consigliamo di controllare il come impostare e modificare lo stato dell'evento dei tuoi eventi pagina di aiuto.
2.14 Note interne
A seconda del tuo piano di abbonamento, potresti essere in grado di aggiungere note interne ai tuoi eventi. Lo scopo di questa funzione è che tu abbia a portata di mano informazioni rilevanti sugli eventi interni all'interno del nostro sistema, ma mantienile riservate. Puoi aggiungere qualsiasi tipo di nota. Sarà visibile solo a te e al tuo team.
3. Programma, Pubblica, salva come bozza o reimposta il post dell'evento
Nella parte inferiore dell'area di modifica dell'evento, hai la possibilità di programmare la pubblicazione del post dell'evento. In tal caso, è sufficiente fare clic su Pianifica la pubblicazione dell'evento, e selezionare la data e l'ora di pubblicazione.
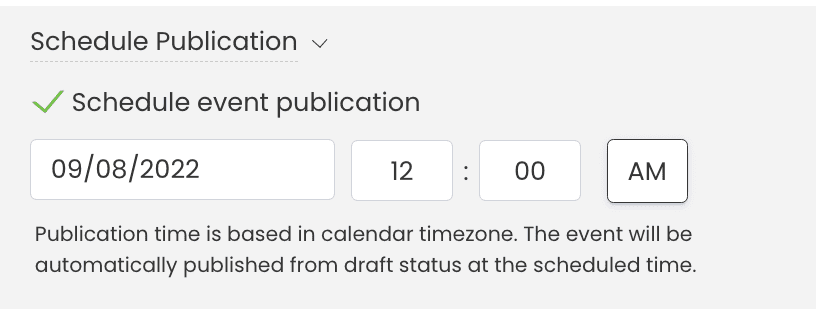
Quindi, fai clic su Salva come bozza. Il nuovo post dell'evento verrà salvato nella cartella Bozze e verrà pubblicato come pianificato.
In alternativa, puoi pubblica immediatamente il post dell'evento sul tuo calendario eventi online, salvalo come bozza o reimpostalo per rimuovere tutte le modifiche apportate.

Hai bisogno di ulteriore aiuto?
Per ulteriori indicazioni e supporto, visitare il nostro Centro Assistenza. Se hai domande o hai bisogno di assistenza, non esitare a contattare il nostro team per il successo dei clienti aprendo un ticket di supporto dal tuo Timely dashboard dell'account.
Nel caso abbiate bisogno di ulteriore assistenza per l'implementazione e l'utilizzo Timely sistema di gestione degli eventi, siamo lieti di assistervi. Esplora tutto il servizi professionali possiamo offrirti, e contattaci oggi!