Con un Timely account, puoi facilmente creare un questionario per la prenotazione dell'evento e porre domande specifiche ai partecipanti prima della registrazione dell'evento, della richiesta di prenotazione o dell'acquisto del biglietto. Puoi creare un modulo con campi personalizzati non solo per conoscere meglio il tuo pubblico, ma anche per raccogliere maggiori informazioni sulle loro preferenze e requisiti speciali. In questo post imparerai come creare un modulo di prenotazione di eventi con campi personalizzati.
1. Cosa sono i moduli di prenotazione degli eventi?
I moduli di prenotazione degli eventi forniscono un approccio dinamico e adattabile per interagire con gli iscritti agli eventi. Creando un questionario personalizzato, puoi migliorare il processo di registrazione, raccogliere informazioni essenziali e garantire che i tuoi eventi siano in linea con le preferenze e i requisiti dei partecipanti.
I questionari sulla prenotazione di eventi possono essere utilizzati per molti scopi. Per esempio:
- Raccogli ulteriori informazioni dai tuoi partecipanti per scopi di marketing.
- Raccogli ulteriori informazioni personali per confermare l'idoneità dei partecipanti all'evento.
- Chiedi ai partecipanti le loro preferenze o requisiti speciali, come le allergie alimentari.
- Raccogliere la presa d'atto e il consenso degli iscritti sulle regole e le condizioni dell'evento.
- Raccogliere il consenso o l'accettazione dei documenti legali da parte dei registranti, ad esempio termini di servizio, informativa sulla privacy, assicurazione o accordi.
- Offrire servizi aggiuntivi, come l'assistenza speciale per le persone disabili.
Con Timely sistema di prenotazione eventi, puoi usare campi personalizzati per porre domande ai partecipanti al tuo evento prima che finalizzino la registrazione all'evento, la richiesta di prenotazione o l'acquisto del biglietto. Questi campi sono stati progettati per raccogliere informazioni aggiuntive dal tuo pubblico, nonché il loro riconoscimento o consenso in merito alle condizioni di registrazione. Una volta create domande personalizzate per un evento, appariranno nella pagina di check-out di quell'evento specifico.
Spieghiamo ora come creare un questionario personalizzato per la prenotazione di eventi.
2. Come creare un questionario personalizzato per la prenotazione di eventi
Come accennato in precedenza, la funzione Campi personalizzati fa parte di Timely registrazione all'evento, richiesta di prenotazione e prodotti di biglietteria. Ciò significa che devi creare l'RSVP, la richiesta di prenotazione o il biglietto per il tuo evento prima di creare un modulo di prenotazione dell'evento con domande personalizzate.
2.1 Creazione di un RSVP per l'evento, di una richiesta di prenotazione o di un biglietto
Ecco le istruzioni dettagliate per creare un RSVP, una richiesta di prenotazione o un biglietto per un evento:
- Accedi al tuo Timely account.
- Nel menu principale a sinistra, fare clic su Eventi e + Aggiungi eventi. In alternativa, puoi cliccare su + Aggiungi eventi scorciatoia sopra il tuo Timely cruscotto.
- Crea il tuo evento aggiungendo le relative informazioni sull'evento. Per ulteriori istruzioni, puoi controllare il post Come creare un evento.
- Quindi, scorri verso il basso fino a trovare il file Costi e biglietti sezione. Seleziona l'opzione di biglietteria appropriata seguendo il post Come impostare costi e biglietti per i tuoi eventi.
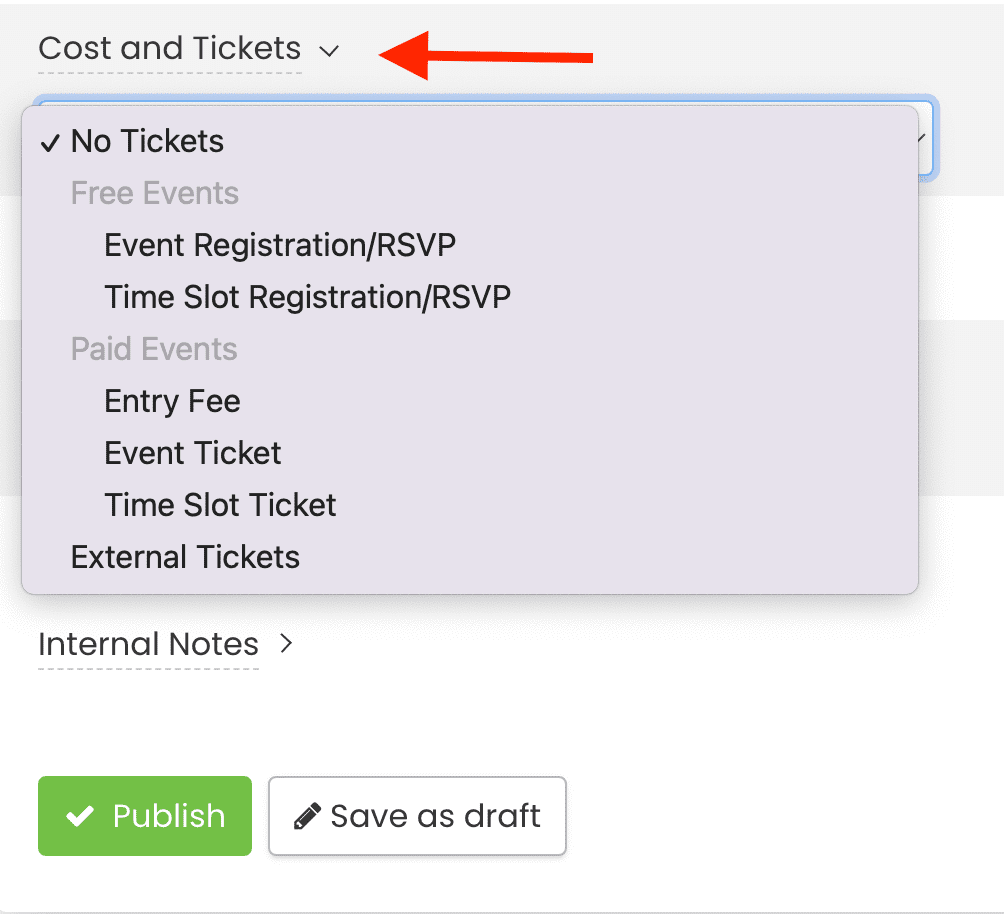
Nota: La funzione Campi personalizzati è disponibile solo per Registrazione evento/RSVP, Registrazione fascia oraria/RSVPe RSVP e richieste di prenotazione di fasce orarie per eventi gratuiti, e Biglietto dell'evento e Biglietto fascia oraria per eventi a pagamento
2.2 Creazione di campi personalizzati
Dopo aver effettuato una selezione sul Costo e biglietti menu a tendina, come spiegato sopra, avrai la possibilità di creare campi personalizzati a livello di biglietto or a livello di ticket block.
Utilizzando campi personalizzati al livello del biglietto ti consentirà di creare un modulo di prenotazione per checkout, indipendentemente dal numero di biglietti prenotati sulla stessa transazione. Al contrario, utilizzando i campi personalizzati nel file livello blocco ticket creerà un modulo di prenotazione evento per ogni biglietto prenotato.
Supponiamo che una persona voglia acquistare 4 biglietti per il tuo evento. La creazione di un modulo di prenotazione a livello di biglietto farà sì che questo acquirente risponda alle tue domande richieste solo una volta. Se aggiungi campi personalizzati a livello di blocco ticket, lo stesso acquirente dovrà rispondere a 4 diversi questionari per lo stesso acquisto.
Entrambe le opzioni possono esserti utili a seconda della tua struttura di biglietteria e del tipo di informazioni che vuoi raccogliere dai tuoi ospiti. Potresti voler porre alcune domande all'acquirente del biglietto e altre domande ai possessori del biglietto. Ad esempio, potresti voler sapere dove l'acquirente ha sentito parlare del tuo evento e i possessori del biglietto se hanno esigenze particolari o restrizioni dietetiche.
2.3 Questionario sul livello del biglietto
Per creare un questionario evento a livello di ticket, dopo aver effettuato la selezione sul Costo e biglietto menu a tendina, vedrai il Modulo di prenotazione - livello biglietto sezione. Vedrai anche un verde + Aggiungi campo pulsante. Fai clic su quel pulsante per creare la tua prima domanda personalizzata.
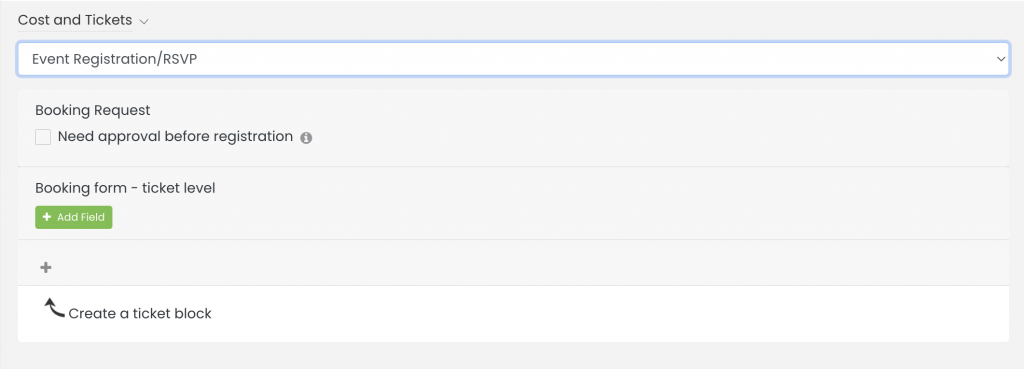
2.4 Questionario sul livello del tipo di biglietto
Se desideri creare un modulo di prenotazione a livello di tipo di biglietto, fai clic su + segno per creare un blocco ticket. Assegna un nome e una descrizione al tuo tipo di biglietto in modo che il tuo pubblico capisca cosa è incluso. Ad esempio, puoi creare semplici Biglietti RSVP, Early Bird e Biglietti VIP, o addirittura offrire biglietti a fascia oraria.
Dopo aver creato un Tipo di biglietto per il tuo biglietto, vedrai il +Aggiungi campo pulsante per creare il questionario di prenotazione con campi personalizzati. Fai clic su quel pulsante per creare la tua prima domanda personalizzata.
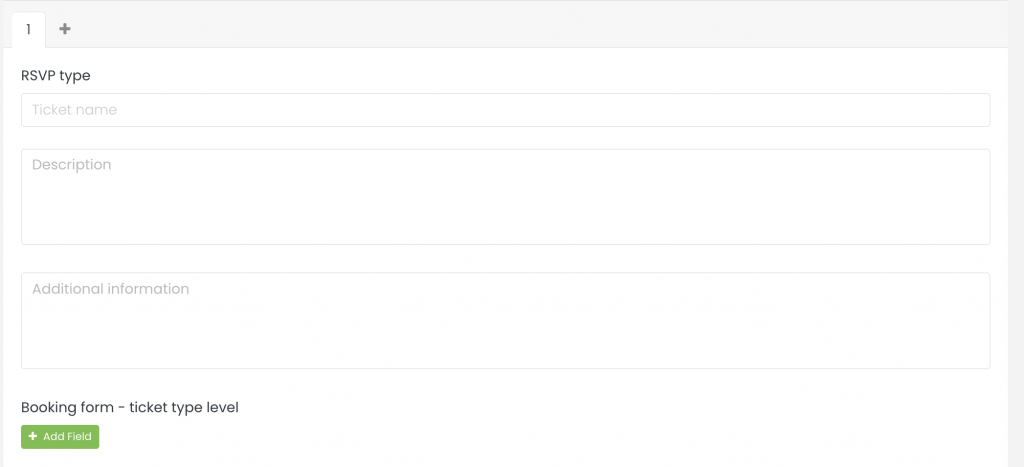
2.5 Tipi di campi personalizzati
Attualmente, ci sono tre tipi di campi personalizzati:
- Risposta Sì/No: richiede ai dichiaranti di contrassegnare Sì o No per rispondere alla domanda.
- Risposta testuale: richiede ai dichiaranti di rispondere alla domanda con una frase.
- Risposta casella di controllo: richiede ai dichiaranti di selezionare la casella se la sentenza è applicabile o di confermare la comprensione.
- Risposta a discesa: fornisce agli utenti un modo semplice per selezionare un elemento da un elenco di opzioni disponibili.
- Quando crei un campo personalizzato a discesa, vedrai l'opzione "Aggiungi scelte", in cui puoi inserire fino a 20 scelte, ciascuna su una riga separata.
- Puoi anche abilitare l'opzione 'Scelta multipla', consentendo agli utenti di selezionare più di una risposta. Quando configuri il numero di scelte disponibili, puoi specificare "Illimitato", "Numero esatto" o "Intervallo" di selezioni.
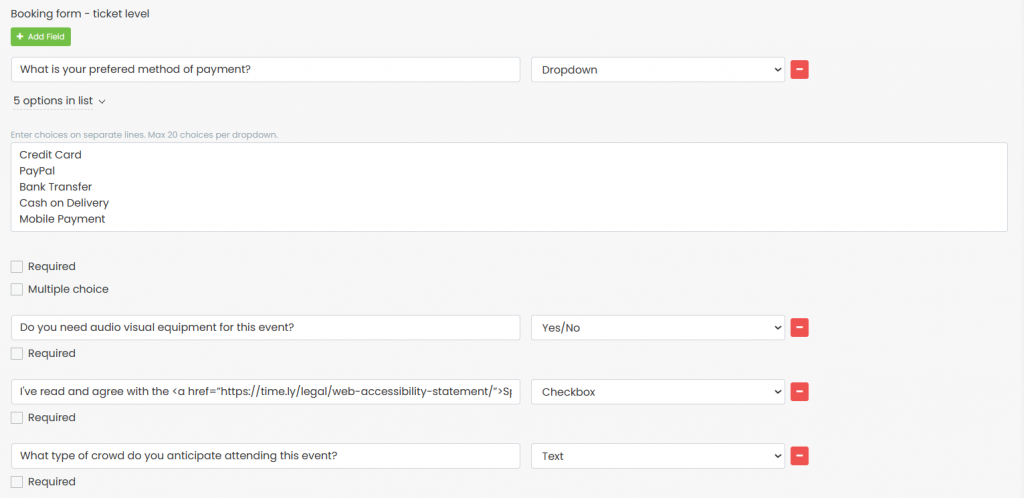
Puoi aggiungere tutte le domande disponibili nel tuo piano di abbonamento. Continua a premere il +Aggiungi campo pulsante per creare nuove richieste. Il numero limite di caratteri per domanda è 2000, e puoi aggiungere qualsiasi testo desideri.
Una volta terminata la creazione dei campi personalizzati e l'impostazione del biglietto dell'evento, controlla il file Sono d'accordo con tutti i termini casella per continuare. Quindi, pubblica l'evento, così i visitatori del tuo calendario potranno vedere il questionario di prenotazione dell'evento nella pagina di pagamento.
Nota: Alcuni piani di abbonamento potrebbero avere una limitazione sul numero di campi personalizzati disponibili. Se raggiungi il limite del tuo piano e desideri aggiungere più campi personalizzati, per favore Contattaci.
2.6 Rendere i campi facoltativi o obbligatori
Se vuoi assicurarti che i tuoi iscritti rispondano alle domande prima di completare la registrazione, fai clic su Obbligatorio casella di controllo sotto ogni campo personalizzato creato. Questo renderà la risposta obbligatoria. Altrimenti, lascia il Obbligatorio casella deselezionata.
2.7 Aggiunta di collegamenti a campi personalizzati
Se lo desideri, puoi anche creare un modulo di prenotazione dell'evento con un link nel campo personalizzato. Puoi utilizzare questa funzione per aggiungere qualsiasi collegamento ipertestuale che desideri. Ad esempio, puoi utilizzare l'opzione della casella di controllo con un collegamento ai tuoi Termini e condizioni e chiedere ai registranti di confermare il riconoscimento o l'accettazione dei tuoi termini.
Per aggiungere un collegamento a un campo personalizzato, procedi nel seguente modo:
- Clicca su +Aggiungi campo pulsante per creare un nuovo campo
- Aggiungi il testo introduttivo applicabile (ad es. "Accetto il", "Acconsento al", ecc.)
- Incolla questo codice nell'area Campo personalizzato: TEXT
- Sostituire il LINK testo con il collegamento ipertestuale per la pagina web applicabile. Assicurati di aggiungere il nuovo collegamento tra virgolette.
- Sostituire il TESTO testo con la parola o la frase che si desidera utilizzare come testo ancorato per il collegamento ipertestuale.
Useremo un esempio per chiarire. Supponiamo che tu desideri che le persone che si registrano al tuo evento rivedano e riconoscano la tua politica di rimborso e cancellazione prima di acquistare il biglietto. Puoi farlo creando un questionario per la prenotazione dell'evento con un campo personalizzato con la casella di controllo o le opzioni di risposta Sì/No. Quindi, aggiungi il testo e il codice seguenti al campo personalizzato:
Accetto la Politica di rimborso e cancellazione

Aggiungendo il collegamento "https://www.example.com/refund-cancellation-policy/" e il testo "Politica di rimborso e cancellazione" al codice inserito nel campo personalizzato, il tuo pubblico non vedrà l'URL "https ://www.example.com/refund-cancellation-policy/”. Vedranno invece solo il testo "Politica di rimborso e cancellazione" che hai aggiunto come testo ancorato. Inoltre, se fanno clic sul testo ancorato, la pagina Web applicabile si aprirà nel browser come una nuova scheda.
3. In che modo il tuo pubblico vedrà il modulo di prenotazione dell'evento?
Quando le persone visitano il tuo calendario eventi online e fai clic sul post del tuo evento, vedranno un pulsante CTA per RSVP, richiedere di prenotare o acquistare un biglietto. Dopo aver fatto clic su quel pulsante, si aprirà una nuova pagina sullo schermo che consentirà loro di selezionare il tipo di biglietto e la quantità che desiderano prenotare o acquistare.
Dopo aver effettuato la selezione, verrà chiesto loro di comunicare il proprio nome e indirizzo e-mail, nonché di compilare il questionario personalizzato per la prenotazione dell'evento. Se una qualsiasi delle domande personalizzate nel modulo è impostata come obbligatoria, gli acquirenti e gli iscritti non saranno in grado di finalizzare la registrazione all'evento senza rispondere.
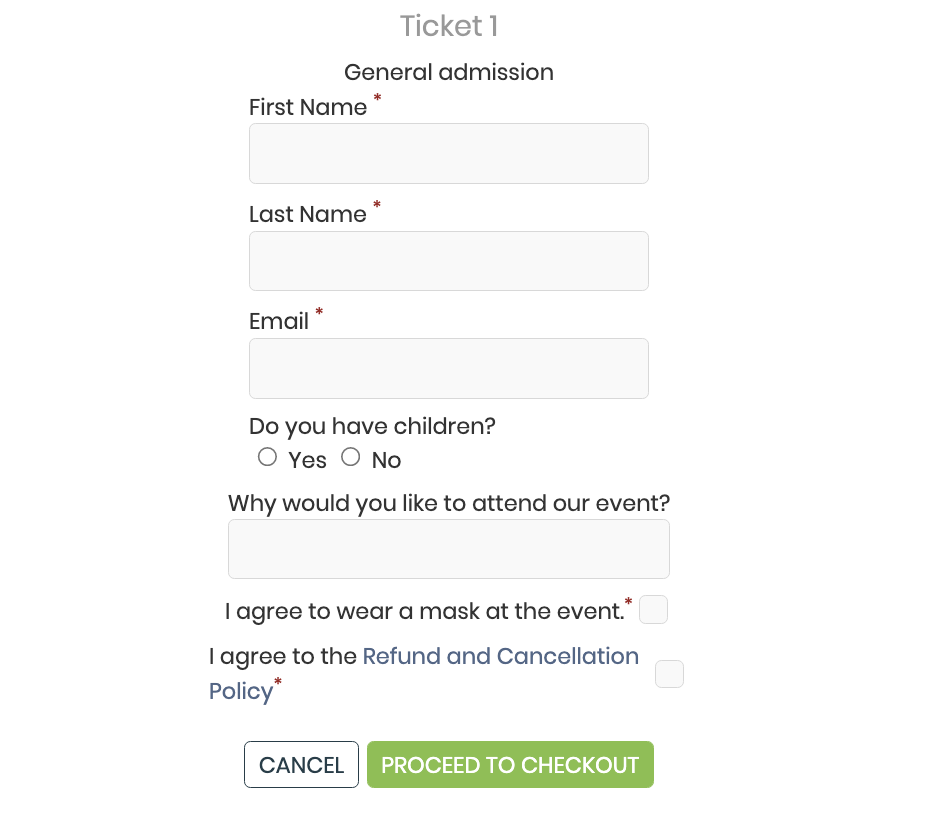
4. Dove trovare le risposte dai moduli di prenotazione degli eventi?
Hai creato un modulo di prenotazione dell'evento con domande personalizzate, pubblicato il tuo evento e raccolto le risposte dei partecipanti. Ora non ti resta che rivederli. Esistono diversi modi per trovare e gestire gli invii dei moduli di prenotazione degli eventi utilizzando Timely. Per maggiori informazioni vi rimandiamo al nostro post dedicato Come trovare e gestire le risposte dei moduli di prenotazione degli eventi.
Hai bisogno di ulteriore aiuto?
Per ulteriori indicazioni e supporto, visitare il nostro Centro Assistenza. Se hai domande o hai bisogno di assistenza, non esitare a contattare il nostro team per il successo dei clienti aprendo un ticket di supporto dal tuo Timely dashboard dell'account.
Nel caso abbiate bisogno di ulteriore assistenza per l'implementazione e l'utilizzo Timely sistema di gestione degli eventi, siamo lieti di assistervi. Esplora tutto il servizi professionali possiamo offrirti, e contattaci oggi!