Con un Timely account, hai la possibilità di ricevere invii di eventi personalizzati dalla community e popolare facilmente il tuo calendario degli eventi online. In questo post, ti guideremo attraverso il processo di utilizzo della funzione Campi personalizzati per creare questionari di assunzione personalizzati che devono essere compilati dai partecipanti all'evento. Incorporando queste domande personalizzate nel modulo di invio dell'evento, puoi raccogliere informazioni specifiche dai partecipanti per garantire dettagli dell'evento accurati e completi. Immergiamoci!
1. Cosa sono gli eventi della community?
Comunità Eventi è un gruppo di funzionalità software che ti consente di impostare un modulo di invio dell'evento integrato con il tuo Timely calendario. È quindi possibile accettare e gestire gli invii degli eventi da fonti esterne per la pubblicazione sul tuo calendario online.
2. Cosa sono i campi personalizzati e i questionari di assunzione?
I campi personalizzati sono campi modulo personalizzabili che puoi aggiungere al modulo di invio dell'evento online. Questi campi ti consentono di raccogliere ulteriori informazioni dai mittenti di eventi, adattando il processo di assunzione ai tuoi requisiti specifici.
I questionari di assunzione sono essenzialmente serie di domande personalizzate che i mittenti devono completare quando inviano un evento. Aiutano a raccogliere informazioni dettagliate sull'evento, garantendo l'accuratezza e fornendo una comprensione completa di ogni invio.
3. Come creare un questionario di partecipazione all'invio di eventi personalizzato:
3.1 Abilitazione del modulo di invio eventi
Come accennato in precedenza, la funzione Campo personalizzato fa parte di Timely Gruppo di funzionalità Eventi della comunità. Ciò significa che è necessario abilitare il modulo di invio dell'evento prima di creare un questionario di assunzione personalizzato. Per istruzioni dettagliate, consultare il post Come impostare un modulo di invio di un evento.
3.2 Creazione di campi personalizzati
Dopo aver abilitato il modulo di invio dell'evento, sarai in grado di creare un questionario di assunzione utilizzando la funzionalità dei campi personalizzati.
Scorri lo schermo fino a trovare il campi sezione. Quindi, fare clic sul + Aggiungi campi pulsante per creare la tua prima domanda personalizzata. Per aggiungere altre domande, è sufficiente fare clic su + Aggiungi campi pulsante di nuovo.
Attualmente sono disponibili tre tipi di campi personalizzati:
- Risposta Sì/No: Questo tipo di campo richiede ai richiedenti di indicare la loro risposta selezionando "Sì" o "No" per rispondere alla domanda.
- Risposta di testo: Con questo tipo di campo, i richiedenti sono tenuti a fornire una frase o una risposta scritta per rispondere alla domanda.
- Casella di spunta Risposta: Questo tipo di campo richiede ai richiedenti di selezionare la casella se la frase data è applicabile a loro o per confermare la loro comprensione.
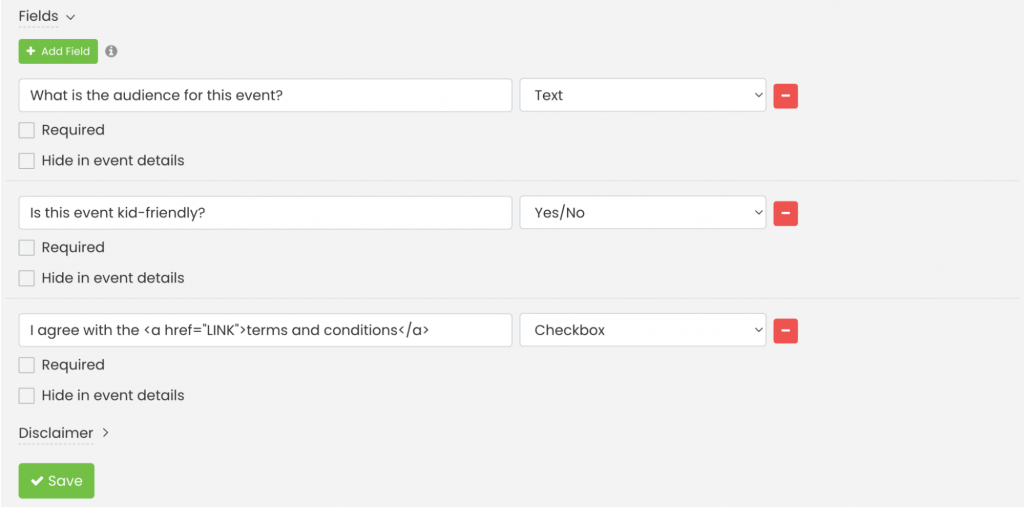
3.3 Rendere i campi facoltativi o obbligatori
Per assicurarti che i partecipanti all'evento rispondano alle domande prima di completare l'invio, fai semplicemente clic sulla casella di controllo "Obbligatorio" per ogni campo personalizzato che hai creato. Ciò renderà obbligatorio per loro fornire una risposta. Se non vuoi che una domanda sia obbligatoria, lascia deselezionata la casella "Obbligatorio".

3.4 Mostrare o nascondere domande e risposte nel post dell'evento
Quando crei campi personalizzati, hai anche la possibilità di mostrare o nascondere le domande e le risposte di chi ha inviato l'evento nel post dell'evento. Per impostazione predefinita, Timely il software li mostrerà nella pagina dell'evento pubblicata. Tuttavia, se desideri che queste domande e risposte siano private, fai semplicemente clic su Nascondi nei dettagli dell'evento opzione.

3.5 Aggiunta di collegamenti a campi personalizzati
Se lo desideri, puoi anche includere un collegamento in un campo personalizzato nel modulo di invio dell'evento. Questa funzione ti consente di aggiungere qualsiasi collegamento ipertestuale che desideri, ad esempio un collegamento ai tuoi Termini e condizioni. Utilizzando l'opzione della casella di controllo o l'opzione "sì o no", puoi chiedere ai richiedenti di confermare il riconoscimento o l'accettazione dei tuoi termini.
Per aggiungere un collegamento a un campo personalizzato, procedi nel seguente modo:
- Clicca su + Aggiungi campo pulsante per creare un nuovo campo.
- Aggiungi il testo introduttivo pertinente (ad es. "Accetto il", "Acconsento al", ecc.).
- Incolla il seguente codice nell'area Campo personalizzato: TEXT .
- Sostituisci il testo "LINK" con l'URL della pagina web a cui desideri collegarti, assicurandoti che sia racchiuso tra virgolette.
- Sostituisci il testo "TESTO" con la parola o la frase che desideri utilizzare come testo ancorato per il collegamento ipertestuale.
Useremo un esempio per fornire chiarimenti. Supponiamo che tu richieda a coloro che inviano eventi di rivedere e accettare i tuoi termini e condizioni prima di inviare un evento. Per raggiungere questo obiettivo, puoi creare un campo personalizzato che includa una casella di controllo o opzioni di risposta Sì/No. Quindi, puoi aggiungere il testo e il codice seguenti al campo personalizzato:
Accetto i Termini e condizioni

Includendo l'URL "https://www.example.com/terms-and-conditions/" e il testo "Termini e condizioni" nel codice del campo personalizzato, puoi offrire un'esperienza senza interruzioni per il tuo pubblico. Invece di visualizzare l'URL effettivo, vedranno solo il testo "Termini e condizioni" come collegamento cliccabile. Quando fanno clic sul collegamento, la pagina Web corrispondente si aprirà in una nuova scheda nel browser.
Una volta terminata la configurazione dei campi personalizzati del modulo di invio eventi, non dimenticare di fare clic su Salva pulsante per salvare le impostazioni.
4. In che modo il tuo pubblico vedrà il modulo di invio dell'evento?
Dopo aver salvato il modulo di invio dell'evento, fare clic su Calendario pubblico scorciatoia situata nell'angolo in alto a destra del tuo Timely dashboard per visualizzare l'anteprima del tuo calendario. Nel caso tu abbia già installato Timely nel tuo sito web, puoi andare alla pagina web del tuo calendario.
Quando i visitatori del tuo sito web accedono al tuo calendario e fanno clic sul +Aggiungi evento pulsante, verranno presentati con il modulo di invio contenente tutte le opzioni e i campi personalizzati che hai aggiunto nelle impostazioni.
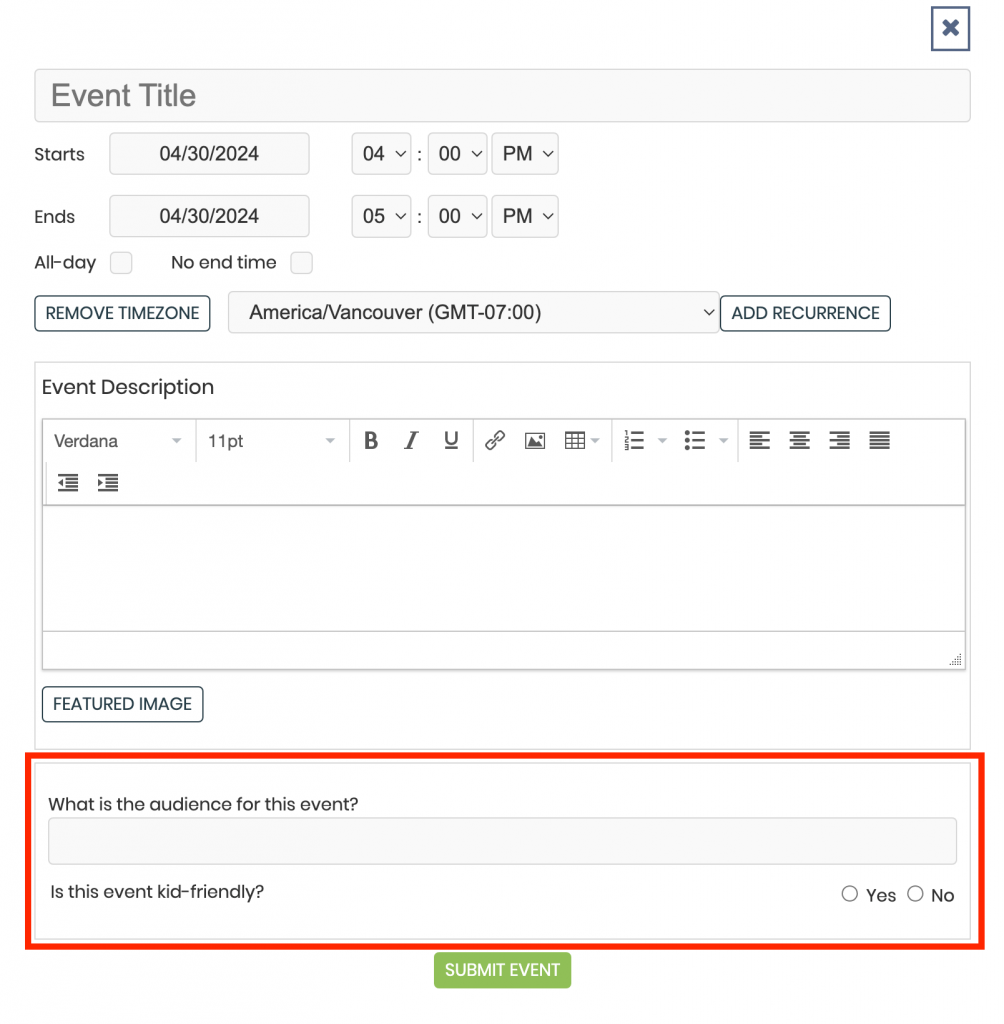
Seguendo questi passaggi, puoi creare facilmente questionari di assunzione personalizzati utilizzando la funzione Campi personalizzati per il modulo di invio eventi. Ciò ti consente di raccogliere dettagli specifici dai mittenti di eventi, garantendo elenchi di eventi accurati e completi sul tuo calendario online.
Ricorda, le possibilità di personalizzazione sono infinite con i campi personalizzati, che ti consentono di adattare il processo di assunzione alle tue esigenze specifiche. Inizia a ricevere invii di eventi dalla community e guarda il tuo calendario prosperare con eventi diversi e coinvolgenti.
5. Come accedere e gestire le risposte dei mittenti
Dopo che i partecipanti all'evento hanno fornito le proprie informazioni tramite il questionario di partecipazione all'invio di eventi personalizzati, è possibile accedere e gestire facilmente questi dati.
Le informazioni raccolte dai mittenti di eventi verranno visualizzate come una nuova funzionalità nel post dell'evento specifico quando visto dal tuo Timely account. Il Campi personalizzati l'opzione consente di visualizzare e rivedere comodamente i dettagli inviati. Inoltre, puoi decidere se mostrare o meno tali informazioni nel post dell'evento pubblicato.
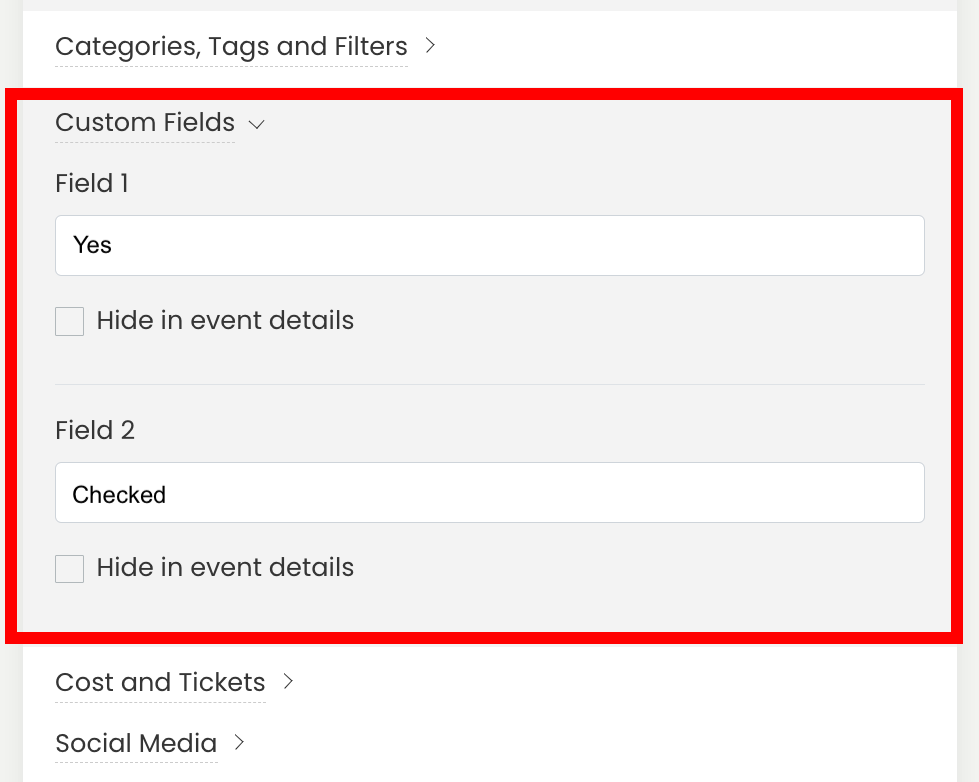
Questa funzione consente un'organizzazione efficiente e il recupero delle informazioni raccolte, consentendo ai nostri clienti di prendere decisioni informate sull'invio di eventi.
Hai bisogno di ulteriore aiuto?
Per ulteriori indicazioni e supporto, visitare il nostro Centro Assistenza. Se hai domande o hai bisogno di assistenza, non esitare a contattare il nostro team per il successo dei clienti aprendo un ticket di supporto dal tuo Timely dashboard dell'account.
Nel caso abbiate bisogno di ulteriore assistenza per l'implementazione e l'utilizzo Timely sistema di gestione degli eventi, siamo lieti di assistervi. Esplora tutto il servizi professionali possiamo offrirti, e contattaci oggi!