Con un Timely account, puoi modificare le impostazioni generali del tuo account in molti modi. Ad esempio, puoi modificare il nome, la lingua, il fuso orario e altro del calendario degli eventi. In questo post imparerai tutti i passaggi per configurare il tuo Timely impostazioni generali dell'account.
Guarda le istruzioni sul formato video, per una panoramica semplice e veloce dei contenuti:
1. Personalizzazioni alle impostazioni generali dell'account
Puoi iniziare accedendo al file Impostazioni profilo menu sulla barra di navigazione principale sinistra del tuo Timely pannello di controllo. Lo farai Informazioni sottomenu, dove è possibile modificare le seguenti impostazioni:
- Nome del calendario
- Logo del calendario
- Lingua del calendario
- Email del calendario
- Data e ora del calendario
- Pagamenti da ricevere
- Rietichettatura
- Opzioni SEO
- Miscellanea
2. Nome calendario
Se vuoi organizzare il tuo calendario eventi e renderlo più professionale, puoi dargli un nome che rifletta il suo scopo. Inoltre, se gestisci diversi calendari nel tuo account, assegnando un nome ai tuoi calendari sarà più facile trovarli nel tuo Timely cruscotto.
Puoi modificare il nome del calendario in qualsiasi momento. Tienilo sotto i 1000 caratteri.
3. Logo del calendario
Puoi scegliere un'immagine per l'icona della dashboard, il logo del calendario e il logo di accesso.
Puoi utilizzare le immagini già caricate sul tuo media gallery oppure puoi aggiungerne di nuovi cliccando sul pulsante “Carica”. Se hai bisogno di istruzioni dettagliate, consulta il post della nostra guida per l'utente su come aggiungere un logo del marchio al calendario degli eventi.
4. Lingua del calendario
Puoi modificare la lingua predefinita utilizzata nel tuo calendario pubblico. Al momento le lingue disponibili sono le seguenti:
- Arabo
- Cinese
- Danese
- Olandese
- Inglese (UK)
- Inglese (Stati Uniti)
- Francese
- Tedesco
- Italiano
- Giapponese
- Coreano
- Polacco
- Portoghese
- Corsi
- Turco
- Svedese.
Se hai bisogno di ulteriori istruzioni, puoi consultare il post della nostra guida per l'utente per saperne di più come cambiare la lingua del tuo calendario pubblico. Inoltre, se hai la funzione di traduzione personalizzata nel tuo piano, puoi sempre cambiare Timelytraduzioni predefinite di con il tuo proprie traduzioni personalizzate, personalizzare ancora di più il tuo calendario pubblico.
5. E-mail del calendario
Se lo desideri, puoi aggiungere un'e-mail di "risposta a" personalizzata per tutti i messaggi e-mail inviati dal tuo Timely calendario al tuo pubblico. Quando questa funzione è abilitata e viene aggiunto un indirizzo email personalizzato, quando il tuo pubblico risponde ai tuoi messaggi va direttamente all'email personalizzata. In questo modo puoi rispondere alle domande dei tuoi clienti e continuare a interagire direttamente con loro.
Dopo aver fatto clic sulla casella Abilita l'e-mail di "risposta a" personalizzata, campi aggiuntivi appariranno sullo schermo. Nei campi Nome e E-mail, aggiungi il nome e l'indirizzo email della persona che dovrebbe ricevere le email dal tuo pubblico. Non dimenticare di salvare le modifiche.
Tieni presente che questa funzione funziona insieme ai tuoi modelli di email, che puoi configurare sia per gli eventi della community che per l'emissione di biglietti / RSVP. Scopri di più su come personalizzare il tuo modelli di email per l'invio di eventi e RSVP dell'evento e modelli di email di ticket.
6. Data e ora del calendario
Se è necessario modificare la data e l'ora del tuo Timely calendario, vai semplicemente al Data e ora del calendario sezione nel tuo account Impostazioni generali.
Cliccando su Data, è possibile personalizzare il formato della data, il delimitatore e il giorno iniziale della settimana. Puoi anche decidere se includere l'anno in cui le date vengono visualizzate nella visualizzazione pubblica del calendario.
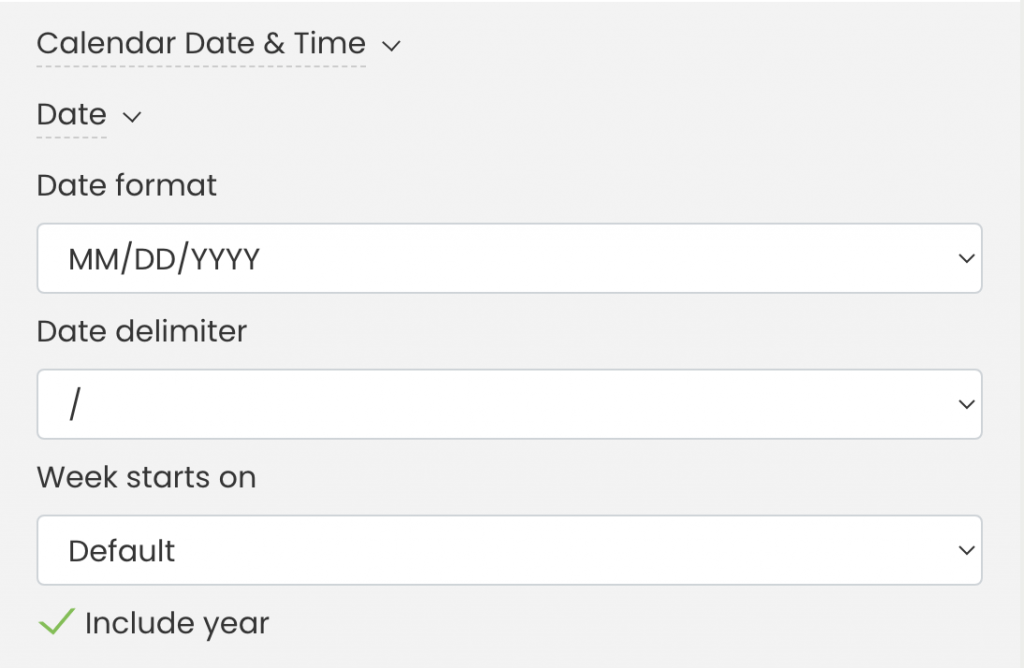
Cliccando su Tempo, hai la possibilità di modificare il formato dell'ora e le impostazioni del fuso orario per garantire una pianificazione accurata degli eventi. Inoltre, puoi decidere se il fuso orario verrà mostrato nella visualizzazione pubblica del calendario. Usa il Carica calendario impostazione per impostare il calendario in modo che venga caricato sul fuso orario locale dei visitatori del tuo sito web, sul fuso orario del calendario o per non applicare alcuna conversione del fuso orario.
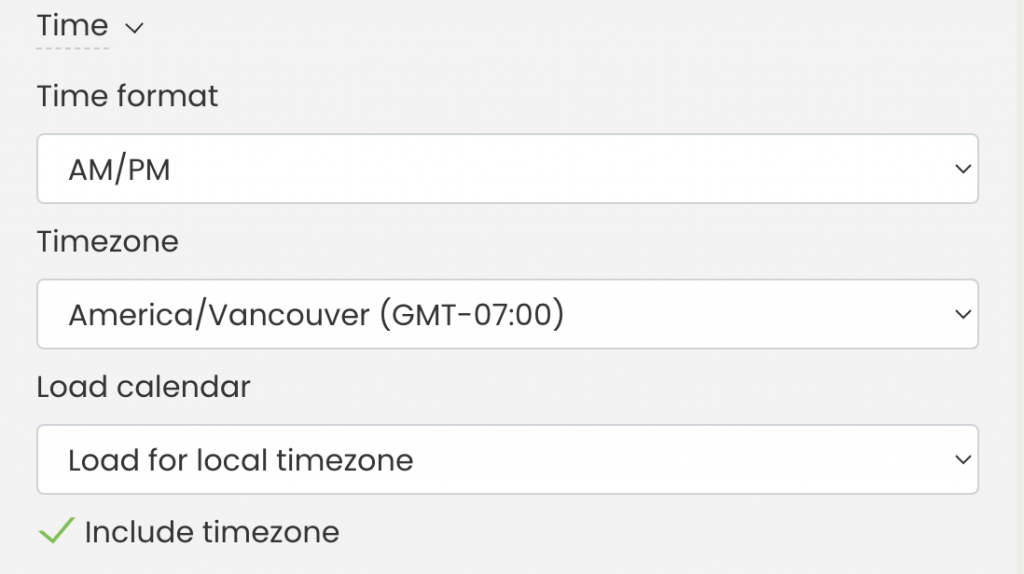
Per ulteriori istruzioni, consultare il nostro post sulla guida per l'utente Come impostare più fusi orari per il calendario e gli eventi.
7. Pagamenti da ricevere
Puoi configurare un account per ricevere pagamenti tramite il tuo calendario. Al momento accettiamo account Paypal, Stripe e Square.
Per ulteriori istruzioni, controlla come aggiungere un gateway di pagamento al tuo Timely account.
8. Rietichettatura
Con un Timely account, puoi rietichettare qualsiasi parola vista sul tuo calendario pubblico. Devi solo scegliere la parola che vuoi visualizzare con un nome diverso e scrivere la parola per sostituirla.
9. Search Engine Optimization (SEO) Opzioni
Timely software di gestione degli eventi è ottimizzato per la SEO, rendendo più facile per le persone trovare il tuo calendario online ed eventi quando effettuano ricerche online. Se lo desideri, puoi personalizzare le tue impostazioni SEO aggiungendo un sottodominio personalizzato e un URL del calendario, nonché impostando il formato dell'URL dell'evento, la descrizione del calendario e le parole chiave.
Per ulteriori informazioni sull'ottimizzazione SEO, fare riferimento alle nostre guide SEO per eventi di seguito:
- Event SEO per eventi, calendari ed elenchi
- Ricerca di parole chiave SEO per eventi, calendari ed elenchi
- Best practice per gli URL personalizzati per le pagine degli eventi
- Elementi chiave di una pagina di destinazione dell'evento infallibile
- Come aggiungere un sottodominio personalizzato per il tuo calendario
Inoltre, se non vuoi che il tuo calendario eventi venga trovato online, puoi escluderlo dall'indicizzazione dei motori di ricerca, rendendo privati i tuoi eventi e il tuo calendario.
10 Miscellanea
Il sottomenu Varie è stato progettato per essere facile e intuitivo con funzionalità che non rientrano in nessuna delle categorie precedenti. Qui puoi modificare le seguenti impostazioni:
- Abilita stato evento dinamico
- Modificare il nome del pulsante "Biglietti".
Puoi saperne di più sullo stato degli eventi dinamici nel post della guida per l'utente come impostare e modificare lo stato dell'evento dei tuoi eventi.
11. Salva le impostazioni generali del tuo account
Una volta che hai finito di modificare il tuo calendario del sito web impostazioni generali, non dimenticare di salvare le modifiche facendo clic sul Salva pulsante nella parte inferiore della pagina.
Per ulteriori indicazioni per l'utente, visitare il nostro Centro Assistenza. Se hai domande o hai bisogno di ulteriore assistenza, non esitare a farlo Contattaci. In alternativa, puoi aprire un ticket di supporto dal tuo Timely dashboard dell'account.