Timely Il modulo di gestione dei contatti semplifica la raccolta e la gestione dei dati per i partecipanti agli eventi, migliorando il flusso di lavoro complessivo. Inoltre, questa funzionalità consente ai partecipanti di creare account, accedere al calendario pubblico e accedere facilmente alla cronologia degli acquisti e ai biglietti, offrendo un'esperienza utente fluida e organizzata. In questo articolo, imparerai come configurare Timely modulo di gestione dei contatti e inizia a trarre vantaggio da questa funzionalità.
1. Vantaggi dell'utilizzo del modulo di gestione dei contatti
Il modulo di gestione dei contatti è progettato per semplificare il flusso di lavoro e migliorare l'interazione degli utenti offrendo:
- Esperienza del cliente migliorata: Gli acquirenti possono creare account, accedere facilmente alla cronologia degli acquisti e recuperare i biglietti, ottenendo un'esperienza più personalizzata e fluida.
- Gestione centralizzata dei dati: Tutte le informazioni sui clienti vengono archiviate in modo sicuro in un unico posto, rendendo semplice la gestione, il monitoraggio e l'analisi della tua base clienti direttamente dalla dashboard.
- Campi personalizzati: Crea domande personalizzate che i contatti possono compilare, contrassegnare come obbligatorie o riservare esclusivamente per uso interno, consentendoti di raccogliere dati pertinenti in base alle tue esigenze.
- Filtri personalizzabili: Organizza gli acquirenti di biglietti con filtri interni personalizzabili in base a criteri specifici, consentendo una comunicazione mirata e una gestione più efficiente del tuo pubblico.
2. Impostazione del modulo di gestione dei contatti sul tuo account
2.1. Come abilitare l'utente finale Login
Per attivare il modulo di gestione dei contatti, seguire questi passaggi:
- Accedi al tuo Timely account.
- Vai a "Contatti" e seleziona "Impostazioni profilo"Tab.
- Quindi, seleziona la casella etichettata "Abilita la gestione dei contatti. "
- Fai clic su "Salva" per applicare le modifiche.
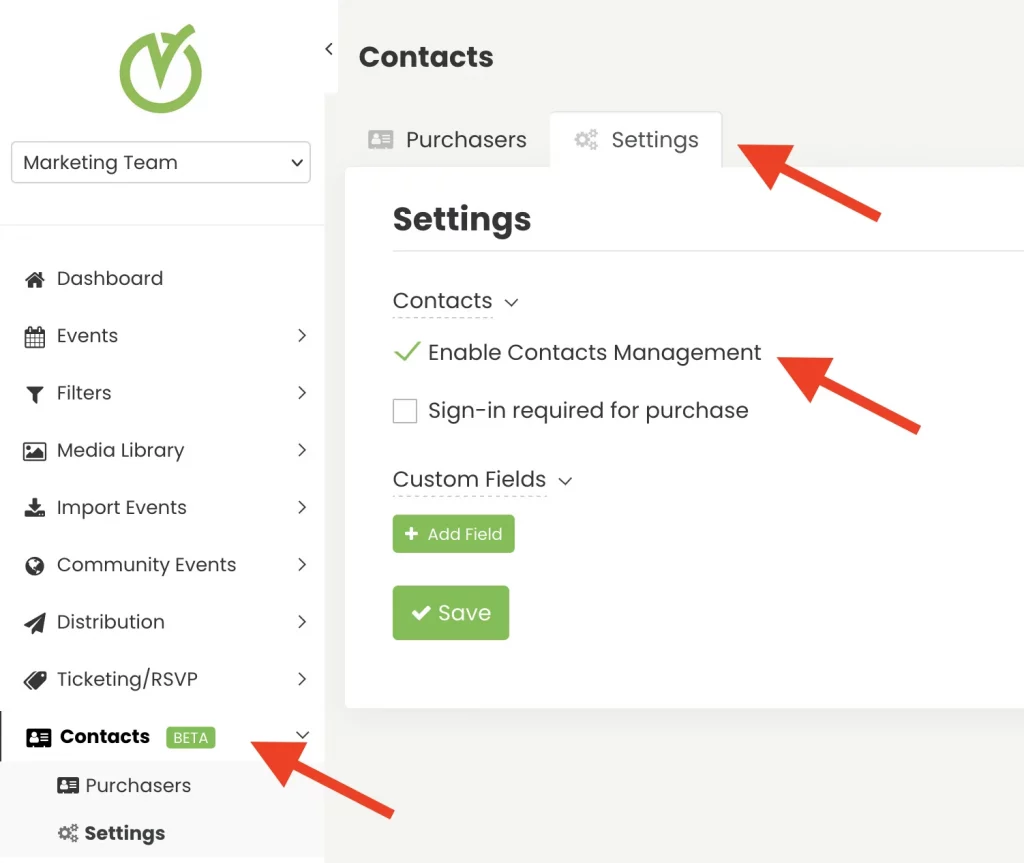
Una volta attivata, potrai gestire gli iscritti al tuo evento tramite il nuovo menu "Contatti", e loro avranno accesso al proprio account tramite il tuo calendario pubblico.
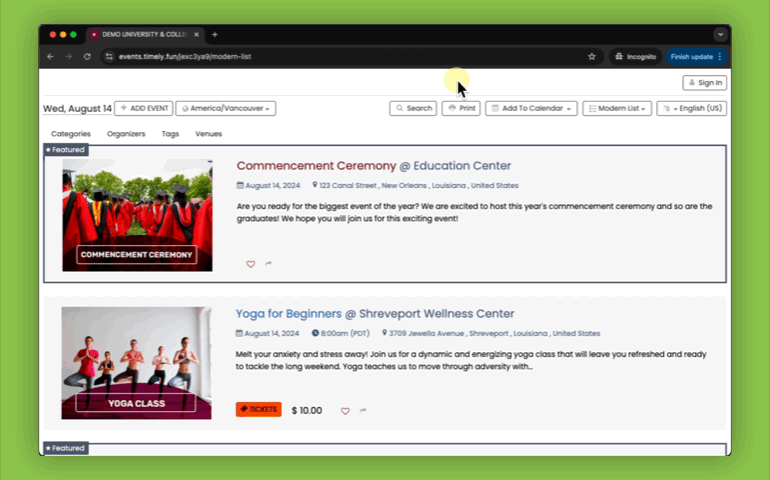
2.2 Come rendere obbligatorio l'accesso per l'acquisto dei biglietti
Con il modulo Gestione Contatti, puoi rendere obbligatorio l'accesso prima di acquistare i biglietti. Per farlo, segui i passaggi:
- Accedi al tuo Timely account.
- Vai a "Contatti" e seleziona "Impostazioni profilo"Tab.
- Quindi, seleziona la casella etichettata "Accesso richiesto per l'acquisto. "
- Fai clic su "Salva" per applicare le nuove impostazioni.
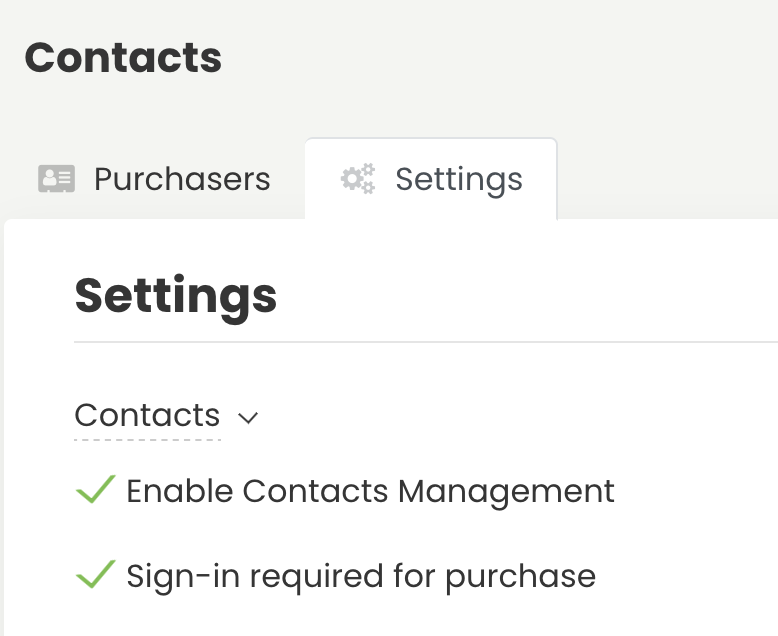
3. Come creare campi personalizzati per i contatti
Puoi creare domande personalizzate per i contatti, che possono essere compilate dai contatti stessi, contrassegnate come obbligatorie o riservate solo per uso interno. Per creare campi personalizzati per i contatti, segui i passaggi sottostanti:
- Accedi al tuo Timely account.
- Vai a "Contatti" e seleziona "Impostazioni profilo"Tab.
- Quindi, fai clic su "Campi personalizzati" e "+Aggiungi campo. "
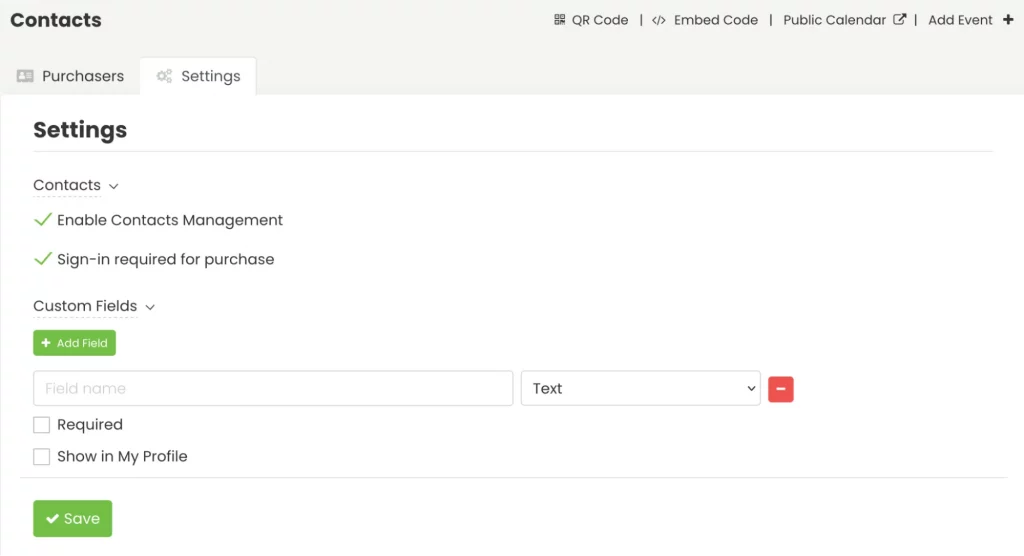
3.1 Tipi di campi personalizzati
Attualmente esistono quattro diversi tipi di campi personalizzati:
- Risposta Sì/No: richiede agli utenti di contrassegnare Sì o No per rispondere alla domanda.
- Risposta testuale: richiede agli utenti di rispondere alla domanda con una frase.
- Risposta casella di controllo: richiede agli utenti di selezionare la casella se la frase è applicabile o di confermare la comprensione.
- Risposta a discesa: fornisce un'interfaccia intuitiva per aiutare gli utenti a selezionare l'elemento desiderato da un elenco di opzioni disponibili.
- Quando si crea un campo personalizzato a discesa, verrà visualizzata un'opzione chiamata "Aggiungi scelte", che consente agli utenti di inserire le scelte su righe separate. Gli utenti possono inserire un massimo di 20 scelte per menu a discesa.
- Puoi anche scegliere Scelte multiple, in modo che sia possibile effettuare più di una scelta: puoi scegliere Illimitato, Numero esatto o un intervallo.
3.2 Visualizza le domande per i contatti o lasciale solo per uso interno
TimelyLe impostazioni dei campi personalizzati di offrono flessibilità su come e dove ogni campo viene visualizzato dagli utenti. È possibile configurare le opzioni per visualizzare i campi in diversi contesti, a seconda delle proprie esigenze.
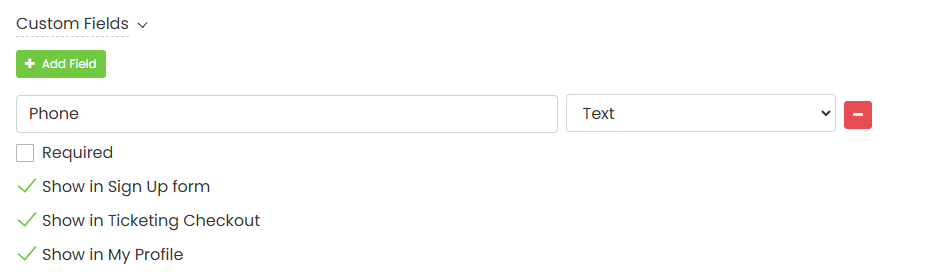
Ecco le opzioni disponibili per ogni campo personalizzato:
- Obbligatorio
- Mostra nel modulo di registrazione
- Mostra in biglietteria Checkout.
- Mostra nel mio profilo
3.2.1 Obbligatorio
Seleziona questa opzione per rendere il campo obbligatorio. Gli utenti dovranno compilarlo per completare azioni come la registrazione o l'acquisto di biglietti.
3.2.2 Mostra nel modulo di registrazione
Se selezionato, questo campo verrà visualizzato nel modulo di registrazione, consentendo agli utenti di immettere informazioni quando registrano un account acquirente di biglietti.
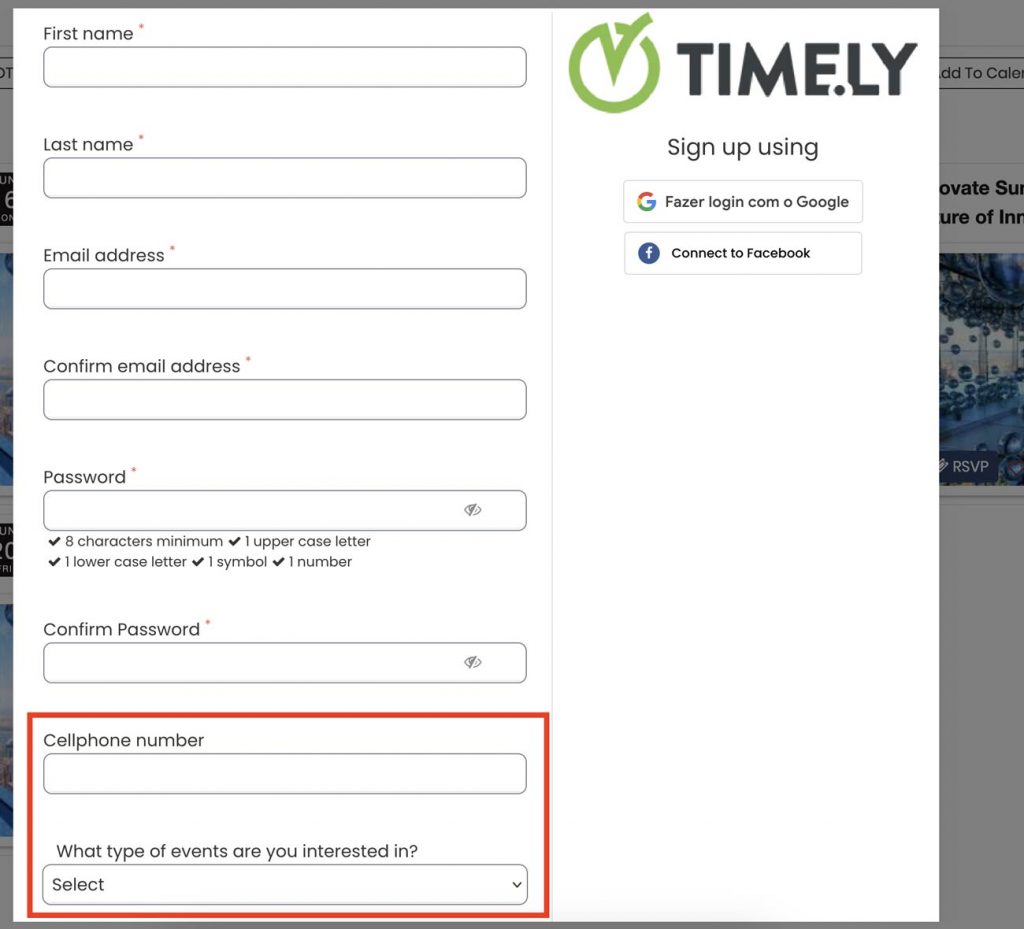
3.2.3 Mostra nel checkout dei biglietti
Per aggiungere un campo personalizzato al processo di pagamento, crea il campo desiderato e seleziona l'opzione "Mostra alla cassa."In questo modo il campo può essere visualizzato durante il pagamento, offrendo agli organizzatori un potente strumento per raccogliere informazioni aggiuntive specifiche per ciascun acquirente.
Questa funzionalità è particolarmente utile per raccogliere dettagli che potrebbero essere essenziali per l'evento, come preferenze alimentari, informazioni sui contatti di emergenza o qualsiasi altro dato che possa migliorare l'esperienza dei partecipanti.
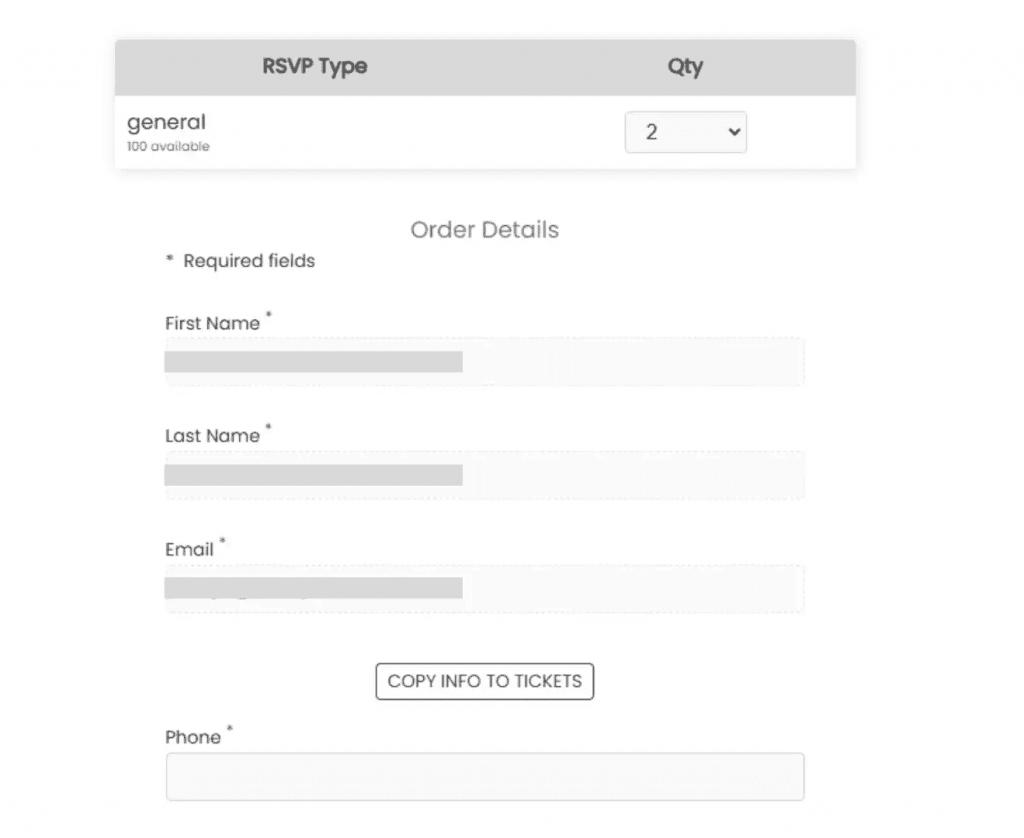
Utilizzando queste opzioni in modo strategico, puoi gestire dove e quando gli utenti interagiscono con ciascun campo personalizzato, semplificando il processo di raccolta delle informazioni e migliorando l'esperienza utente complessiva.
3.2.4 Mostra nel mio profilo
Se si seleziona "Mostra nel mio profilo", il campo personalizzato apparirà in “Il mio account" sezione dedicata agli utenti finali. Ciò consente agli utenti di visualizzare e gestire autonomamente le informazioni, garantendone l'aggiornamento e la pertinenza per le interazioni future.
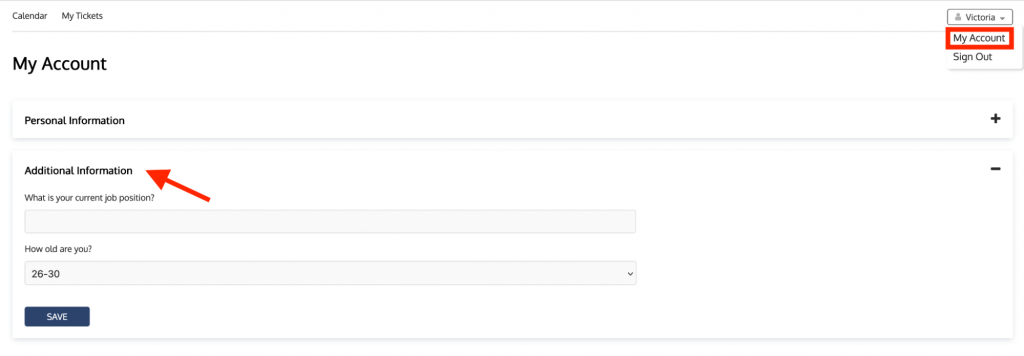
Se questa opzione non è selezionata, il campo sarà visibile solo agli utenti interni, nel menu Contatti. Dopo aver cliccato su un contatto specifico e aver acceduto alla scheda "Informazioni aggiuntive".
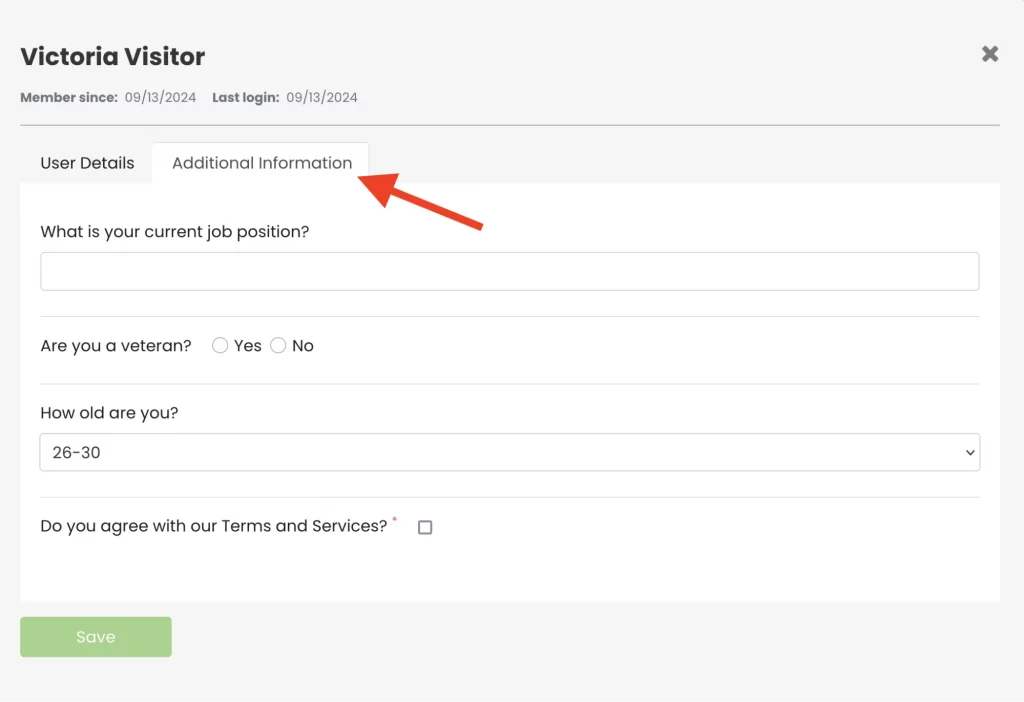
4. Gestione delle informazioni sui contatti
Puoi trovare le informazioni sui contatti nel menu Contatti, nella scheda "Acquirenti". Lì puoi filtrare i contatti per nome o utilizzando i filtri. Dopo aver trovato il contatto che stai cercando, puoi cliccare sul suo nome per aprirne i dettagli:
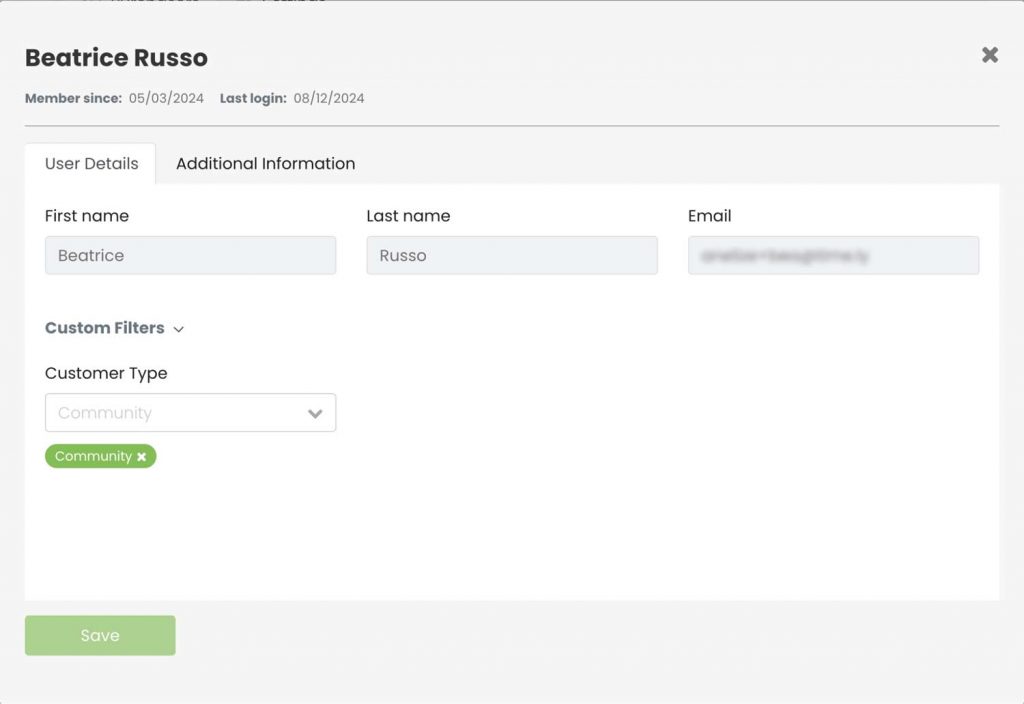
Inoltre, puoi selezionare più contatti per eseguire azioni in blocco, come l'assegnazione di filtri o l'esportazione dei loro dati.
4.1 Come creare filtri per i contatti
- Accedi al tuo Timely account.
- Vai a "Filtri" e vai all'area Filtri.
- Clicca su "+Aggiungi filtro"
- Assegna un nome e sotto “Usato in"Seleziona"Acquirente"dal menu a discesa.
- Fai clic su "Salva" per creare il nuovo filtro.
- Nella nuova scheda filtro, fare clic su "Aggiungi articolo” per creare elementi filtro. Puoi aggiungere un Nome e impostare un colore per ogni elemento filtro.
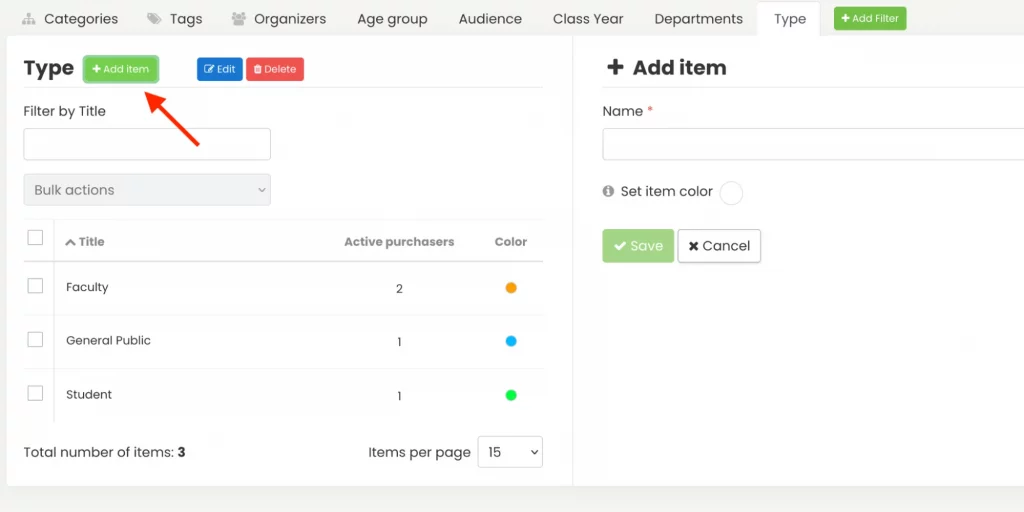
4.2 Come assegnare filtri ai contatti
- Accedi al tuo Timely account.
- Vai a "Contatti"E fai clic su"Gli acquirenti. "
- Vedrai un elenco di tutti gli acquirenti di biglietti. Fai clic su un contatto per assegnare un filtro o seleziona più contatti per applicare i filtri in blocco.
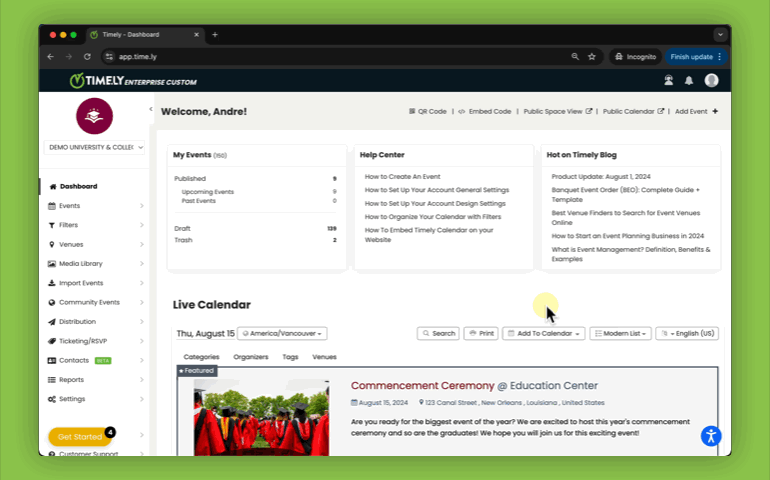
4.3 Come esportare le informazioni di contatto
- Accedi al tuo Timely account.
- Vai a "Contatti"E fai clic su"Gli acquirenti. "
- Dall'elenco degli acquirenti dei biglietti, seleziona i contatti che desideri esportare.
- Scegli "Esporta in CSV" dal menu a discesa per scaricare le informazioni di contatto come file CSV.
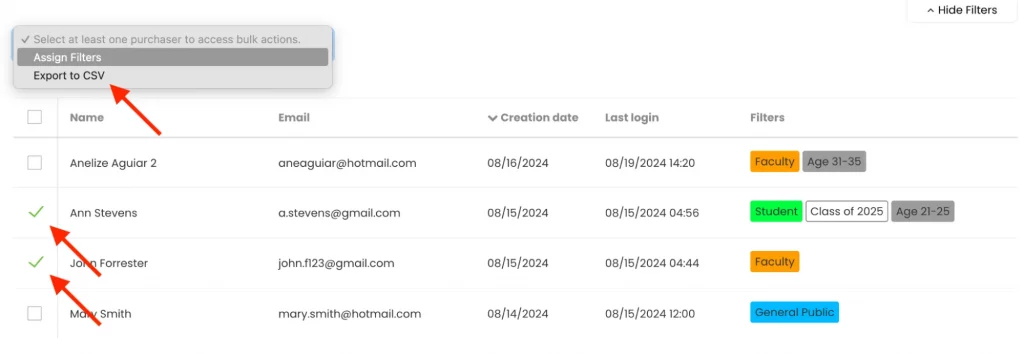
Impostare TimelyIl modulo Gestione Contatti di migliora il modo in cui gestisci gli acquirenti di biglietti, semplificando la raccolta dati e la gestione dei clienti. Abilitando l'utente login, creando e assegnando filtri ed esportando informazioni di contatto, ottieni potenti strumenti per migliorare le interazioni con i clienti e gestire in modo efficiente il tuo pubblico. Con queste funzionalità, puoi offrire un'esperienza personalizzata per gli acquirenti e ottimizzare efficacemente il tuo flusso di lavoro.
Hai bisogno di ulteriore aiuto?
Per ulteriori indicazioni e supporto, visitare il nostro Centro Assistenza. Se hai domande o hai bisogno di assistenza, non esitare a contattare il nostro team per il successo dei clienti aprendo un ticket di supporto dal tuo Timely dashboard dell'account.
Inoltre, nel caso in cui si necessiti di ulteriore assistenza nell'implementazione e nell'utilizzo Timely sistema di gestione degli eventi, siamo lieti di assistervi. Esplora tutto il servizi professionali offriamo, e sentiti libero di contattaci oggi!