Con un Timely Con un account, puoi impostare un modulo di invio eventi da visualizzare nell'interfaccia pubblica del tuo calendario eventi. Con un modulo di invio eventi integrato, puoi accettare e gestire le richieste di eventi dalla tua comunità e dai partner locali. Inoltre, con questa funzione, puoi popolare il calendario del tuo sito web con eventi ospitati da altre organizzazioni senza sforzo. Scopri tutti i passaggi in questo articolo.
1. Creazione di un modulo di invio di eventi
Una volta effettuato l'accesso al tuo Timely account, procedi nel seguente modo per creare un modulo di invio front-end:
- Nel menu principale a sinistra, fare clic su Eventi della comunità, e poi su Impostazioni.
- Controlla il Abilita il modulo di invio degli eventi per abilitare la funzione.
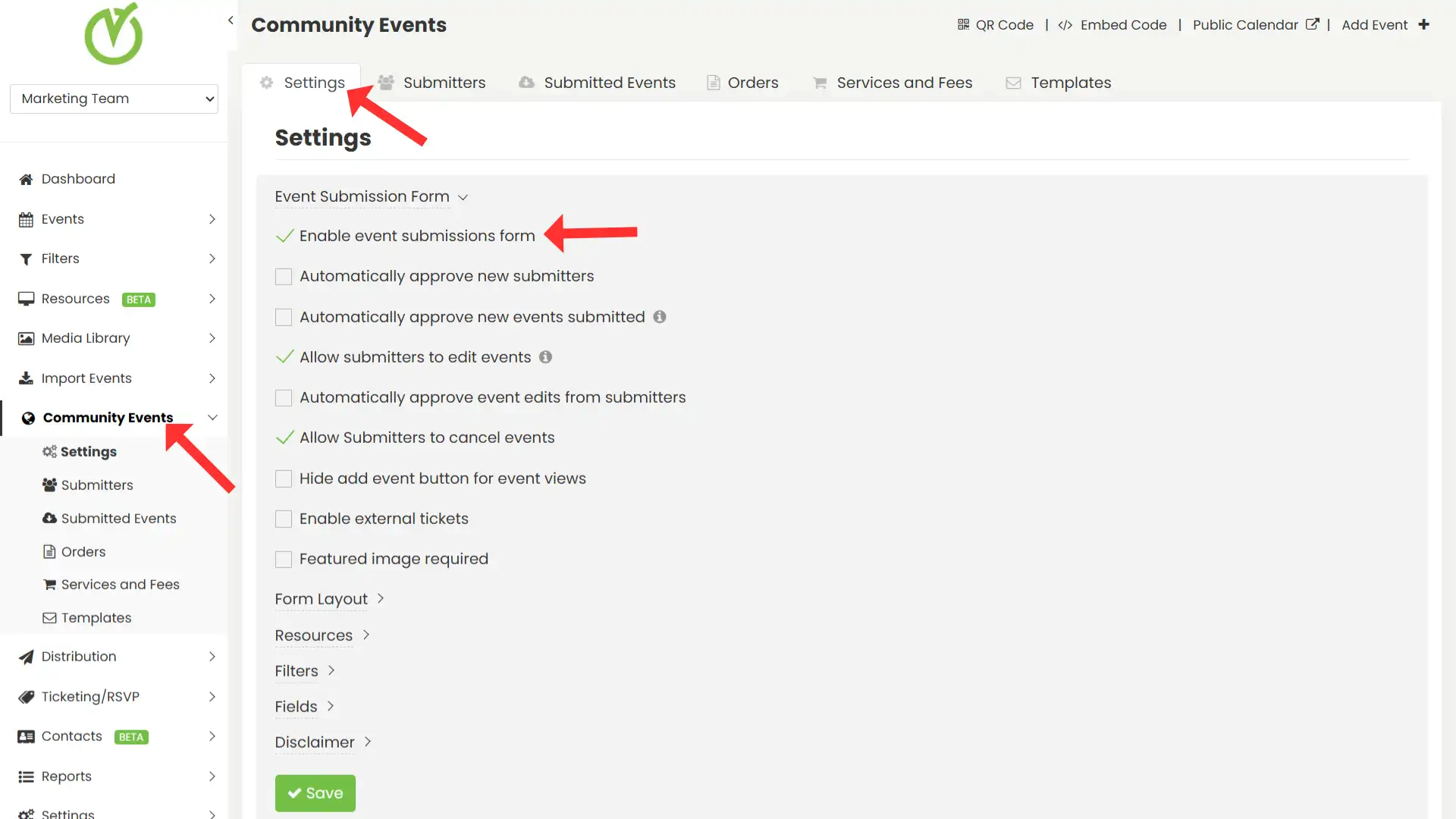
2. Opzioni di impostazione del modulo di invio dell'evento
2.1. Approvazione automatica dei nuovi mittenti
Se selezioni questa opzione, tutti i richiedenti verranno automaticamente approvati per impostazione predefinita. Questa sarà la regola generale, anche se in precedenza avevi impostato regole di approvazione individuali.

2.2. Approvazione automatica dei nuovi eventi inviati
Quando questa opzione è selezionata, tutti gli eventi inviati da tutti i submitter saranno automaticamente approvati per impostazione predefinita. Se hai abilitato questa opzione, qualsiasi precedente impostazione di approvazione del submitter individuale verrà ignorata. Puoi anche concedere questa autorizzazione a submitter specifici individualmente. Scopri di più nella nostra guida Come approvare e gestire gli autori di eventi.

2.3 Consentire ai mittenti di modificare gli eventi
Questa impostazione consentirà ai submitter di visualizzare gli eventi inviati in una sezione privata del calendario. Saranno anche in grado di richiedere modifiche ai propri eventi quando hanno effettuato l'accesso. Si noti che l'attivazione di questa impostazione attiverà anche il modulo Contatti, modificando il layout della barra degli strumenti del calendario.

2.4 Approvazione automatica delle modifiche degli eventi da parte degli autori
Questa impostazione consente agli amministratori di configurare se le modifiche agli eventi apportate dagli autori debbano essere approvate automaticamente. Se abilitata, gli autori possono modificare gli eventi precedentemente approvati senza richiedere l'intervento dell'amministratore. Puoi concedere questa autorizzazione a singoli mittentiScopri di più nella nostra guida Come approvare e gestire gli autori di eventi.
Se l'approvazione automatica è disabilitata, le modifiche apportate dai submitter richiederanno la revisione dell'amministratore prima di essere pubblicate. Le modifiche in sospeso non saranno visibili nella visualizzazione pubblica finché non saranno approvate.
2.5 Consentire ai mittenti di annullare gli eventi
Questa impostazione consente ai submitter di eventi di annullare i propri eventi, riducendo il carico di lavoro amministrativo. Puoi anche concedere questa autorizzazione a submitter specifici individualmente. Scopri di più nella nostra guida Come approvare e gestire gli autori di eventi.
2.6. Nascondi il pulsante Aggiungi evento
Per impostazione predefinita, quando abiliti il Modulo di presentazione dell'evento, l' + AGGIUNGI EVENTO pulsante viene visualizzato automaticamente sulla barra degli strumenti del calendario degli eventi online.
Tuttavia, puoi nasconderlo semplicemente cliccando su nascondi il pulsante aggiungi evento casella di controllo sul Modulo di presentazione dell'evento e socievole.

Si prega di notare che nascondere il + AGGIUNGI EVENTO il pulsante non influisce sulla funzionalità del modulo di invio dell'evento stesso. I mittenti potranno comunque accedere al modulo tramite link o pulsanti alternativi che configuri altrove sul tuo sito web.
Inoltre, puoi aggiungere il tuo + AGGIUNGI EVENTO pulsante come CTA altrove sul tuo sito web. Puoi anche rinominare il pulsante se lo desideri. Vai semplicemente su Impostazioni > Codice incorporato e seleziona le opzioni di incorporamento in base alle tue esigenze.
Per istruzioni specifiche su come nascondere il pulsante e creare un nuovo codice di incorporamento, visita la guida completa su come nascondere il pulsante Aggiungi evento.
2.7. Abilitare i ticket esterni
Se selezioni questa opzione, nel modulo verrà visualizzato un nuovo campo che consentirà a chi ha inviato l'evento di aggiungere un collegamento esterno al sito Web in cui vendono i biglietti, nonché il prezzo del biglietto dell'evento.

Quando l'evento viene pubblicato, il collegamento verrà visualizzato nell'invito all'azione "Biglietto" nel rispettivo post dell'evento sul tuo calendario pubblico.
2.8. Immagine in evidenza richiesta
Questa impostazione ti consente di impostare l'immagine in primo piano come elemento obbligatorio nel modulo di invio. In altre parole, se questa opzione è attivata, i tuoi mittenti di eventi non saranno in grado di inviare eventi a meno che non carichino un'immagine per il loro evento.

È particolarmente rilevante per i proprietari di calendari di eventi che fanno attenzione a come appare il loro calendario agli occhi del pubblico e vogliono assicurarsi che tutti i post degli eventi abbiano un'immagine in primo piano. Inoltre, questa funzionalità può far risparmiare tempo e migliorare la produttività consentendo agli autori degli eventi di completare questo passaggio nel processo di creazione dell'evento.
3. Layout del modulo
Gli utenti possono scegliere tra A Schermo Intero or Apparire layout adatti alle loro preferenze.
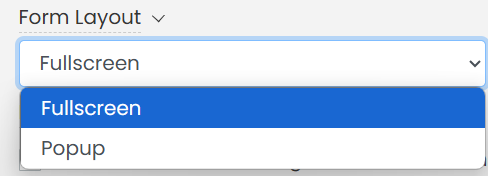
. A Schermo Intero L'opzione offre un'esperienza senza distrazioni, ideale per invii dettagliati.
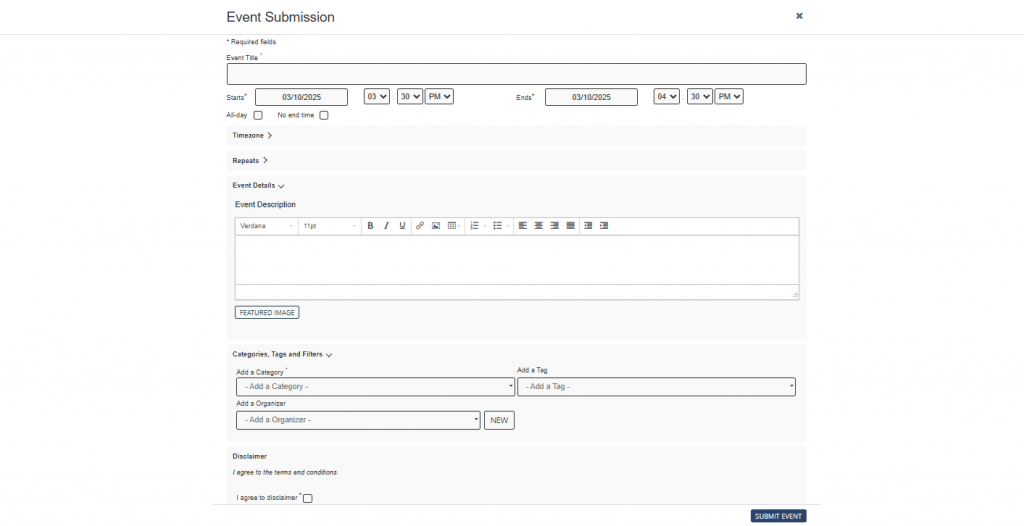
. Apparire Il formato mantiene il modulo compatto e accessibile all'interno della visualizzazione di pagina esistente.
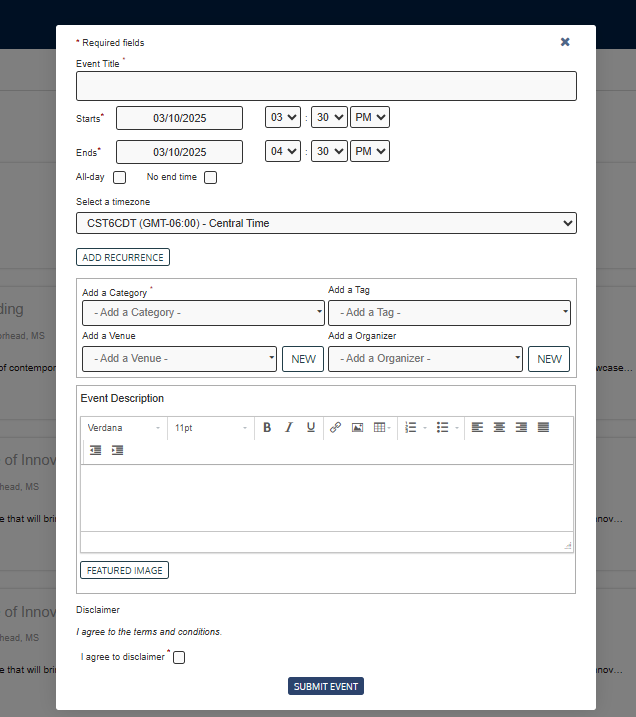
4. Opzioni filtro eventi
4.1. Filtri standard
Se lo desideri, puoi richiedere ai tuoi submitter di eventi di aggiungere filtri ai loro eventi, in modo che il tuo calendario sia sempre organizzato come desideri. Puoi consentire loro di cercare i filtri disponibili o aggiungerne di nuovi, se è conveniente.
. Filtri l'opzione elencherà tutti i filtri predefiniti, ad esempio Categorie, Tags, Luoghi e PARTNERS.
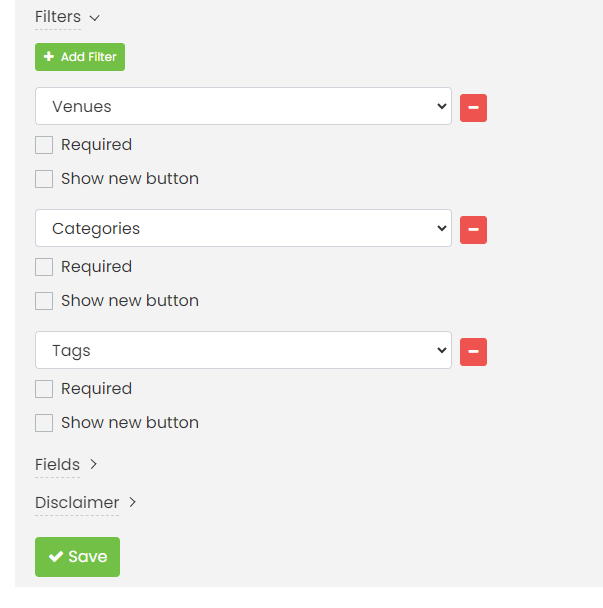
I filtri predefiniti hanno due opzioni:
- richiesto: se richiesto è selezionato, il mittente deve scegliere un'opzione; E
- Mostra nuovo pulsante: se questa opzione è selezionata, verrà visualizzato un pulsante accanto al menu a discesa e consentirà al mittente di aggiungere una nuova opzione al filtro.
4.2 Filtri personalizzati
Se ancora non avete partecipato Filtri personalizzati nel tuo piano, tutti i filtri creati da te appariranno anche in questo elenco. Ad esempio, puoi aggiungere al modulo di invio dell'evento a Officine meccaniche campo personalizzato che hai precedentemente creato nel file Filtri menu.

4.3 Ordine filtro
È importante notare che gli elementi del filtro vengono visualizzati nell'interfaccia pubblica in base alla data di creazione. In particolare, il primo elemento creato sarà il primo a essere visualizzato dagli utenti. Pertanto, per modificare l'ordine dei filtri, è necessario aggiungerli nell'ordine specifico in cui si desidera che il pubblico li visualizzi.
Ad esempio, questo ordine di filtro:
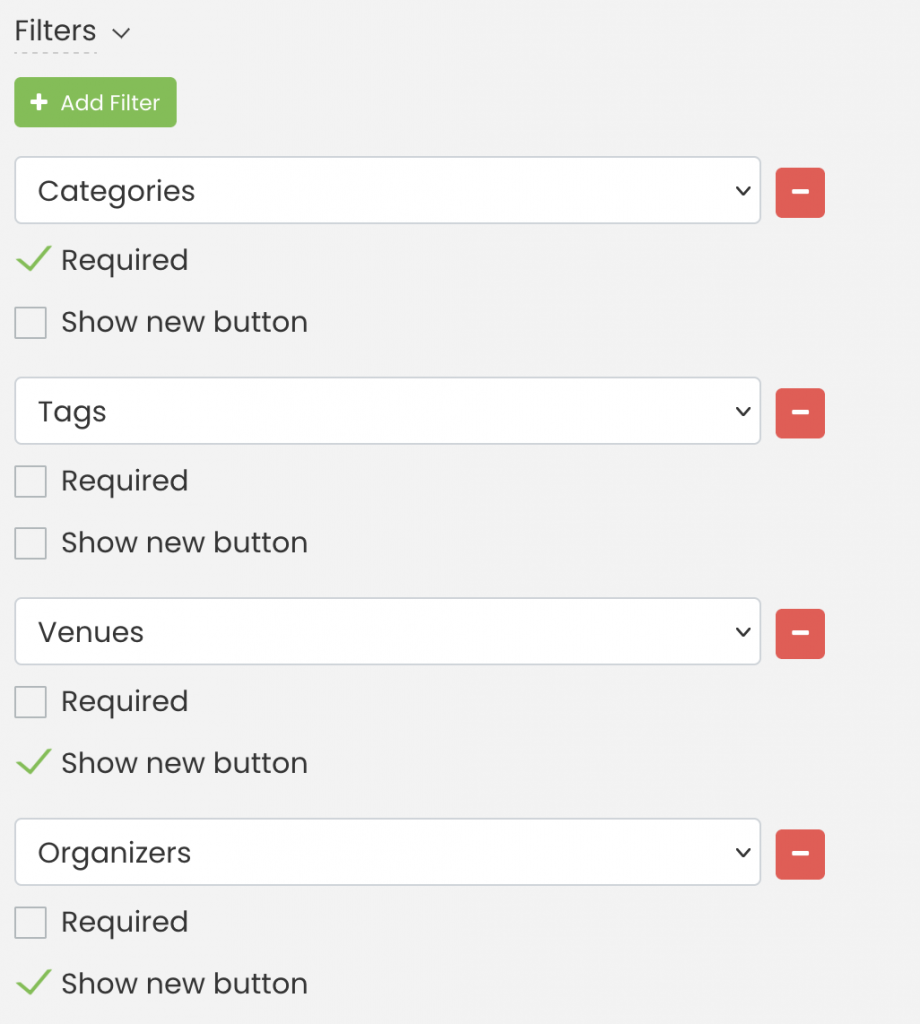
Verrà visualizzato come segue:

4.4 Esempio di utilizzo dei filtri
Si prega di vedere l'esempio qui sotto:
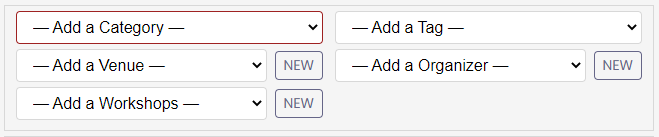
Per questo modulo, il campo Categoria è stato impostato come campo obbligatorio (selezionato come richiesto). In questo caso, il mittente non ha selezionato un'opzione dal menu a discesa, quindi il campo è contrassegnato in rosso.
Entrambi Categoria e Etichetta non hanno il NUOVA pulsante, in modo che chi invia non possa aggiungere le proprie categorie e tag al post dell'evento. Al contrario, LOCATION, Organizzatore e Officine meccaniche avere l' NUOVA pulsante, in modo che gli autori possano aggiungere le proprie sedi e organizzatori.
5. Opzioni campi
5.1. Campi standard
Quando abiliti l'invio di eventi per il tuo calendario degli eventi, il nostro sistema genera un invio di eventi standard per te.
Il modulo standard contiene tutti i campi rilevanti per la creazione di un evento nel nostro software. Ad esempio, titolo dell'evento, data e ora, inclusi ricorrenza e fuso orario, descrizione dell'evento e immagine in primo piano.
Il modulo con i campi standard sarà esattamente come l'immagine qui sotto:
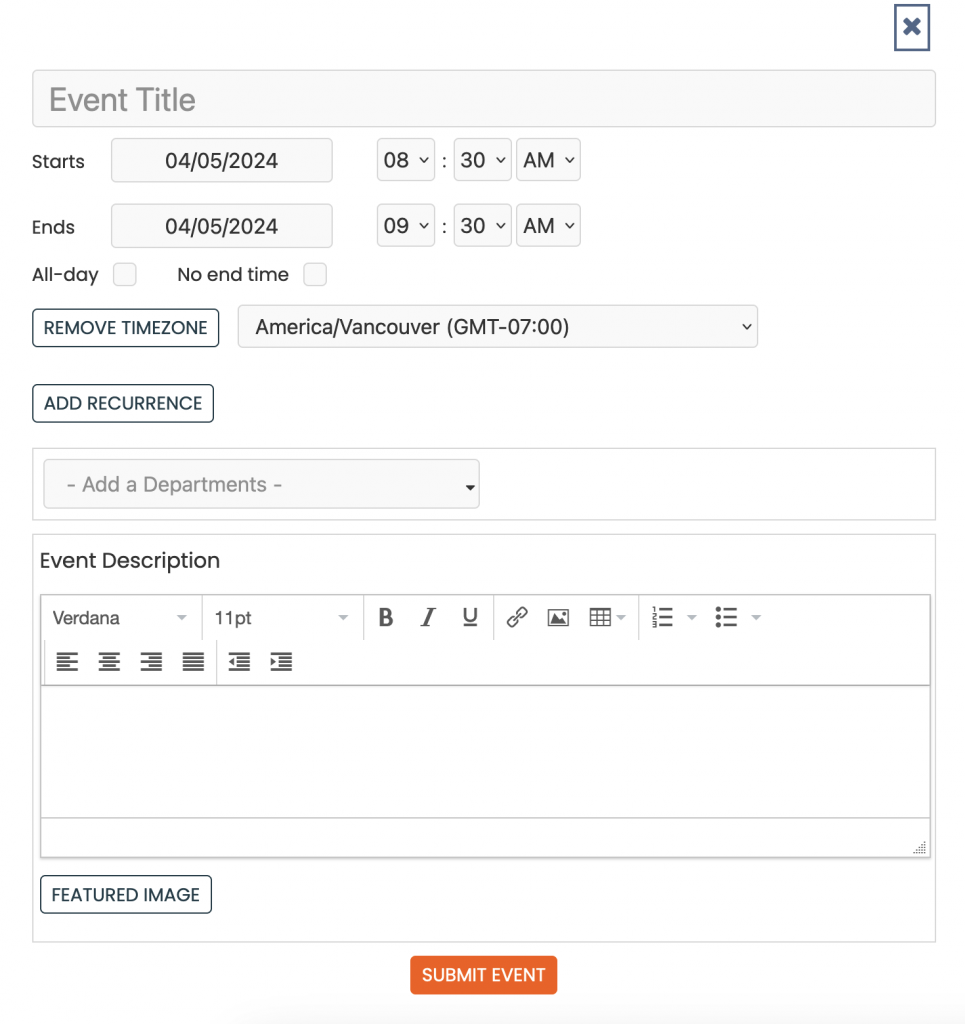
5.2. Campi personalizzati
TimelyLa funzionalità Custom Fields di consente agli utenti di aggiungere campi quali campi di testo, risposte sì/no, menu a discesa o caselle di controllo ai loro moduli. Gli utenti possono impostare i campi come obbligatori o facoltativi e controllare se vengono visualizzati pubblicamente.
Ad esempio, se stai organizzando un festival musicale, potresti aggiungere un Genere dell'artista campo personalizzato in cui i submitter possono specificare il genere della loro performance. Un altro esempio potrebbe essere un Requisiti speciali Campo a discesa che consente ai partecipanti di indicare quali soluzioni per l'accessibilità sono offerte ai loro eventi.
La funzione è spiegata in dettaglio nel Timely Help Center articolo Come creare un questionario di assunzione per l'invio di eventi personalizzato. Utilizzando i campi personalizzati, gli organizzatori di eventi possono raccogliere informazioni personalizzate dai mittenti, migliorando la loro comprensione degli eventi inviati per la pubblicazione nei loro calendari.
6. Dichiarazione di non responsabilità relativa al modulo di invio dell'evento
. Negazione di responsabilità L'opzione, se abilitata, ti consente di aggiungere un disclaimer personalizzato per il modulo di invio dell'evento. Puoi utilizzare questa funzione in molti modi. Ad esempio, puoi fare riferimento ai Termini e condizioni, all'Informativa sulla privacy o alle attuali precauzioni e protocolli di sicurezza per gli eventi.
Inoltre, puoi renderlo un elemento obbligatorio nel tuo modulo. In questo caso, il mittente dovrà accettare l'esclusione di responsabilità prima di inviare l'evento. In caso contrario, il sistema non accetterà l'invio dell'evento.
Se abilitato, il disclaimer verrà visualizzato verso la fine del modulo di invio dell'evento, come mostrato nell'immagine seguente:

Hai bisogno di ulteriore aiuto?
Per ulteriori indicazioni e supporto, visitare il nostro Centro Assistenza. Inoltre, se hai domande o hai bisogno di assistenza, non esitare a contattare il nostro team di assistenza clienti aprendo un ticket di supporto dal tuo Timely dashboard dell'account.
Inoltre, nel caso in cui si necessiti di ulteriore assistenza nell'implementazione e nell'utilizzo Timely sistema di gestione degli eventi, siamo lieti di assistervi. Esplora tutto il servizi professionali offriamo, e sentiti libero di contattaci oggi!