Con un Timely account, puoi personalizzare i modelli e i messaggi e-mail per l'invio degli eventi. In questo modo, quando chi invia eventi invia eventi al tuo calendario, riceverà una notifica e-mail personalizzata sullo stato della loro presentazione, ad esempio. In questo post imparerai tutti i passaggi necessari per personalizzare i modelli di email per l'invio di eventi.
1. Modelli di email per eventi di invio di eventi
Se promuovi eventi organizzati da altri, potresti voler aggiungere un modulo di presentazione dell'evento alla tua calendario eventi sito web. Per rendere questo compito più semplice e intuitivo, abbiamo creato un menu specifico per "Eventi della comunità" su Timely piattaforma dell'evento. In questo nuovo menu, puoi gestire tutte le impostazioni di invio degli eventi, inclusi i campi dei moduli, le automazioni, le tariffe di invio e i modelli di email.
Per quanto riguarda l'invio di eventi, attualmente, ci sono 8 tipi di messaggi ns software di gestione degli eventi invia automaticamente ai tuoi utenti e mittenti:
- Modelli di email per l'invio di eventi – Notifiche relative agli eventi
- Presentazione approvata
- Invio negato
- Conferma invio
- Nuovo avviso di invio evento (interno)
- Modelli di posta elettronica per gli utenti che inviano eventi: accetta/rifiuta utente
- Nuovo avviso di richiesta di invio (interno)
- Inviatore approvato
- Inviatore negato
- Conferma ID mittente
Se il tuo piano di abbonamento include la personalizzazione della posta elettronica, sarai in grado di personalizzare tutti questi sono i modelli di posta elettronica. Continua a leggere per sapere come.
2. Come personalizzare i modelli di posta elettronica
Segui i passaggi seguenti per personalizzare i modelli di email standard per l'invio di eventi:
- Vai al tuo Timely cruscotto;
- Nel menu a sinistra, fai clic su Eventi della community;
- Nel sottomenu, fare clic su Modelli;
- Vedrai tutti i modelli di email per l'invio di eventi disponibili;
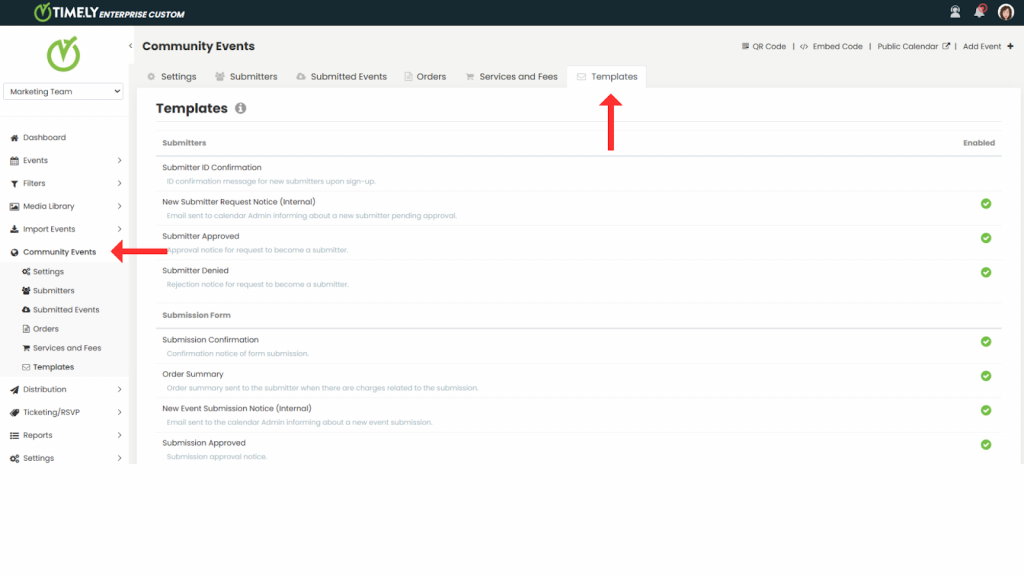
- Passa il mouse sopra il modello di email che desideri personalizzare e fai clic su "modifica".
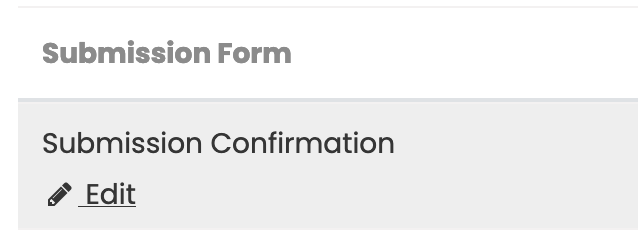
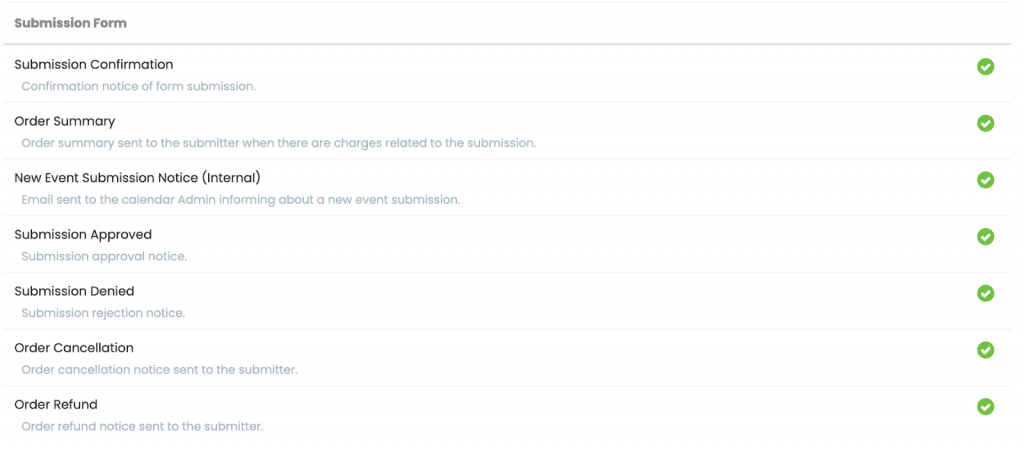
Vedrai una nuova pagina in cui puoi modificare il tuo modello. Questi sono gli elementi che puoi modificare/cambiare:
- email soggetto
- testata
- Corpo
- footer
Per modificare un campo, fai clic sulla casella sotto l'oggetto e inizia a digitare.
2.1 Utilizzo di campi dinamici sui tuoi modelli di email
Anche se desideri creare un modello utilizzando parole tue, ti consigliamo di personalizzare il messaggio il più possibile. Puoi farlo aggiungendo campi dinamici al tuo modello di email di presentazione dell'evento.
I campi dinamici sono una funzionalità che estrae le informazioni direttamente da Timelydatabase di e popola automaticamente il tuo modello di email. In questo modo, puoi personalizzare tutte le tue email in una volta, senza dover digitare un'email alla volta.
Puoi aggiungere qualsiasi campo dinamico pertinente mentre modifichi il tuo modello di email. Nell'angolo in alto a destra dello schermo, vedrai l'opzione per inserire campi dinamici. Devi solo fare clic su questa funzione e scegliere il campo appropriato nel menu a discesa. Quindi, il campo dinamico scelto verrà aggiunto automaticamente.
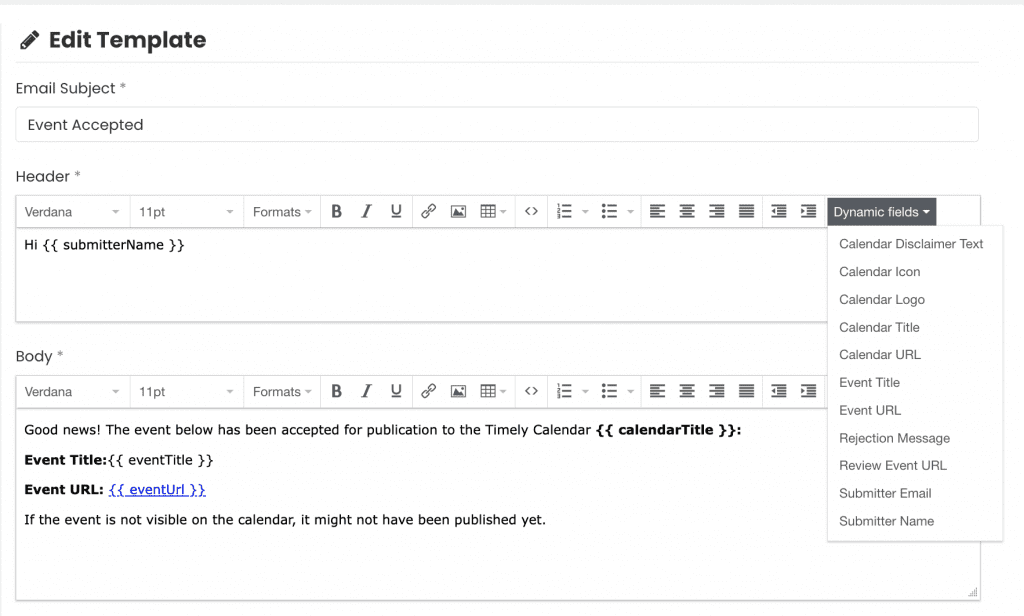
2.2 Oggetto dell'e-mail
L'oggetto dell'e-mail è la prima cosa che le persone vedono quando ricevono la tua e-mail.
Nota: Questo è l'unico posto in cui i campi dinamici non funzionano. Non provare ad aggiungerli lì.
2.3 Intestazione
L'intestazione dell'email è il tuo saluto alla persona che riceverà l'email. Puoi utilizzare campi dinamici e personalizzarlo con nomi e altre informazioni che ritieni utili.
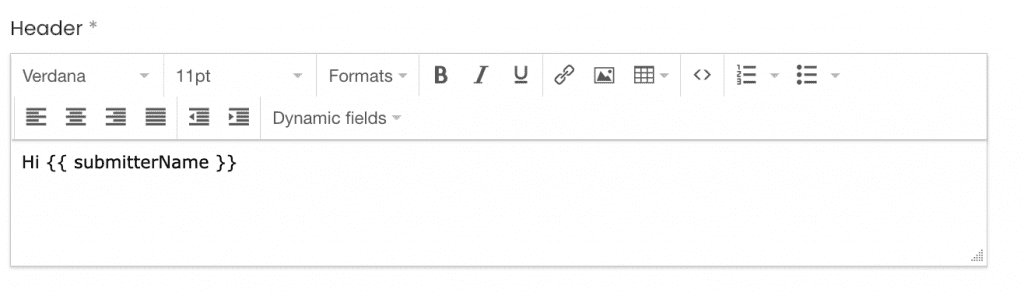
2.4 Corpo
Il corpo della tua e-mail è il messaggio principale che riceveranno i tuoi mittenti o utenti. Il sistema viene già fornito con un messaggio standard, ma puoi modificarlo come preferisci.
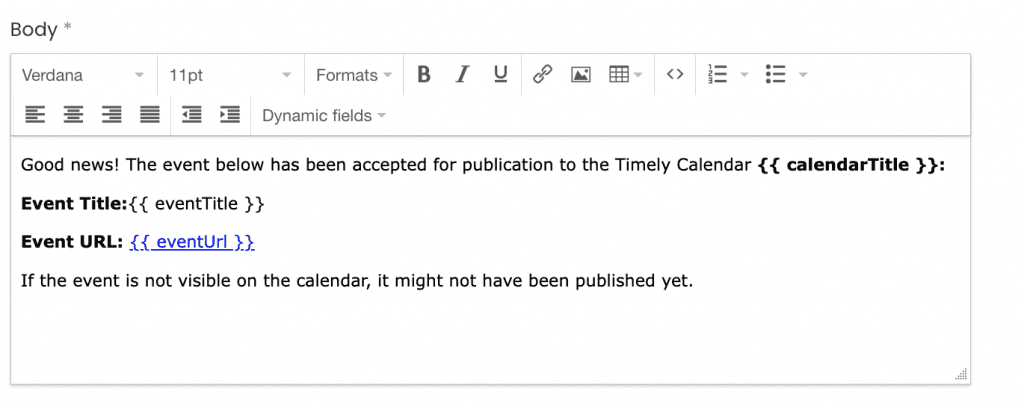
2.5 piè di pagina
Potrai anche modificare il piè di pagina della tua email. Il piè di pagina è il tuo addio. Puoi aggiungere il tuo nome, le informazioni sulla squadra, i loghi aziendali e qualsiasi altra cosa desideri.

2.6 Anteprima, Salva, Annulla o Ripristina impostazioni predefinite
Dopo aver modificato tutte le sezioni dell'email, avrai la possibilità di visualizzare l'anteprima della tua email. Per confermare come le persone lo vedranno nelle loro caselle di posta, aggiungi il tuo indirizzo email e fai clic su "invia anteprima".
Se tutto sembra a posto, tutto ciò che devi fare è salvare il tuo nuovo modello di email di presentazione dell'evento. Se il risultato finale non è quello che avevi in mente, ti basterà cliccare su “restore default” per tornare al template standard.
Hai bisogno di ulteriore aiuto?
Per ulteriori indicazioni e supporto, visitare il nostro Centro Assistenza. Se hai domande o hai bisogno di assistenza, non esitare a contattare il nostro team per il successo dei clienti aprendo un ticket di supporto dal tuo Timely dashboard dell'account.
Nel caso abbiate bisogno di ulteriore assistenza per l'implementazione e l'utilizzo Timely sistema di gestione degli eventi, siamo lieti di assistervi. Esplora tutto il servizi professionali possiamo offrirti, e contattaci oggi!