Con un Timely account, hai la flessibilità di personalizzare e modificare i tuoi modelli PDF di fattura, permettendoti di migliorare la comunicazione con i tuoi clienti. Inviando informazioni di acquisto e-mail personalizzate, puoi mostrare la voce e lo stile unici del tuo marchio assicurandoti che tutti i dati cruciali siano condivisi. In questo post, ti guideremo su come personalizzare i modelli PDF di fattura.
1. Panoramica fattura
Le fatture sono documenti essenziali generati ogni volta che qualcuno effettua un acquisto. Per quanto riguarda gli eventi, le fatture vengono emesse quando un cliente completa l'acquisto di un biglietto. Se l'acquisto avviene online, i clienti ricevono un'e-mail (ticket/modello RSVP) contenente il PDF della fattura corrispondente e i biglietti.
Con Timely Software di biglietteria per eventi, puoi personalizzare il tuo modello PDF di fattura modificando l'intestazione, il corpo, il piè di pagina e personalizzando i campi dinamici disponibili. Questa guida fornisce una panoramica su come modificare questi campi per creare un modello completo e affidabile.
2. Timely Modello PDF di fattura standard
TimelyIl modello PDF di fattura standard di ha un design pulito. L'immagine qui sotto mostra un esempio di una fattura pdf che un cliente riceverà via e-mail dopo aver acquistato un biglietto per un evento.
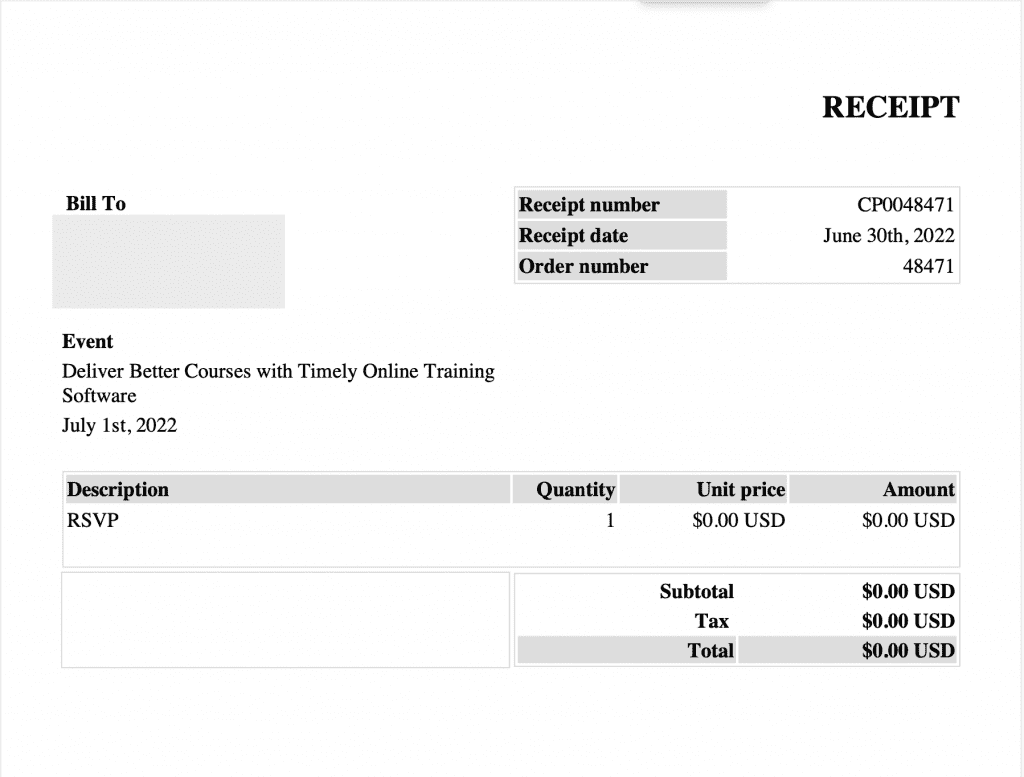
3. Come modificare i modelli PDF di fattura
Personalizzando il tuo modello PDF di fattura, puoi aggiungere ulteriori informazioni e branding al documento, assicurandoti che i tuoi clienti abbiano tutti i dettagli del loro ordine.
Modificare Timely modello di fattura standard, procedi nel seguente modo:
- Vai al tuo Timely account
- Sul lato sinistro, vai al Biglietteria/RSVP menù. Quindi, fare clic sul Modelli linguetta
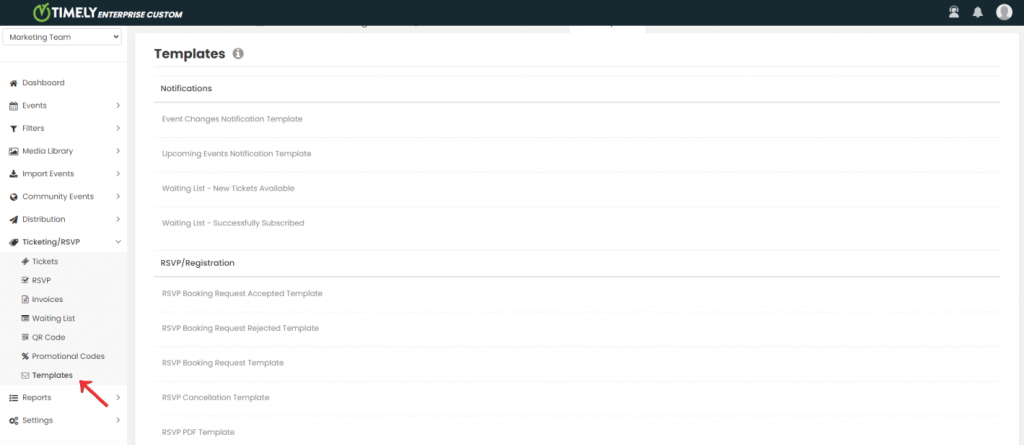
- Nella pagina Modelli, vai a Standard e scegliere il Modello di fattura PDF opzione. Clicca sul Modifica pulsante
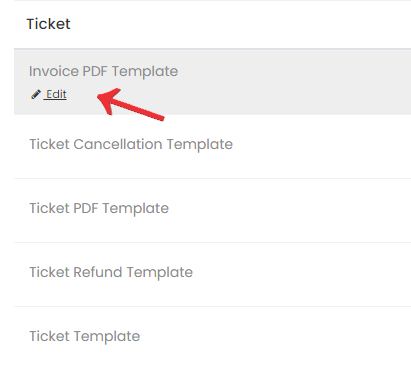
- Si aprirà l'Editor modelli, in cui è possibile modificare il titolo, l'intestazione, il corpo e il piè di pagina del modello.
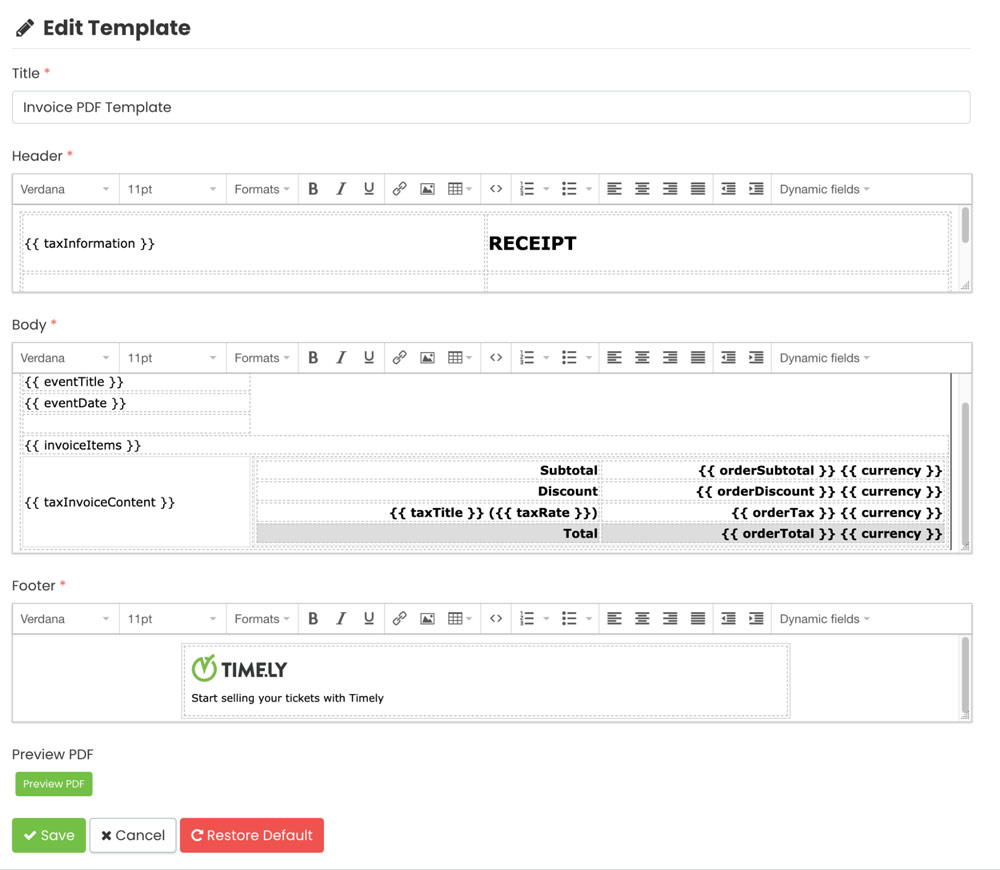
Quando riscrivi il tuo modello di email, assicurati di includere tutti i campi dinamici disponibili come desiderato. È importante mantenere la struttura della tabella affinché i dati vengano visualizzati correttamente nel PDF. Qualsiasi informazione inserita al di fuori del tavolo non verrà mostrata nel PDF della fattura.
Ogni tipo di biglietto genera una riga nella tabella che mostra la quantità, il valore individuale e il costo totale. Se rimuovi queste informazioni, anche la colonna corrispondente può essere omessa.
5. Aggiunta di campi dinamici al tuo modello di fattura
I campi dinamici sono campi in Timelyche puoi utilizzare per visualizzare le informazioni di sistema memorizzate nei tuoi modelli. Ad esempio, se un cliente aggiunge il proprio indirizzo mentre effettua un acquisto, queste informazioni verranno automaticamente inserite nel campo dinamico "Indirizzo cliente", eliminando la necessità di inserirle manualmente.
Puoi modificare i seguenti campi dinamici nel modello di fattura:
| Codice campo | Nome campo | Descrizione |
| calendarioUrl | URL del calendario | L'indirizzo del sito web del calendario in cui i biglietti sono stati acquistati o inviati per la risposta. |
| valuta | Valuta | La valuta del biglietto dell'evento. |
| indirizzo del cliente | Indirizzo del cliente | Indirizzo comunicato dall'acquirente nella pagina di pagamento.< >< >< > < > < >< > |
| email del cliente | Email del cliente | L'e-mail del cliente che ha acquistato o ha inviato una risposta. |
| clienteNome | Nome del cliente | Il nome del cliente che ha acquistato o inviato la risposta. |
| clienteCognome | Cognome cliente | Il cognome del cliente che ha acquistato o inviato una risposta. |
| data dell'evento | Data dell'evento | La data e l'ora dell'evento in cui sono stati acquistati o inviati i biglietti. Può essere l'evento, l'istanza o lo slot. |
| eventTitolo | Titolo Evento | Il titolo dell'evento in cui sono stati acquistati o inviati i biglietti. |
| fatturaArticoli | Elementi fattura | L'elenco delle voci e dei dettagli dell'ordine. Titolo / Valore Descrizione / < > o < >Quantità / < >Prezzo unitario / < > < >Importo / < > x < > < > |
| numero d'ordine | Ordine # | Il numero dell'ordine. Lo stesso nella schermata Ticket/Fattura. |
| data dell'ordine | Data dell'ordine | Data dalla transazione di acquisto. |
| ordineSconto | Sconto sull'ordine | Lo sconto totale dell'ordine. |
| ordineSubtotale | Subtotale ordine | L'importo del subtotale dell'ordine. |
| ordineImposta | Imposta sull'ordine | L'importo totale delle tasse. |
| Ordine totale | Totale Ordine | L'importo della fattura. |
| taxInformation | Informazioni fiscali | Conto fiscale e indirizzo fiscale.ID FISCALE: < >< >< >< > < > < >< > |
| taxInvoiceContent | Contenuto della fattura fiscale | Il contenuto della fattura fiscale. |
| titolo fiscale | Titolo fiscale | Il nome dell'imposta definito al momento della creazione dell'imposta. |
| aliquota fiscale | imposte Tasso | Aliquota d'imposta relativa al biglietto. |
Quando utilizzi un campo dinamico, le informazioni sull'ordine/acquirente sostituiranno i campi dinamici tra parentesi quadre. Puoi aggiungere questi campi dinamici più volte in tutto il modello, se lo desideri.
6. Visualizza in anteprima, salva, annulla o ripristina le modifiche
Dopo aver finito di modificare il tuo modello, troverai i seguenti pulsanti in fondo alla pagina:
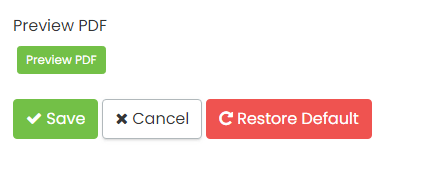
- Anteprima PDF: Questo pulsante ti consente di aprire il PDF che hai appena modificato e vedere come apparirà nell'e-mail dei tuoi utenti prima di salvarlo.
- Save: Fare clic su questo pulsante per salvare le modifiche apportate al modello.
- Annulla: Utilizzare questo pulsante per annullare le modifiche e chiudere la scheda di modifica.
- Ripristino predefinito: Se desideri ripristinare la versione originale del modello, fai clic su questo pulsante. Puoi eseguire questa azione in qualsiasi momento. Per confermare il ripristino del modello alla versione originale, è necessario fare clic sul pulsante Salva.
Hai bisogno di ulteriore aiuto?
Per ulteriori indicazioni e supporto, visitare il nostro Centro Assistenza. Se hai domande o hai bisogno di assistenza, non esitare a contattare il nostro team per il successo dei clienti aprendo un ticket di supporto dal tuo Timely dashboard dell'account.
Nel caso abbiate bisogno di ulteriore assistenza per l'implementazione e l'utilizzo Timely sistema di gestione degli eventi, siamo lieti di assistervi. Esplora tutto il servizi per eventi professionali e gestiti possiamo offrirti, e contattaci oggi!