Con un Timely account, puoi ricevere invii di eventi dalla tua comunità by creazione di un modulo di invio dell'evento. In questo post imparerai tutti i passaggi per rifiutare, modificare o approvare l'invio di eventi, gestendo tutti gli eventi inviati al tuo Timely calendario eventi.
1. Visualizzazione dei nuovi invii di eventi
Ogni volta che un utente invia un nuovo evento, riceverai una notifica automatica via email. Lo scopo di questa notifica è informarti della nuova richiesta e invitarti a intraprendere un'azione.
Per vedere tutti gli invii di eventi, devi prima accedere al tuo Timely accountQui hai due opzioni per visualizzare gli invii:
1.1 Menu Eventi della comunità
Vai al menu Comunità Eventie scegli il sottomenu Eventi inviati. Lì vedrai un elenco di tutti gli invii ricevuti, indipendentemente dal loro stato.
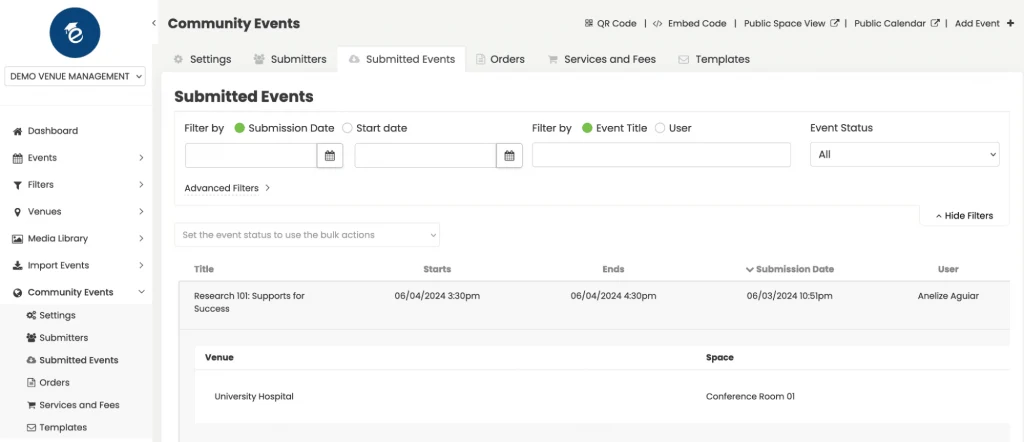
1.2 Menù Eventi
In alternativa, puoi utilizzare il menu Eventi, sottomenu Inviati, per visualizzare solo gli invii in sospeso e il formato evento. Qui puoi scegliere tra la visualizzazione in tempo reale o la visualizzazione elenco.
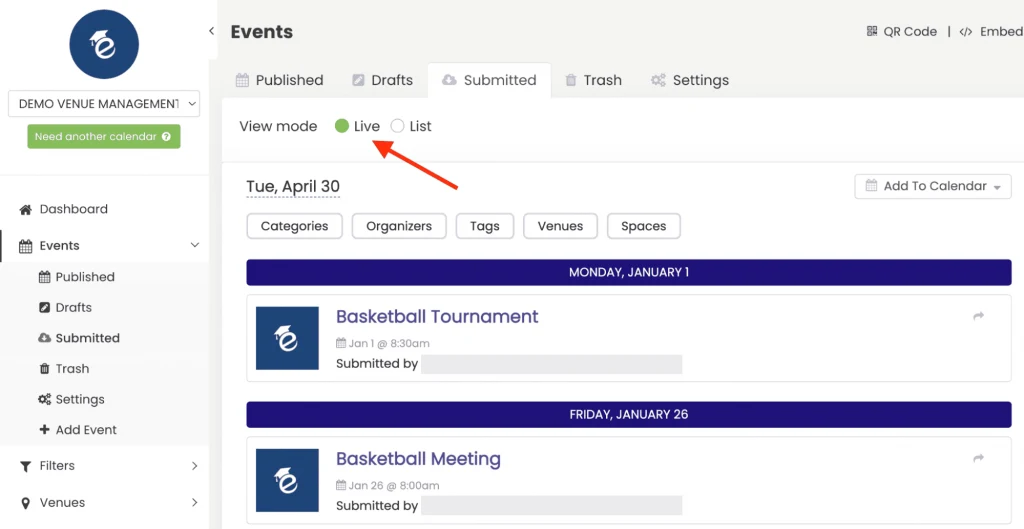
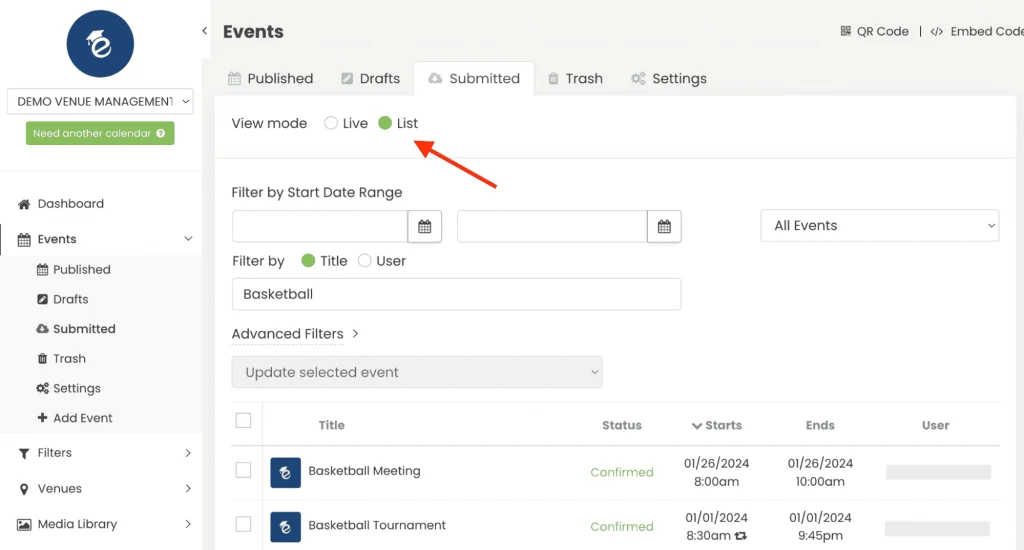
2. Gestione degli eventi inviati dagli utenti
Per gestire in modo efficiente gli eventi inviati all'interno Timely, dovrai approvarli, accettarli come bozza, modificarli o rifiutarli.
2.1 Accetta l'evento così com'è
Per approvare una richiesta così com'è, puoi farlo tramite il file Eventi della community > Eventi inviati menu o il Eventi > Inseriti menu.
Basta andare al menu preferito, trovare l'evento inviato e quindi fare clic su "Accetta"Pulsante.
Di conseguenza, il sistema pubblicherà automaticamente l'evento sul tuo calendario eventi, così come inviato.

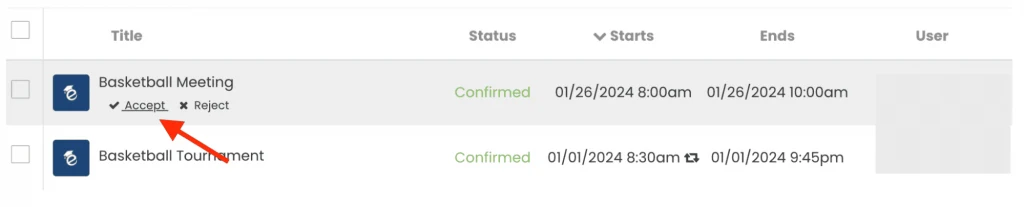
2.2 Accetta l'evento come bozza
Se mancano ancora alcune informazioni o desideri rivedere ulteriormente l'invio prima di accettarlo, utilizza il "Accetta come bozza" opzione. Puoi accettare richieste come bozze da entrambi i Eventi della community > Eventi inviati menu e il Eventi > Inseriti menu.
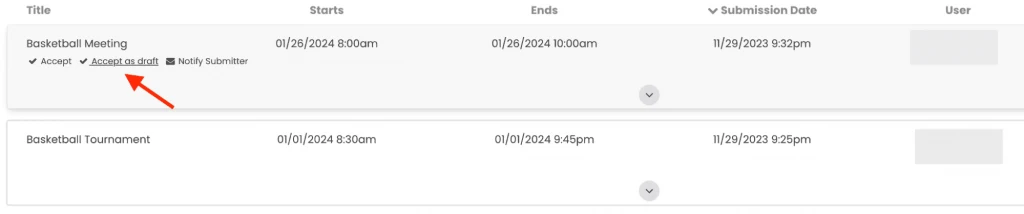
Tuttavia, se accetti l'invio di eventi da parte di Eventi > Inseriti menu, dovrai fare clic sull'evento inviato e quindi fare clic sul pulsante "Accetta come bozza" nel menu Modifica evento .
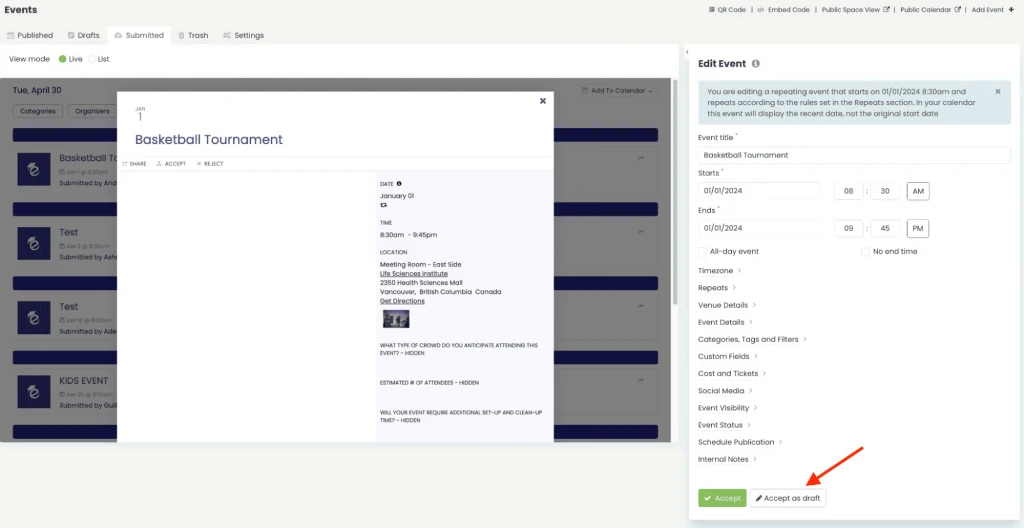
Ciò sposta la richiesta dalla scheda Eventi inviati alla scheda Bozze eventi, dandoti più tempo per finalizzare i dettagli.
2.3 Modifica eventi
A volte, potrebbe essere necessario apportare modifiche a un evento inviato prima dell'approvazione. Tieni presente che puoi farlo solo utilizzando Eventi > Inseriti menù. Il Eventi della community > Eventi inviati il menu non consente di modificare le richieste.
Mentre sul Eventi > Inseriti menu, fare clic sull'invio dell'evento selezionato. L'anteprima dell'evento e il Modifica evento si aprirà la sezione sullo schermo. Se lo desideri puoi utilizzare il pulsante Comprimi/Espandi per nascondere l'anteprima ed espandere l'area lavorabile.
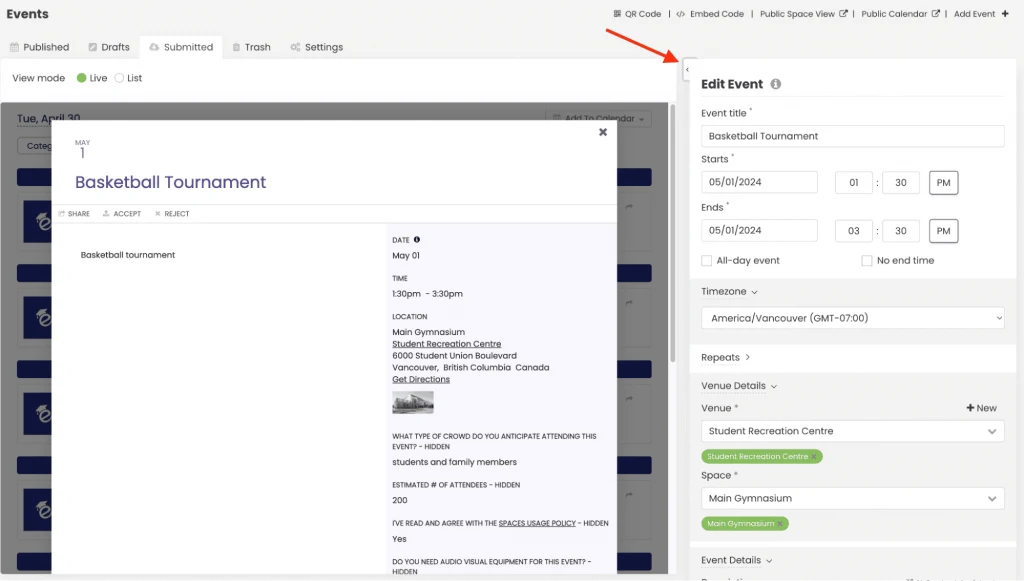
Potrai quindi modificare i dettagli dell'evento a seconda delle tue esigenze. Ad esempio, puoi aggiornare il titolo, la data, l'ora, il luogo, la descrizione, i filtri, ecc. Una volta che sei soddisfatto delle modifiche, clicca su "AccettaL'evento verrà pubblicato sul tuo calendario eventi, con le tue modifiche.
Per apportare modifiche dopo che l'invio è stato approvato, è sufficiente accedere al Eventi > Pubblicato menù. Quindi, trova l'evento desiderato e segui le istruzioni sopra per modificare l'evento. Non dimenticare di fare clic su Pubblica per salvare le modifiche.
2.4 Rifiuta eventi
Se l'invio di un evento non soddisfa i tuoi criteri, puoi facilmente rifiutarlo. Puoi farlo tramite Eventi della community > Eventi inviati menu o il Eventi > Inseriti menu.
Fai clic sul pulsante "Rifiuto" accanto all'invio. Lo stato dell'evento cambierà in Rifiutatoe l'invio verrà rimosso dall'elenco delle richieste in sospeso.
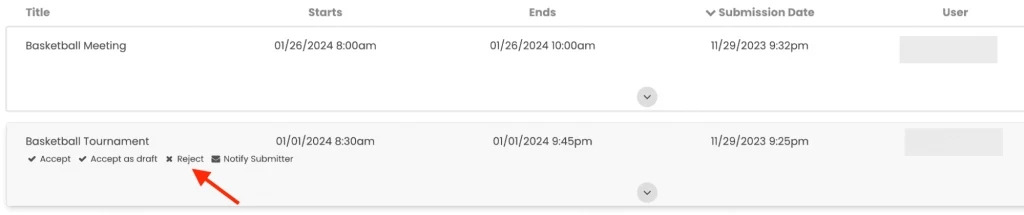

2.5 Recupera gli eventi rifiutati
Se rifiuti accidentalmente un evento, puoi recuperarlo seguendo questi passaggi:
- Accedi al tuo Timely account.
- Passare alla Comunità Eventi menu.
- Seleziona il Eventi inviati scheda.
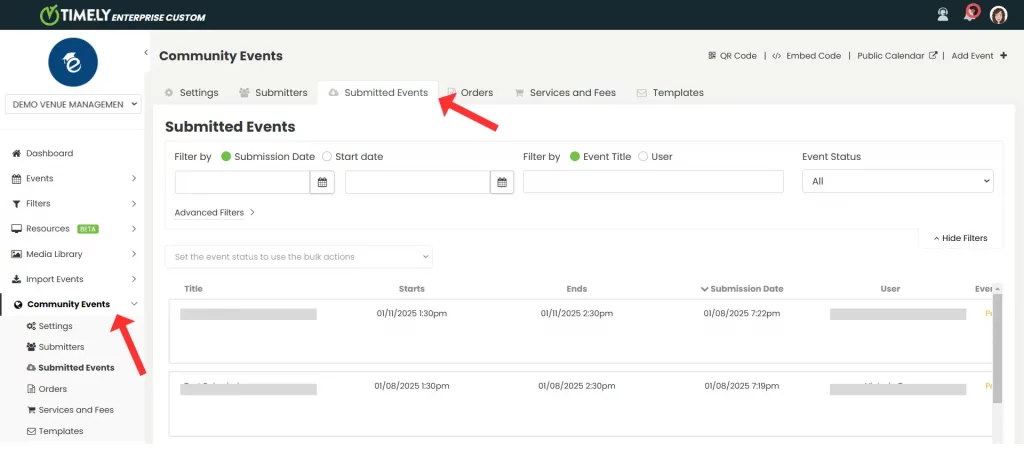
- Usa il Stato evento filtra e seleziona Rifiutato dalle opzioni a discesa.
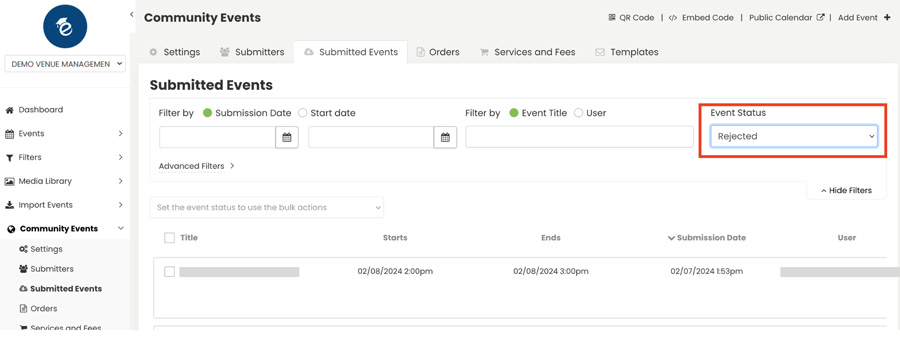
- Utilizza i filtri aggiuntivi per individuare l'evento che desideri ripristinare.
- Passa il mouse sull'evento e fai clic su uno dei due Accetta di pubblicarlo immediatamente o Accetta come bozza per spostarlo nell'elenco Bozze per ulteriori modifiche.
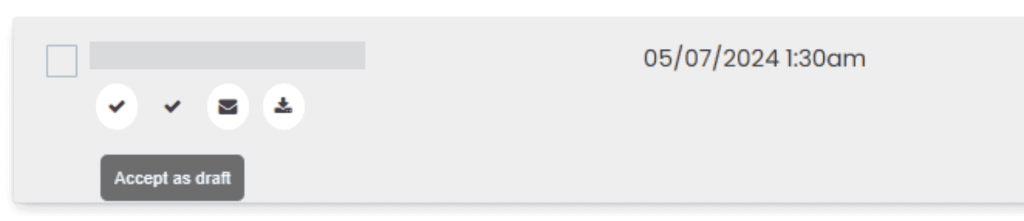
In questo modo si garantisce che gli eventi rifiutati possano essere facilmente recuperati e si evitano confusioni.
3. Revisione delle risposte al questionario di assunzione personalizzato
Se hai creato un file questionario di assunzione personalizzato, i proponenti dovranno fornire informazioni specifiche durante la procedura di invio. In questo caso, probabilmente, sarà opportuno esaminare le risposte prima di approvare le richieste di prenotazione dello spazio. È possibile farlo tramite Eventi della community > Eventi inviati menu o il Eventi > Inseriti menu.
Se stai esaminando le risposte dei campi personalizzati da Eventi della community > Eventi inviati menu, vai all'invio desiderato, quindi fai clic sulla freccia verso il basso al centro dello schermo.
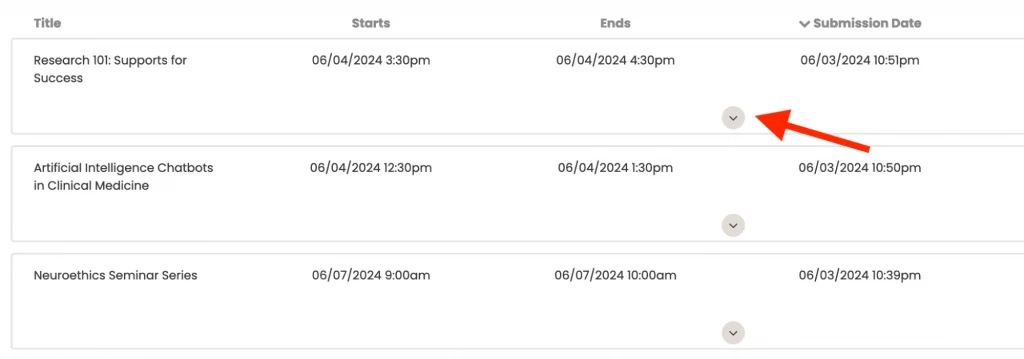
Sotto si aprirà una nuova sezione che elenca tutte le tue domande personalizzate e le risposte fornite dal mittente. È quindi possibile rivedere le risposte prima di approvare o rifiutare la richiesta.
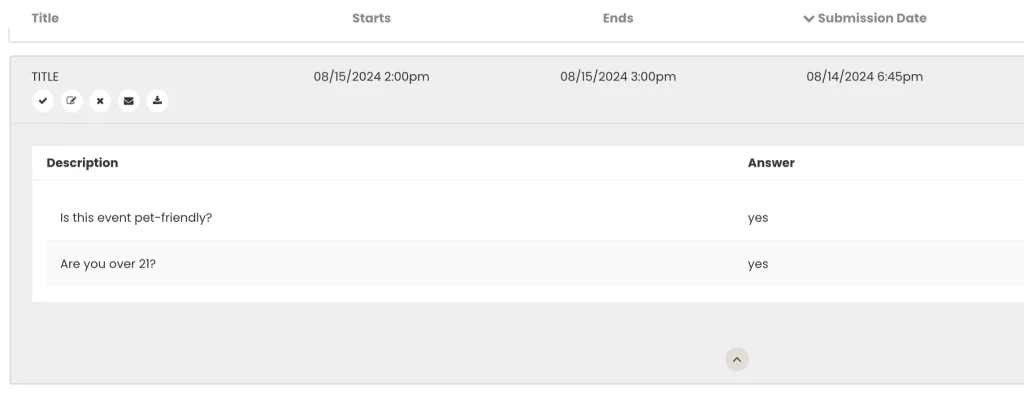
Un'altra opzione è rivedere le risposte dei campi personalizzati dal file Eventi > Inseriti menù. Basta fare clic sull'evento desiderato. Poi, nel Modifica evento sezione, trova il file Campi personalizzati opzione. Anche lì saranno accessibili tutti i dati raccolti attraverso il questionario.
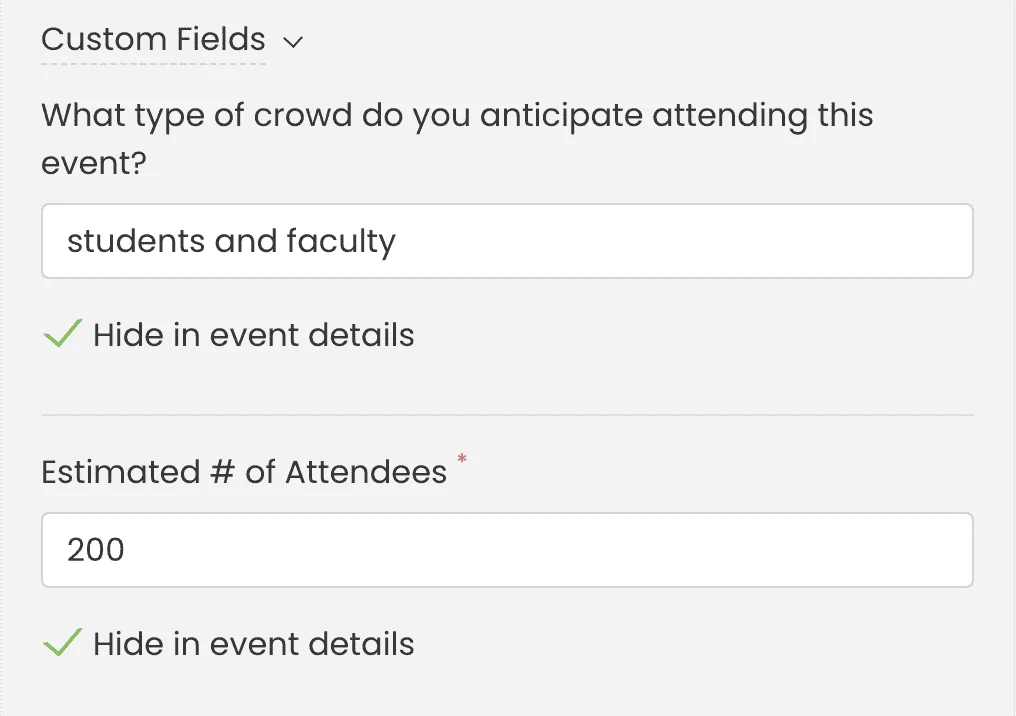
4. Automazione delle approvazioni per l'invio di eventi
Invece di gestire ogni evento separatamente, se preferisci, puoi automatizzare il processo di approvazione dell'invio dell'evento approvando automaticamente tutti gli eventi inviati da un particolare utente-autore dell'invio. Per sapere come farlo, leggi Come approvare e gestire gli autori di eventi.
Hai bisogno di ulteriore aiuto?
Per ulteriori indicazioni e supporto, visitare il nostro Centro Assistenza. Se hai domande o hai bisogno di assistenza, non esitare a contattare il nostro team per il successo dei clienti aprendo un ticket di supporto dal tuo Timely dashboard dell'account.
Inoltre, nel caso in cui si necessiti di ulteriore assistenza nell'implementazione e nell'utilizzo Timely sistema di gestione degli eventi, siamo lieti di assistervi. Esplora tutto il servizi professionali possiamo offrirti, e contattaci oggi!