. Calendario degli eventi tutto in uno da Timely è un Plug-in calendario GRATUITO, che ti consente di creare, gestire e condividere facilmente i tuoi eventi con il resto del mondo, siano essi di persona, virtuali o ibridi.
È fatto per liberi professionisti e imprenditori, che sono alla ricerca di un calendario degli eventi gratuito ma potente per avviare o potenziare la propria attività legata agli eventi. Se sei un'organizzazione più grande e hai bisogno di strumenti di gestione degli eventi più sofisticati, dai un'occhiata al nostro Software per il calendario degli eventi e più soluzioni software per la gestione degli eventi.
Scopri qui come installare, configurare e utilizzare il tuo Timely Plugin All-in-One Event Calendar per WordPress (v.3 + nuova piattaforma). Se hai TimelyWidget del calendario degli eventi di WP versione 3.0.0 (piattaforma precedente), 2.6.8 o precedente (obsoleto/sostituito) e hai bisogno di assistenza, controlla il corrispondente Guida per l'utente.
1. Come installare il tuo Timely All-in-One Event Calendar WordPress Plugin (nuova piattaforma v.3)
Il tuo primo passo sarà scaricare e installare il nostro plug-in All-in-One Event Calendar. Puoi scaricarlo dal pagina plugin su WordPress. Se hai bisogno di aiuto per installare il plugin puoi leggere l'articolo Gestione dei plugin nella pagina di supporto di WordPress.
Puoi andare al menu Plugin nella dashboard di WordPress per verificare se il plugin è installato correttamente. Nell'immagine seguente puoi vedere evidenziato in verde il Calendario Eventi All-in-One correttamente installato.
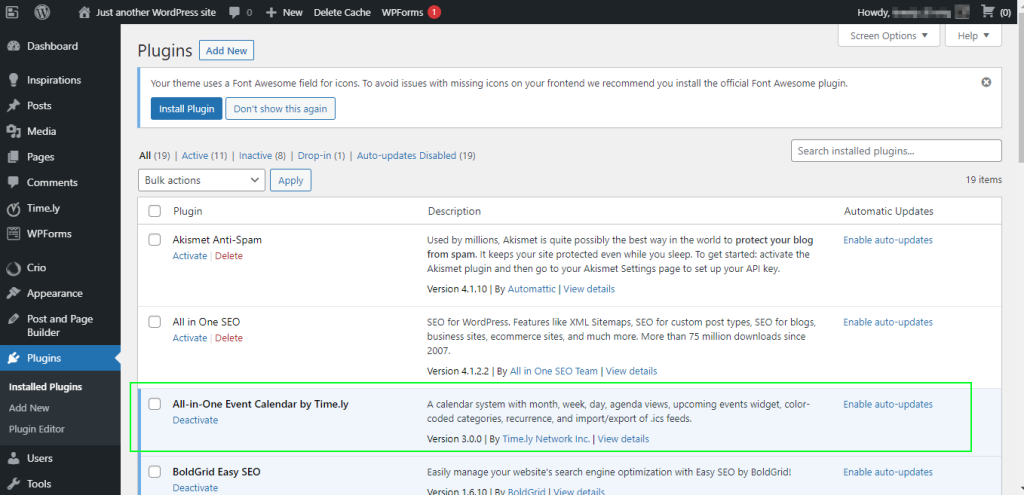
2. Come creare e attivare a Timely Account
Dopo aver installato il plug-in del calendario, puoi accedere Timely Applicazione All-in-One Event Calendar facendo clic sul nuovo menu Timely, nel pannello di sinistra della dashboard di WordPress. IL login verrà visualizzata la pagina. Se hai già un account, devi solo effettuare l'accesso. Se sei nuovo Timely, dovrai creare un account.
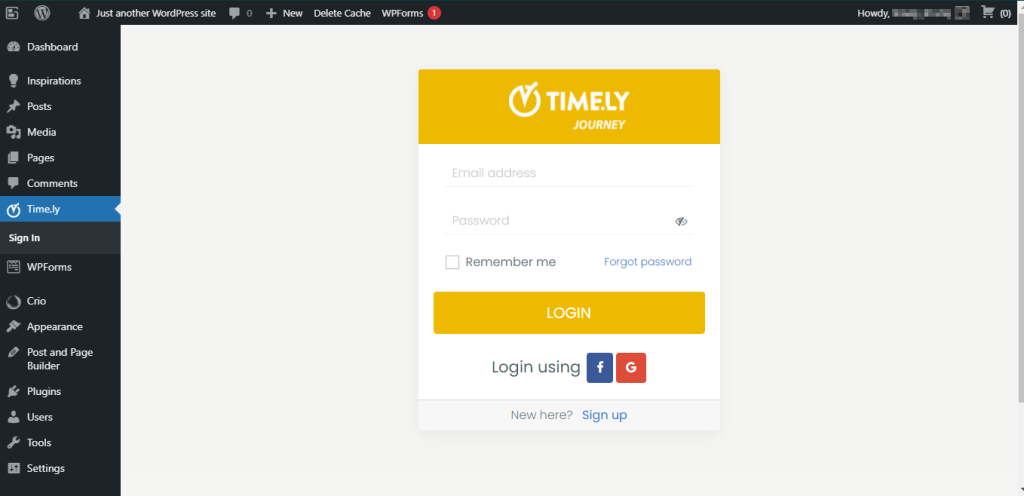
Per creare un nuovo account gratuito, fare clic su Registrati collegamento nella parte inferiore del login .
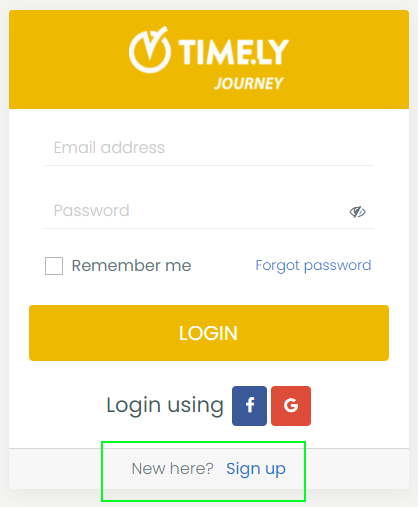
Dopo aver cliccato sul Registrati link, una nuova pagina apparirà sullo schermo. Inserisci le informazioni richieste per creare un nuovo account gratuito.
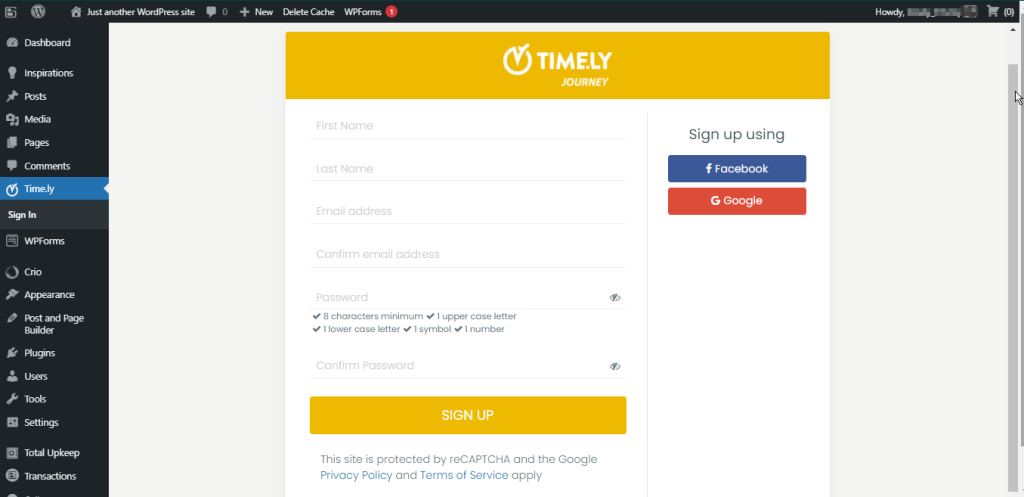
Dopo aver inserito le informazioni richieste, fare clic su Registrati pulsante. Successivamente, ti invieremo un'e-mail di verifica.
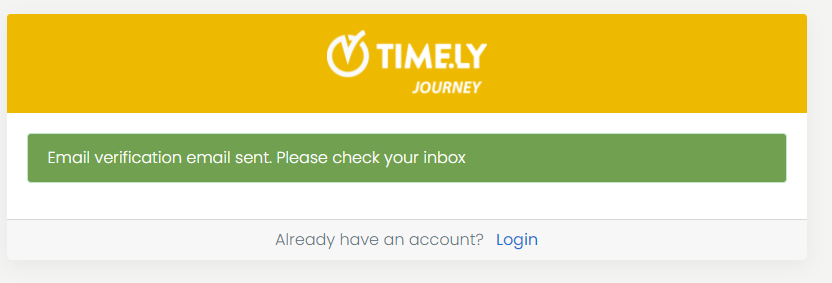
Controlla la tua casella di posta elettronica e segui le istruzioni contenute nell'e-mail. Apri l'e-mail di conferma e fai clic sul pulsante "Conferma il tuo indirizzo e-mail". Riceverai il seguente messaggio:
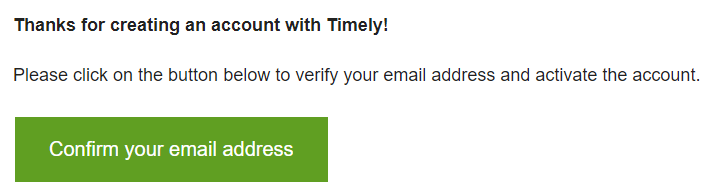
Dopo aver confermato la tua e-mail, torna alla dashboard di WordPress. Quindi, fare clic su Accedi pulsante sul Timely voce di menu plug-in.
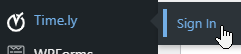
Dopo aver inserito il tuo indirizzo e-mail e la password, verrai reindirizzato al tuo Timely pannello di controllo. Per poter procedere con il tuo nuovo calendario degli eventi dovrai accettare i Termini di servizio. Si prega di accettare tutti i termini e le condizioni facendo clic su accetto pulsante.
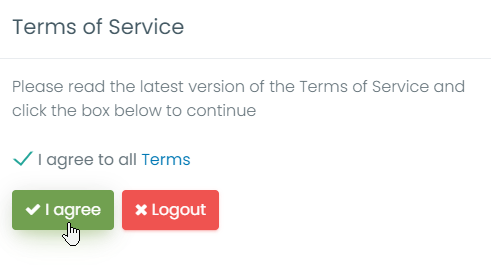
3. Come impostare il tuo Timely eventi in città
Con un Timely account, puoi modificare le impostazioni generali del tuo calendario in molti modi. Ad esempio, puoi modificare il nome, i colori, il fuso orario e altro del calendario degli eventi. Leggi la nostra guida per l'utente Come impostare il tuo account Impostazioni generali per maggiori informazioni.
4. Come creare un evento
Con un Timely account, puoi facilmente creare un evento. Consulta la nostra guida per l'utente Come creare un evento per imparare a creare eventi e mostrarli magnificamente con il tuo Timely calendario eventi.
5. Come visualizzare la pagina degli eventi
Dopo aver effettuato l'accesso al tuo Timely dashboard, è possibile fare clic sul collegamento Calendario pubblico per accedere alla pagina dei tuoi eventi. Questo link è sempre visibile nell'angolo in alto a destra del tuo Timely cruscotto.
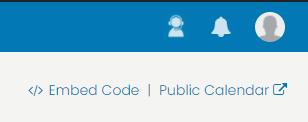
6. Come incorporare il tuo Timely Calendario eventi WP
Per incorporare il tuo calendario, prima fai clic su Calendario incorporato nel menu a sinistra del tuo Timely cruscotto.
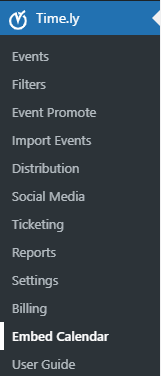
Per inserire il calendario nel tuo sito web, copia e incolla lo shortcode [timely-calendar] nella pagina web in cui vuoi che venga visualizzato il tuo calendario. Per maggiori informazioni sugli shortcode, vai a Pagina di supporto dello shortcode di WordPress.org.
7. Come impostare Timely Biglietti e add-on RSVP
Se vuoi vendere biglietti o semplicemente offrire la registrazione di un evento ai tuoi clienti, attiva Timely Add-on di ticketing e RSVP. Per fare ciò, durante la creazione o la modifica di un evento, fare clic sull'area Costo e biglietti. Quindi, scegli Timely Opzione Tickets & RSVP e vedrai il messaggio con il Attivare pulsante.
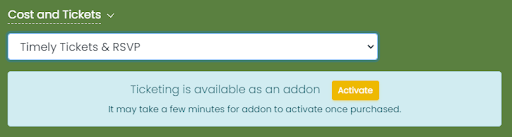
Clicca sul Attivare pulsante. Apparirà una nuova pagina con le informazioni sul componente aggiuntivo.
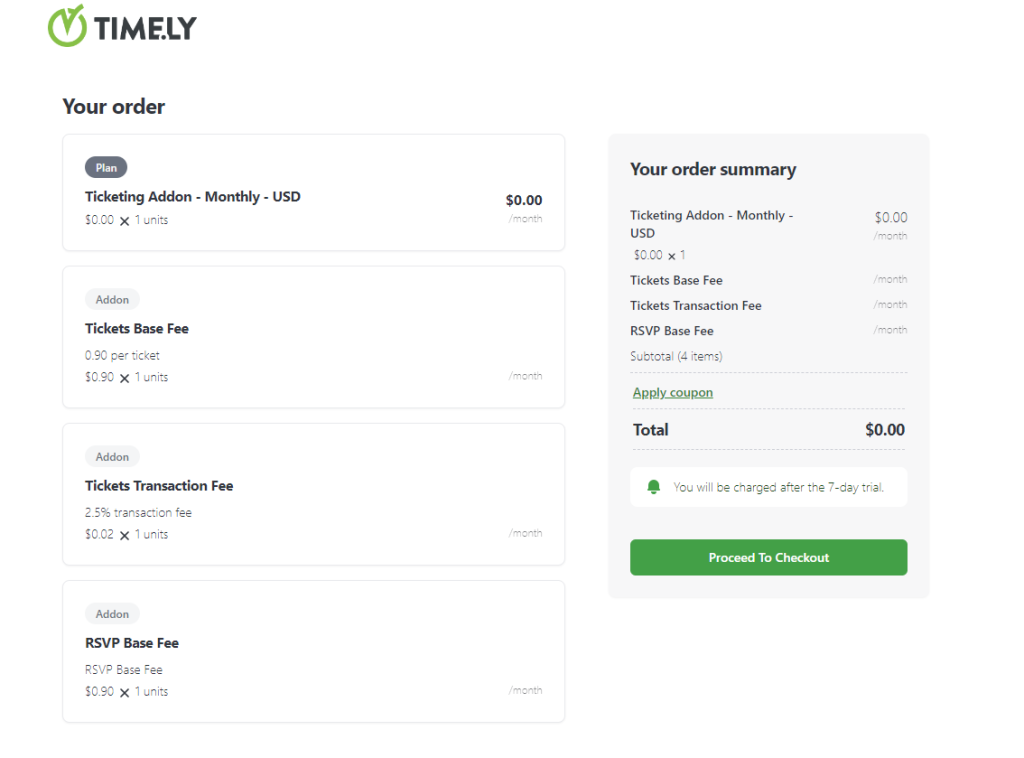
8. Come passare a un piano più avanzato
Se vuoi passare a un piano a pagamento, vai a Il Mio Account, quindi fare clic su Il mio piano. Lì vedrai le opzioni di aggiornamento disponibili.
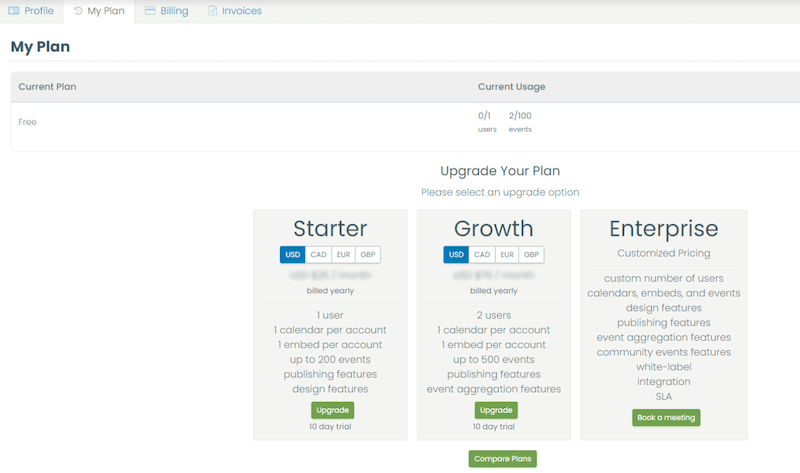
In alternativa, puoi andare alla funzione desiderata e fare clic su Contattaci pulsante per contattare il nostro team di vendita.

Per ulteriori indicazioni per l'utente, visitare il nostro Centro Assistenza. Tieni presente che NON forniamo supporto dal vivo agli utenti gratuiti. Se hai bisogno di supporto ufficiale da parte nostra, prendi in considerazione l'aggiornamento a a piano a pagamento premium.




