La creazione di spazi è un aspetto fondamentale della perfetta gestione degli spazi e degli spazi. Con Timely, puoi creare facilmente spazi per eventi e collegarli alle rispettive sedi per migliorare la tua sede e l'organizzazione dell'evento. In questa guida ti guideremo attraverso il processo di creazione degli spazi all'interno del tuo Timely conto.
1. Vantaggi della creazione di spazi per eventi
Creazione di spazi per eventi all'interno Timely Il software di gestione della sede offre numerosi vantaggi chiave al processo di gestione della sede, tra cui:
- Rappresentazione visiva chiara: Visualizza gli spazi dei tuoi eventi, aiutando gli organizzatori a comprenderne meglio i dettagli, come la posizione della sala, l'aspetto, la capienza e le opzioni di disposizione.
- Gestione avanzata degli eventi: Organizza i tuoi eventi in modo più efficace collegandoli ai rispettivi spazi, rendendo più semplice per tutti trovare il luogo e le indicazioni dell'evento.
- Prenotazioni di spazi online: Consenti al tuo pubblico di prenotare i tuoi spazi per i propri eventi tramite un modulo di prenotazione online integrato, rispettando la disponibilità di ogni spazio e la configurazione del buffer time.
2. Come creare spazi per eventi
Per creare spazi per eventi, segui questi passaggi:
- Accedi al tuo Timely account.
- Nel menu di navigazione principale, fare clic su Luoghi. Quindi fare clic su Spazi.
- Clicca sul verde “+Aggiungi articolo” pulsante nella parte superiore dello schermo.
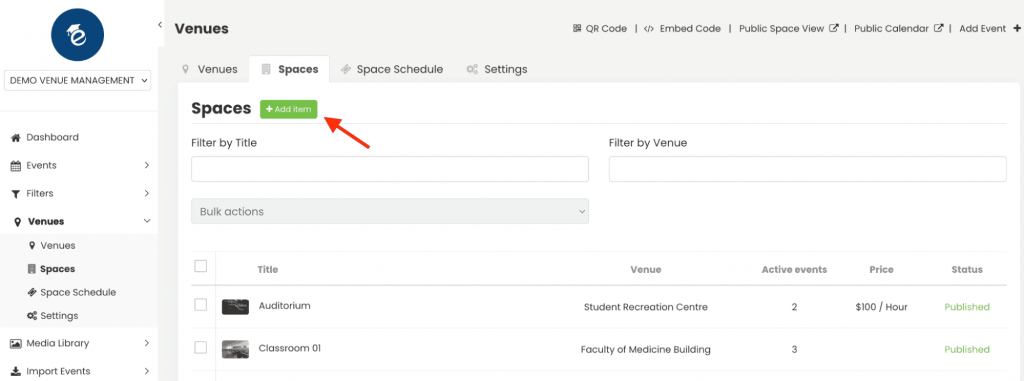
- Apparirà una nuova sezione sul lato destro dove potrai inserire tutti i dettagli essenziali, come segue:
2.1 Titolo dello spazio
Inserisci il nome del tuo spazio. Questo sarà il titolo del tuo spazio. Sebbene il campo accetti fino a 1,000 caratteri, consigliamo un titolo più corto per migliorare la leggibilità e l'esperienza utente.
2.2. Sede
Associa il tuo spazio a un luogo. Se il tuo spazio si trova all'interno di un luogo creato in precedenza, collegalo di conseguenza. Se il tuo spazio si trova in una posizione diversa, puoi creare un nuovo luogo. Per maggiori dettagli, consulta la nostra guida su Come creare e modificare sedi.
2.3. Descrizione dello spazio
Fornisci una descrizione dettagliata e accattivante del tuo spazio. Evidenzia caratteristiche uniche, dimensioni, capacità e altri dettagli rilevanti. Puoi anche aggiungere immagini, video e slideshow per migliorare l'annuncio.
2.4. Immagine in primo piano
Fai risaltare il tuo spazio aggiungendo un'immagine in evidenza. Carica una nuova immagine o scegline una dalla Libreria multimediale. Se non selezioni un'immagine in evidenza, il software la popolerà automaticamente con l'immagine del logo del calendario dalle Impostazioni generali del tuo calendario.
2.5. Configurazione della disponibilità
Configura le impostazioni di disponibilità per il tuo spazio. Questo passaggio è fondamentale per gestire la prenotazione dello spazio. Specificare i giorni e gli orari in cui lo spazio è aperto per le prenotazioni.
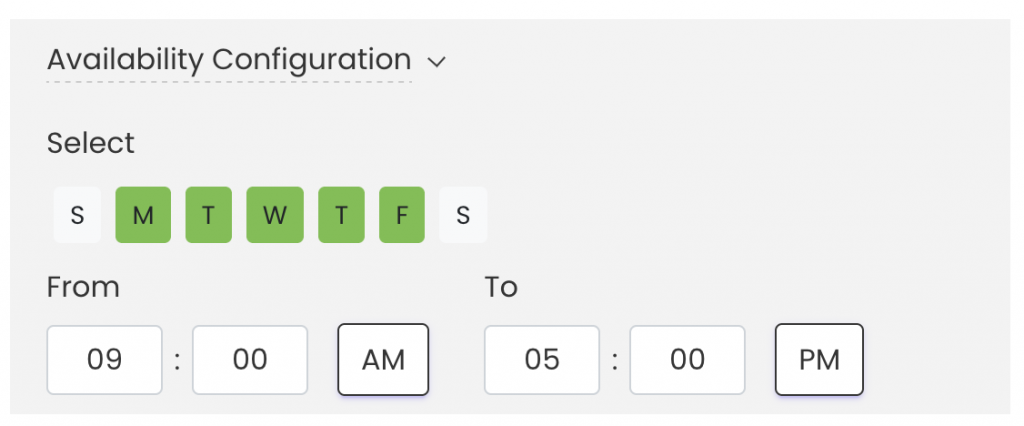
2.6. Date di blocco
Se ci sono periodi specifici in cui non desideri che lo spazio sia disponibile per la prenotazione, utilizza la funzione di blocco della disponibilità. Ciò ti consente di contrassegnare determinate date o orari come non disponibili.
Che si tratti di manutenzione, eventi privati o qualsiasi altro motivo, il blocco della disponibilità garantisce che gli affittuari non possano prenotare lo spazio durante quei periodi.
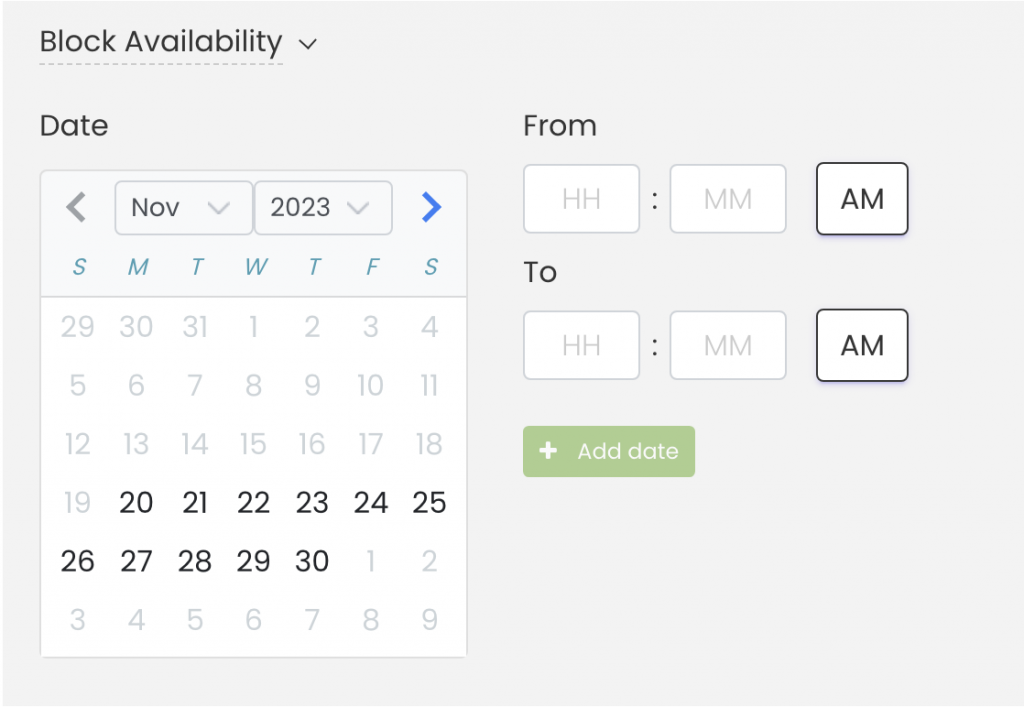
2.7 Prezzi
Il pulsante “Abilita addebito prenotazione" Questa opzione consente di monetizzare le prenotazioni degli spazi. Con questa funzionalità, è possibile specificare un'etichetta e un importo per la tariffa, e determinare come verrà applicata: per evento (un prezzo fisso unico indipendentemente dalla durata) o per intervallo di tempo (x minuti, ore o giorni).
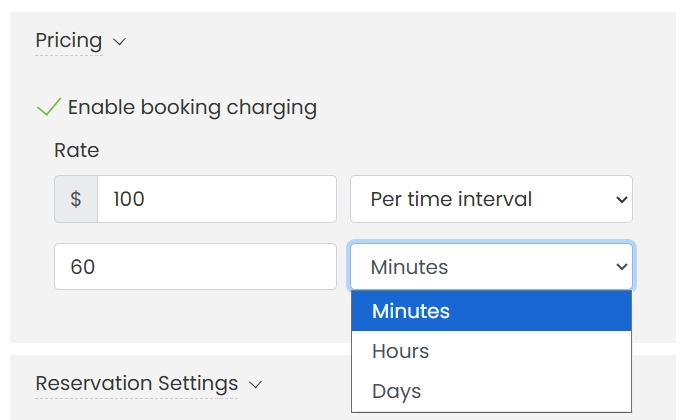
Per maggiori informazioni sulle prenotazioni a pagamento, consulta il post: Come impostare le prenotazioni di spazi a pagamento con Timely.
SUGGERIMENTO: Utilizza il modulo Risorse per offrire attrezzature e servizi insieme alle prenotazioni dei tuoi spazi. Questo garantisce che tutti i materiali necessari siano inclusi nelle prenotazioni dell'evento e crea ulteriori opportunità di guadagno. Scopri come creare risorse per eventi per la prenotazione degli spazi.
2.8 Impostazioni di prenotazione: tempo di buffer
In "Impostazioni di prenotazione", puoi abilitare il buffer time selezionando la casella appropriata e selezionando il periodo desiderato dal menu a discesa. Il buffer time viene aggiunto automaticamente prima e dopo ogni prenotazione di spazio per eventi nel calendario. Ciò assicura una transizione fluida tra gli eventi, dandoti il tempo per l'impostazione e la pulizia e impedendo che le prenotazioni consecutive si sovrappongano.
Ad esempio, se qualcuno prenota uno spazio dalle 4:00 alle 5:00 e hai impostato un buffer di 15 minuti per quello spazio, il calendario bloccherà le prenotazioni per quello spazio dalle 3:45 alle 5:15.
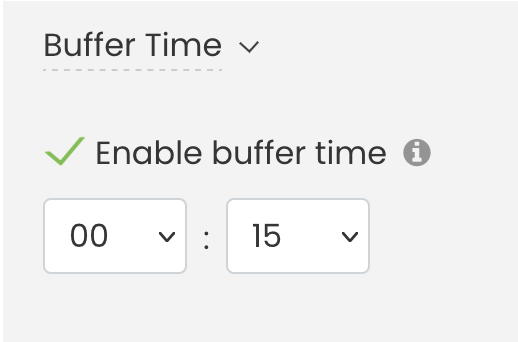
Una volta inseriti tutti i dettagli per lo spazio dedicato all'evento, ricordati di cliccare su Salva.
2.9 Definire gli slot di tempo e impostare gli orari minimi/massimi di prenotazione
Sempre in "Reservation Settings", gli utenti possono definire gli slot di tempo per le prenotazioni degli spazi, specificando la durata minima e massima per cui i clienti possono prenotare uno spazio. Ad esempio, è possibile impostare uno slot minimo di 15 minuti e uno massimo di 1 ora.
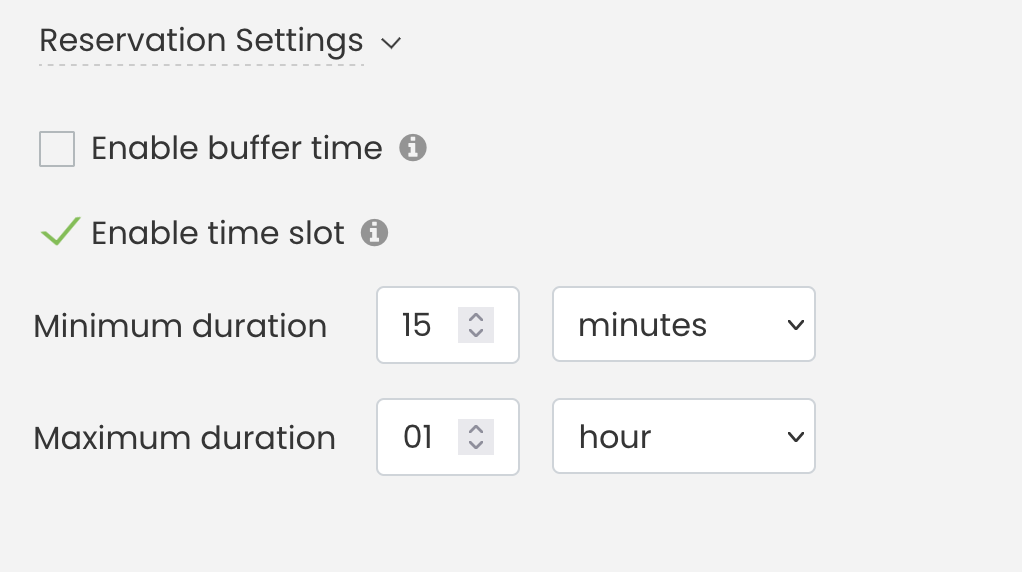
Nella visione pubblica, entro Visualizzazione pianificazione, se i clienti tentano di prenotare un periodo al di fuori di questi limiti predefiniti, le fasce orarie verranno evidenziate in rosso, segnalando che l'orario selezionato non soddisfa i criteri di prenotazione dello spazio. Come mostrato nell'immagine sottostante, il sistema impedisce le prenotazioni al di fuori dell'intervallo di tempo consentito, fornendo un chiaro avviso visivo.
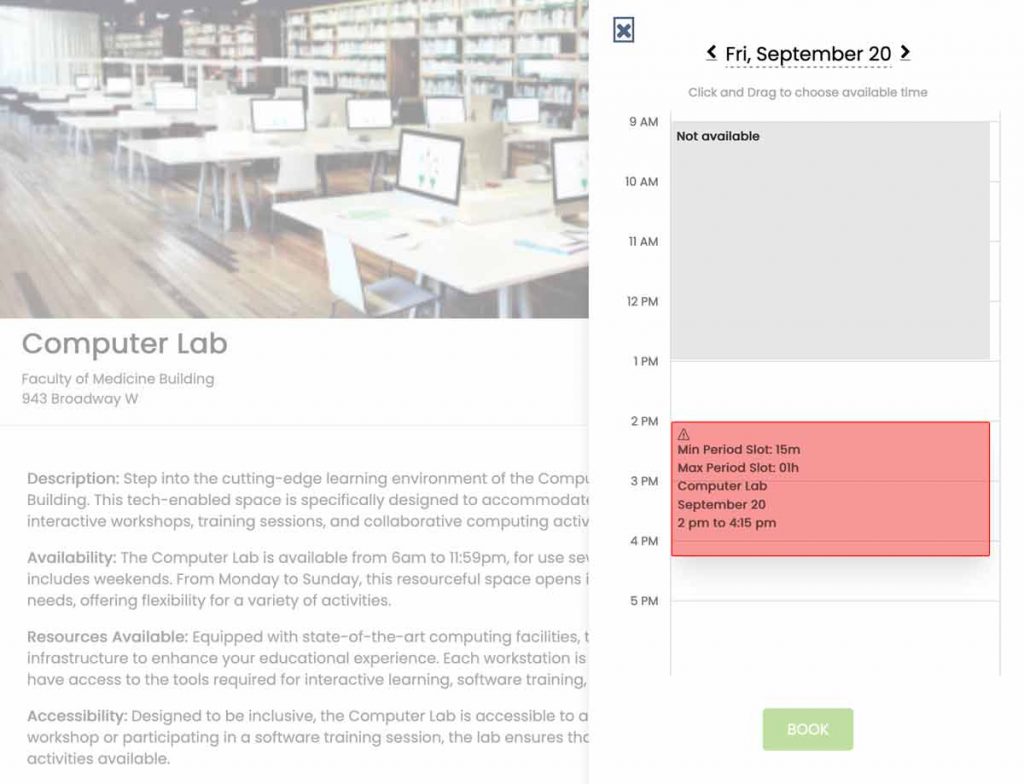
Seguendo questi passaggi potrai creare, personalizzare e gestire in modo efficiente gli spazi per i tuoi eventi. TimelyIl sistema di prenotazione degli spazi offre solide opzioni per migliorare il processo di gestione della sede, offrendo al contempo un feedback visivo chiaro agli utenti per garantire orari di prenotazione adeguati.
3. Finalizzazione dello spazio evento: salva, salva come bozza o annulla
Dopo aver creato il tuo spazio per eventi e incorporato tutte le informazioni essenziali, ti vengono presentate tre opzioni per il processo di finalizzazione:
- Salva: scegli questa opzione quando sei pronto per pubblicare il tuo spazio eventi.
- Salva come bozza: scegli "Salva come bozza" se desideri preservare lo stato attuale del tuo spazio eventi per modifiche future. Ciò è particolarmente utile quando desideri rivedere o modificare i dettagli prima di rendere lo spazio accessibile al pubblico.
- Annulla: Seleziona “Annulla” se decidi di non procedere con le modifiche apportate o se hai bisogno di annullare le modifiche attuali. Questa opzione consente di uscire dall'interfaccia di modifica senza salvare le modifiche recenti.
Nota: Se intendi salvare come bozza, compilare la sezione Configurazione disponibilità è un passaggio obbligatorio. Anche se prevedi di correggere o modificare queste informazioni in un secondo momento, il sistema richiede che vengano salvate come bozza.
TimelyLe funzionalità di gestione degli spazi di forniscono una soluzione completa per organizzatori di eventi e facility manager. Creando descrizioni dettagliate degli spazi, puoi migliorare le tue offerte e semplificare le prenotazioni. Se sei interessato a imparare come modificare, clonare ed eliminare spazi, consulta la nostra guida.
Hai bisogno di ulteriore aiuto?
Per ulteriori indicazioni e supporto, visitare il nostro Centro Assistenza. Inoltre, se hai domande o hai bisogno di assistenza, non esitare a contattare il nostro team di assistenza clienti aprendo un ticket di supporto dal tuo Timely dashboard dell'account.
Inoltre, nel caso in cui si necessiti di ulteriore assistenza nell'implementazione e nell'utilizzo Timely software di gestione delle sedi, saremo lieti di assistervi. Esplorate tutti i servizi professionali offriamo, e contattaci oggi!