Con un Timely account, puoi personalizzare i tuoi modelli di RSVP, richiesta di prenotazione e e-mail per biglietti per l'evento. Questo è un modo per personalizzare le e-mail che i tuoi clienti ricevono quando RSVP, richiedono di prenotare o acquistano un biglietto per un evento da te. Potresti volerlo fare per elevare il tuo marchio e migliorare l'esperienza del cliente.
1. Notifiche di eventi personalizzabili, RSVP, richieste di prenotazione e modelli di e-mail di biglietti
Nella dashboard del tuo account, fai clic su Biglietteria / RSVP > Modelli. Lì avrai la possibilità di personalizzare tutte le notifiche e i modelli di e-mail relativi alla registrazione dell'evento, alla richiesta di prenotazione e all'emissione di biglietti per l'evento. I modelli personalizzabili sono i seguenti:
- Notifiche
- Aggiornamento dell'evento
- Promemoria evento
- Elenco dei partecipanti
- Iscrizione alla lista d'attesa
- Avviso di disponibilità della lista d'attesa
- RSVP / Registrazione
- RSVP richiesto
- RSVPAccettato
- RSVPRifiutato
- Annullamento RSVP
- Rispondi in formato PDF
- Dettagli evento RSVP
- Standard
- SOMMARIO DELL’ORDINE
- Conferma del biglietto
- Biglietto PDF
- Cancellazione del biglietto
- Rimborso del biglietto
- Modello di campi dinamici
- Articoli di fattura personalizzati
- Informazioni sull'organizzatore personalizzato
- Biglietto personalizzato / modello di notifica RSVP
Questo post della guida per l'utente parla di modelli di email. Per i modelli PDF, consulta quest'altra utile guida Come personalizzare i modelli PDF di RSVP per eventi e biglietti.
2. Come modificare i modelli di e-mail RSVP/ticketing?
Per personalizzare un modello di email, passa il mouse sopra il modello che desideri modificare. Quindi, fare clic sul Modifica pulsante. Si aprirà una finestra sul lato destro dello schermo e potrai personalizzare il tuo modello di email.
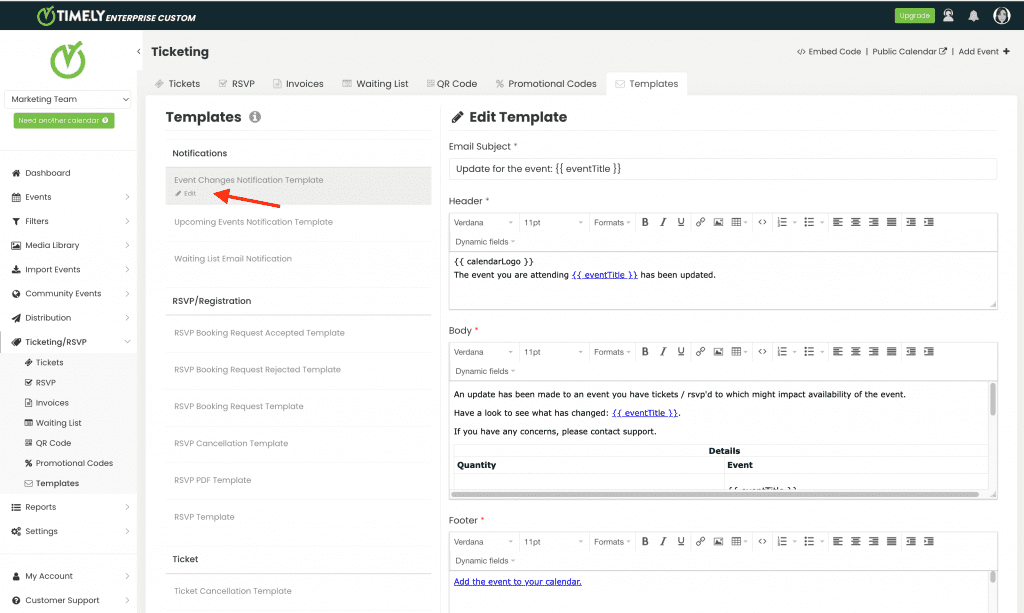
3. Personalizza la riga dell'oggetto dell'e-mail
Timely ti consente di personalizzare l'oggetto del tuo modello di email. Per modificare i campi predefiniti, fai semplicemente clic sul campo Riga oggetto e-mail e modifica il testo di conseguenza.
Puoi usare tutti i campi dinamici disponibili nella riga dell'oggetto. Tuttavia, tieni presente che le righe dell'oggetto hanno un limite di parole, quindi assicurati che il tuo testo rimanga conciso.

4. Personalizza il contenuto della tua e-mail
Timely ti consente di personalizzare il contenuto del tuo modello di email in vari modi, dalla modifica dei campi predefiniti all'aggiunta del tuo testo personalizzato.
Puoi modificare le seguenti sezioni del modello di email:
- testata
- Corpo
- footer
È anche possibile inserire o modificare un collegamento ipertestuale utilizzando il pulsante Inserisci/modifica collegamento, accanto al pulsante sottolineato, nella barra degli strumenti di modifica.

Quando clicchi sul pulsante, apparirà una casella in cui potrai aggiungere le seguenti proprietà:
- URL
- Testo da visualizzare
- Titolo
- Target

Ad esempio, per aggiungere un collegamento a Timelynella pagina web del software di gestione degli eventi in una nuova finestra, puoi impostare le proprietà su:
- Indirizzo: https://time.ly/
- Testo da visualizzare: Timely | Software per la gestione degli eventi
- Titolo: Timely | Software per la gestione degli eventi
- Destinazione: nuova finestra

Puoi anche aggiungere la tua email, così il tuo cliente potrà contattare direttamente il tuo supporto. Ad esempio, utilizziamo il modello di notifica delle modifiche dell'evento. Nella sezione del corpo, nel modello predefinito, c'è una frase "In caso di dubbi, contattare l'assistenza".
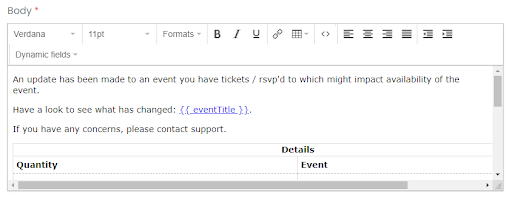
Per aggiungere la tua email a questa frase, puoi selezionare la parte "contatta l'assistenza" della frase e fare clic sul pulsante del collegamento ipertestuale.
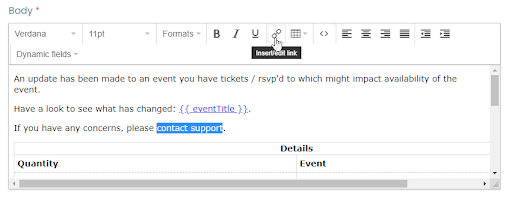
Compila il campo URL con "mailto:" e la tua email di supporto. Per esempio "mailto:support@mycompany.com".
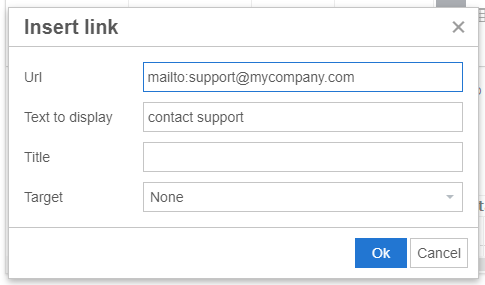
Puoi inviare un'anteprima e controllare se l'email è corretta e funzionante.
5. Campi dinamici dei modelli di email RSVP e ticket
Per modificare i campi predefiniti, è sufficiente fare clic su Menu a discesa dei campi dinamici nell'area che vuoi modificare.
I campi dinamici sono una funzionalità che estrae le informazioni direttamente dal tuo database e popola automaticamente il tuo modello di email, anziché doverle digitare ogni volta.
Potresti voler usare campi dinamici per estrarre rapidamente i dettagli di contatto dei tuoi clienti, come nome e indirizzo email, o i dettagli del tuo evento, come titolo, data e luogo dell'evento. Di solito, i campi dinamici vengono usati per personalizzare i messaggi standard.
L'esempio seguente mostra l'intestazione del contenuto Campi dinamici opzioni:
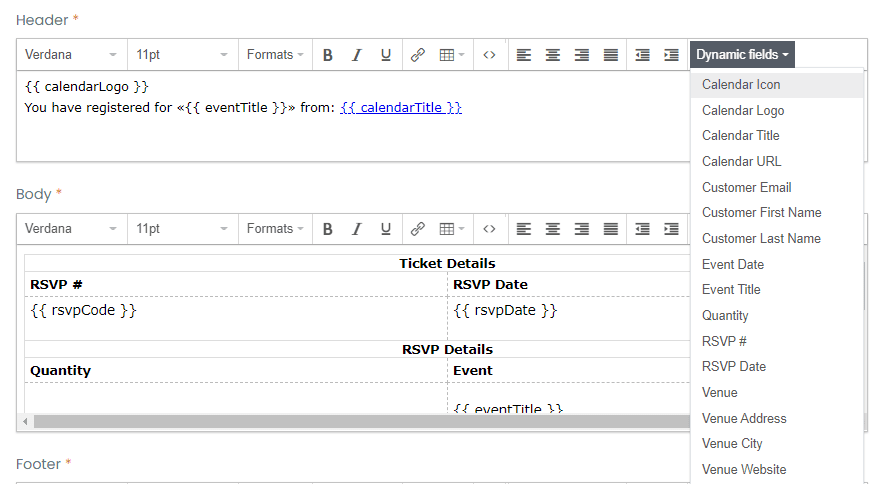
Ed ecco come appaiono i campi dinamici dopo essere stati aggiunti all'area del contenuto:
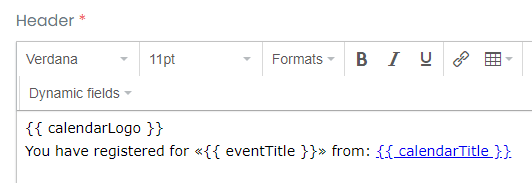
6. Descrizione dei campi dinamici
I campi dinamici ti consentono di popolare automaticamente i tuoi modelli di email con informazioni rilevanti, assicurando una comunicazione accurata ed efficiente con i tuoi partecipanti. Di seguito è riportata una ripartizione dettagliata dei campi dinamici disponibili:
6.1 Informazioni generali
| Codice campo | Nome campo | Descrizione |
addToCalendar | Aggiungi al calendario | Cliccando, l'evento viene aggiunto al calendario personale dell'utente. |
| partecipanteEmail | E-mail del partecipante | Visualizza l'indirizzo email del partecipante. |
| partecipanteFullName | Nome completo del partecipante | Visualizza il nome completo del partecipante. |
| calendarioIcona | Icona del calendario | L'icona dell'immagine per il calendario in cui sono stati acquistati o inviati i biglietti. |
| calendarioLogo | Logo del calendario | Il logo dell'immagine per il calendario in cui i biglietti sono stati acquistati o inviati in risposta. |
| calendarTitolo | Titolo del calendario | Il titolo del calendario in cui sono stati acquistati o inviati i biglietti. |
| calendarioUrl | URL del calendario | L'indirizzo del sito web del calendario in cui i biglietti sono stati acquistati o inviati per la risposta. |
| email del cliente | Email del cliente | L'e-mail del cliente che ha acquistato o ha inviato una risposta. |
| clienteNome | Nome del cliente | Il nome del cliente che ha acquistato o inviato la risposta. |
| clienteCognome | Cognome cliente | Il cognome del cliente che ha acquistato o inviato una risposta |
| data dell'evento | Data dell'evento | La data dell'evento in cui i biglietti sono stati acquistati o inviati per la risposta. |
| stato dell'evento | Stato evento | Visualizza lo stato attuale dell'evento (ad esempio, Confermato, Rinviato). |
| eventTitolo | Titolo Evento | Il titolo dell'evento in cui sono stati acquistati o inviati i biglietti. |
| URLevento | URL dell'evento | L'URL dell'evento o il collegamento in cui le persone possono rispondere o acquistare i biglietti per l'evento. |
| ulteriori informazioni | Ulteriori informazioni | Questo campo consente all'utente di aggiungere ulteriori informazioni a un evento che possono essere aggiunte nella pagina Dettagli evento per ogni evento specifico. |
| organizzatoriInformazioni | Informazioni dell'organizzatore | |
| quantità | Quantità | Il numero totale di biglietti acquistati o inviati per risposta. |
| ticketInformazioni | Informazioni sul biglietto | Visualizza i dettagli specifici del biglietto. |
| ticketInformationConLinkperAnnullare | Informazioni sui biglietti con link per annullare i biglietti | Include i dettagli dell'annullamento e i dati rilevanti del biglietto. |
| sedeIndirizzo | sede Indirizzo | L'indirizzo della Sede in cui si svolgerà l'evento. |
| sedeCittà | Città della sede | Il Comune della Sede in cui si svolgerà l'evento. |
| sedeNome | Nome sede | Il nome della sede in cui si svolgerà l'evento. |
| sedeSito web | Sito Web della sede | L'URL della sede in cui si svolgerà l'evento se si tratta di un evento online o l'URL dove è possibile trovare informazioni online su un evento. |
6.2 Solo RSVP
| Codice campo | Nome campo | Descrizione |
| rsvpCode | Numero RSVP | Il numero univoco generato dal sistema in merito all'RSVP dell'evento. |
| rsvpDate | Data risposta | La data in cui il cliente ha risposto all'evento. |
| rsvpNome | Nome RSVP | Visualizza il nome RSVP. |
6.3 Solo biglietto
| Codice campo | Nome campo | Descrizione |
| numero d'ordine | Numero d'ordine | Il numero d'ordine univoco generato dal sistema relativo all'acquisto dell'evento. |
| data dell'ordine | Data dell'ordine | La data in cui il cliente ha acquistato l'evento. |
7. Personalizza e invia manualmente i modelli di posta elettronica
Per farti risparmiare tempo e aiutarti ad aumentare la produttività, la maggior parte dei modelli di email nel tuo Timely libreria di modelli fanno parte di un flusso di lavoro automatizzato. Ciò significa che Timely sistema di gestione degli eventi li invia automaticamente ai tuoi clienti in base alle azioni di prenotazione eseguite (ad esempio acquisto biglietto, cancellazione biglietto, ecc.).
Tuttavia, alcuni organizzatori di eventi hanno flussi di lavoro interni speciali e potrebbero aver bisogno di ulteriori opzioni di personalizzazione quando comunicano con i propri clienti. Se decidere il contenuto e quando inviare il modello è rilevante per te, consulta la nostra guida Come inviare manualmente e-mail personalizzate ad acquirenti e partecipanti.
8. Test e anteprima dei modelli di email RSVP e ticket
Dopo aver modificato il modello di email di conferma dell'evento, puoi inviare un'email di prova per vedere come appaiono le tue modifiche. Digita un indirizzo email valido nella casella e poi clicca su Anteprima notiziario pulsante.

9. Salvataggio, cancellazione o ripristino del modello di email dell'evento
Dopo aver apportato le modifiche appropriate al tuo modello di email rsvp o ticket, fai clic su Salva pulsante per salvare il tuo lavoro.

Se decidi di eliminare le modifiche apportate al modello, fai clic sul pulsante Annulla e nessuna delle ultime modifiche verrà registrata.
Mentre modifichi un modello di email, puoi fare clic su Ripristino predefinito pulsante. Questo comando cancellerà tutte le modifiche apportate e restituirà l'e-mail al modello originale fornito da Timely. Attenzione: questa opzione cancellerà tutto il contenuto precedentemente modificato.
Hai bisogno di ulteriore aiuto?
Per ulteriori indicazioni e supporto, visitare il nostro Centro Assistenza. Inoltre, se hai domande o hai bisogno di assistenza, non esitare a contattare il nostro team di assistenza clienti aprendo un ticket di supporto dal tuo Timely dashboard dell'account.
Inoltre, nel caso in cui si necessiti di ulteriore assistenza nell'implementazione e nell'utilizzo Timely sistema di gestione degli eventi, siamo lieti di assistervi. Esplora tutto il servizi professionali offriamo, e contattaci oggi!