当学校区の オールインワンイベントカレンダー from Timely 無料のカレンダープラグインを使用すると、対面、仮想、ハイブリッドのいずれであっても、イベントを簡単に作成、管理し、世界中の他のユーザーと共有できます。
のために作られています フリーランサー 起業家イベント関連のビジネスを開始または強化するために、無料でありながら強力なイベント カレンダーを探している人。大規模な組織で、より洗練されたイベント管理ツールが必要な場合は、弊社の イベントカレンダーソフトウェア その他のイベント管理ソフトウェア ソリューション.
インストール、セットアップ、使用方法については、こちらをご覧ください。 Timely WordPress 用オールインワン イベント カレンダー プラグイン (v.3 + 新しいプラットフォーム)。あなたが持っている場合 Timelyの WP イベント カレンダー ウィジェット バージョン 3.0.0 (古いプラットフォーム)、2.6.8 以降 (非推奨/置き換え) についてサポートが必要な場合は、対応するウィジェットを確認してください。 ユーザーガイド.
1. インストール方法 Timely オールインワン イベント カレンダー WordPress プラグイン (v.3 新しいプラットフォーム)
最初のステップは、オールインワン イベント カレンダー プラグインをダウンロードしてインストールすることです。からダウンロードできます。 WordPressのプラグインページ。プラグインのインストールについてヘルプが必要な場合は、記事を読んでください。 プラグインの管理 WordPress サポートページで。
WordPress ダッシュボードの [プラグイン] メニューに移動して、プラグインが正しくインストールされているかどうかを確認できます。次の画像では、正しくインストールされた All-in-One Event Calendar が緑色で強調表示されていることがわかります。
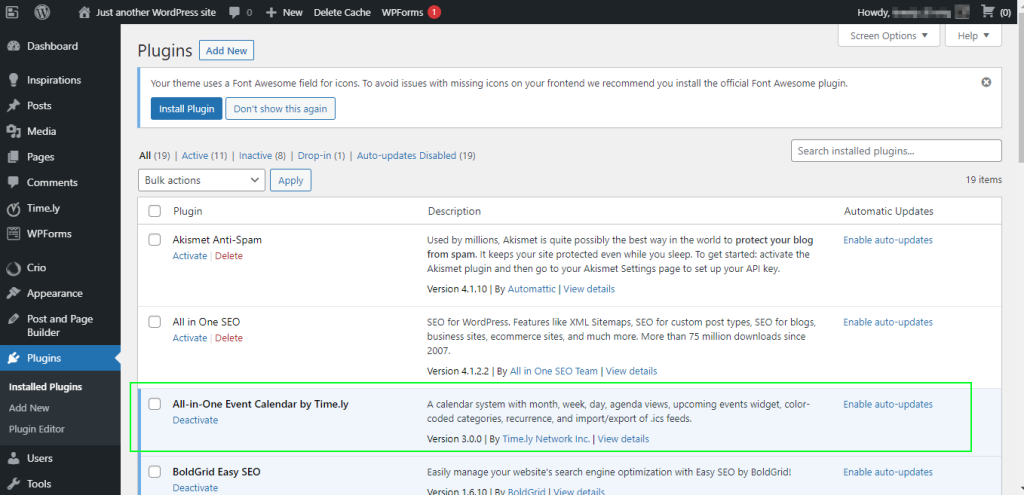
2. を作成してアクティブ化する方法 Timely アカウント
カレンダープラグインをインストールすると、次の場所にアクセスできるようになります。 Timely 新しいメニューをクリックして、オールインワンのイベント カレンダー アプリケーションを作成します。 Timely, WordPress ダッシュボードの左側のパネルにあります。の login ページが表示されます。すでにアカウントをお持ちの場合は、サインインするだけで済みます。 Timely、アカウントを作成する必要があります。
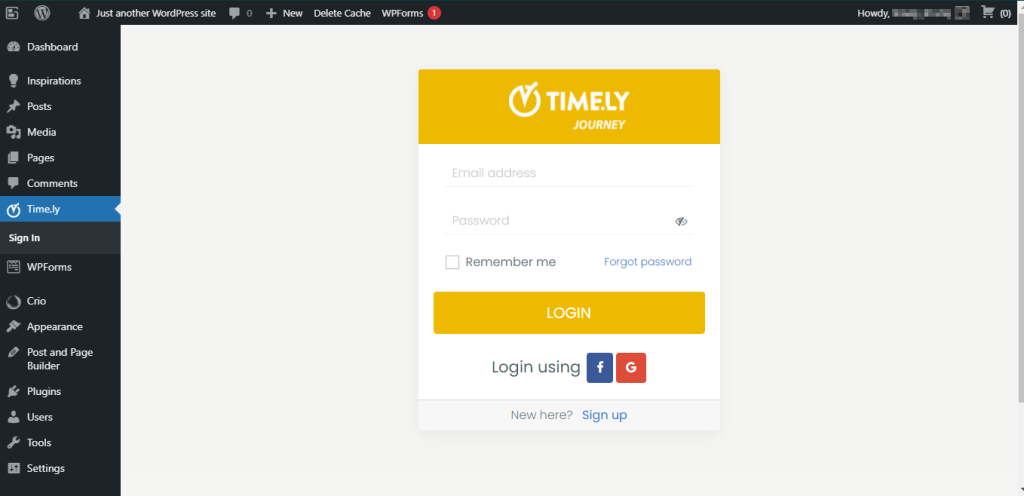
新しい無料アカウントを作成するには、 会員登録について の下部にあるリンク login ページで見やすくするために変数を解析したりすることができます。
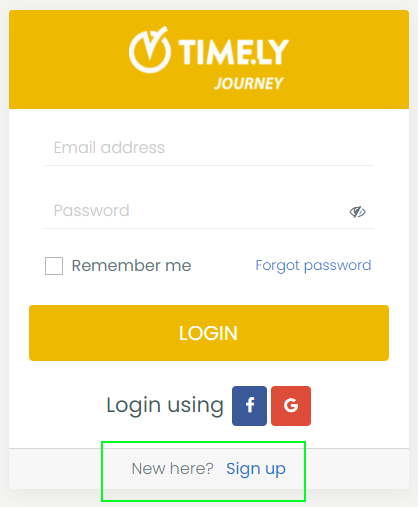
をクリックした後、 会員登録について リンクすると、新しいページが画面に表示されます。必要な情報を入力して、新しい無料アカウントを作成します。
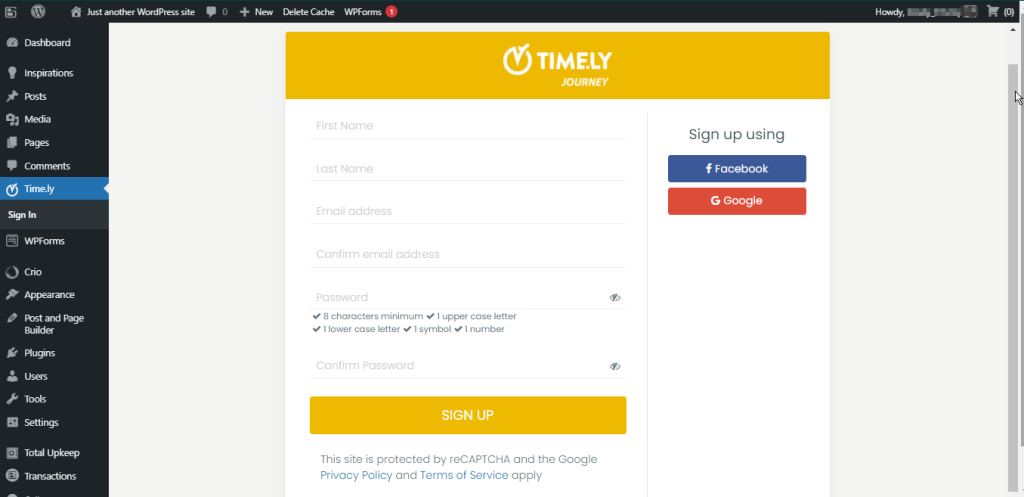
必要事項を入力後、 をクリックしてください。 会員登録 ボタン。その後、確認メールをお送りいたします。
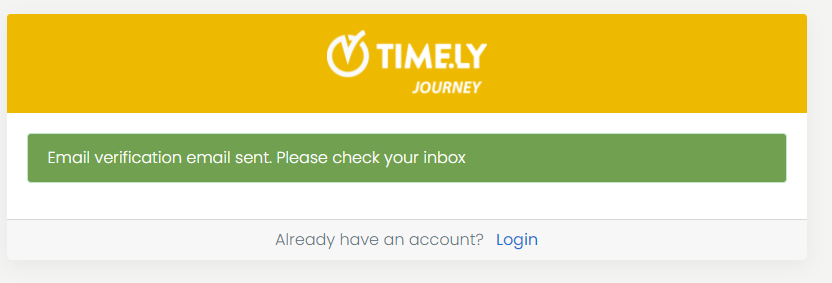
メールの受信箱を確認し、メールの指示に従ってください。確認メールを開いて「メールアドレスを確認する」ボタンをクリックしてください。以下のメッセージが表示されます。
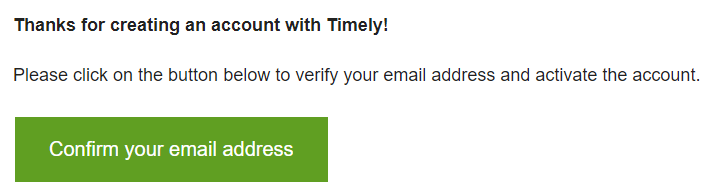
メールを確認したら、WordPress ダッシュボードに戻ります。次に、 サインイン のボタン Timely プラグインのメニュー項目。
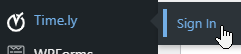
メールアドレスとパスワードを入力すると、次のページにリダイレクトされます。 Timely ダッシュボード。新しいイベント カレンダーを続行するには、利用規約に同意する必要があります。をクリックしてすべての利用規約に同意してください。 同意する
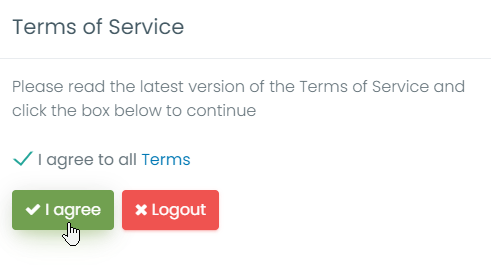
3. セットアップ方法 Timely イベントカレンダー
とともに Timely アカウントを使用すると、カレンダーの一般設定をさまざまな方法で変更できます。たとえば、イベント カレンダーの名前、色、タイムゾーンなどを変更できます。ユーザーガイドを読む アカウントの一般設定をセットアップする方法 をご覧ください。
4. イベントの作成方法
とともに Timely アカウントを使用すると、簡単にイベントを作成できます。ユーザーガイドを確認してください イベントの作成方法 イベントを作成し、それを美しく表示する方法を学びます。 Timely イベントカレンダー。
5. イベントページの表示方法
にログインしている間、 Timely ダッシュボードのリンクをクリックできます 公開カレンダー イベント ページにアクセスします。このリンクは常にページの右上隅に表示されます。 Timely ダッシュボード。
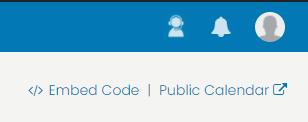
6. 埋め込み方法 Timely WPイベントカレンダー
カレンダーを埋め込むには、まず をクリックします。 カレンダーを埋め込む 左側のメニューにある Timely ダッシュボード。
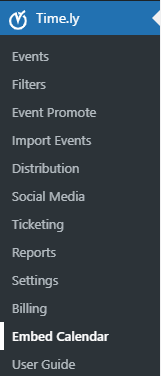
カレンダーをウェブサイトに挿入するには、カレンダーを表示したいウェブページにショートコード[timely-calendar]をコピーして貼り付けます。ショートコードの詳細については、 WordPress.org ショートコード サポート ページ.
7. セットアップ方法 Timely チケットと RSVP アドオン
チケットを販売したい場合、または単にクライアントにイベント登録を提案したい場合は、有効化してください。 Timely チケット発行と RSVP アドオン。これを行うには、イベントの作成または編集時に、エリアをクリックします。 料金とチケット。 次に、を選択します Timely 「チケットと出欠確認」オプションを選択すると、次のようなメッセージが表示されます。 アクティブにしましょう
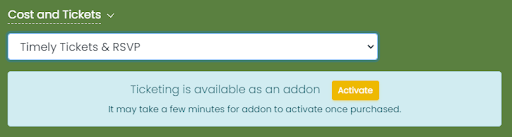
以下を行うには、 アクティブにしましょう ボタン。新しいページにアドオンに関する情報が表示されます。
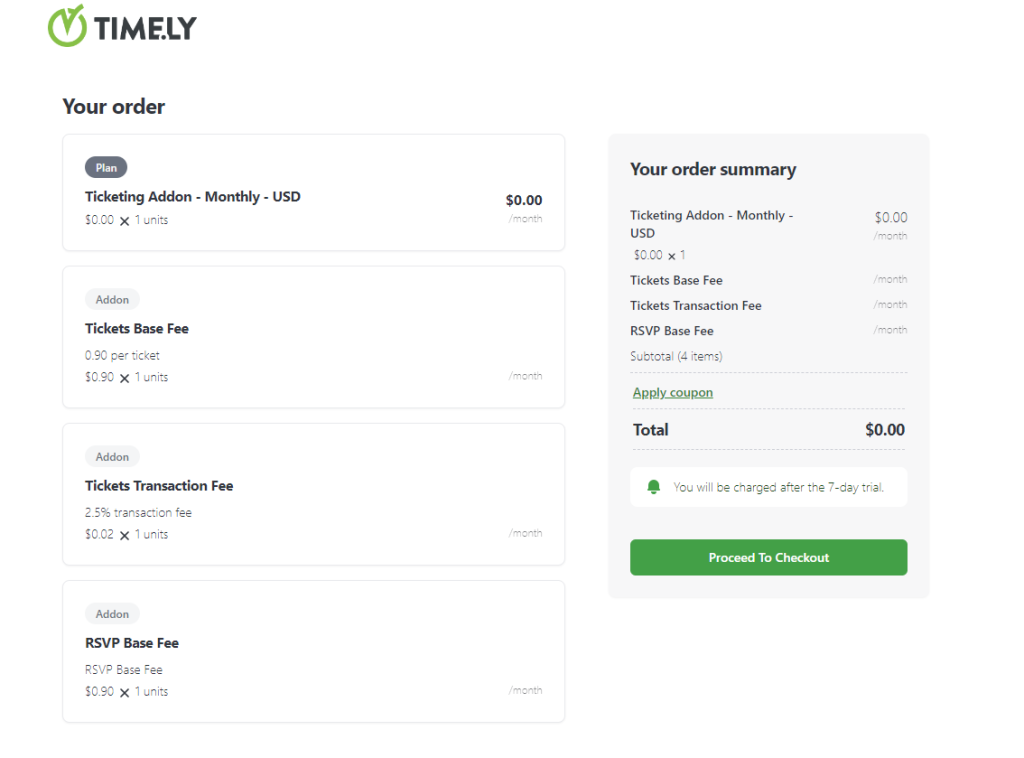
8. より高度なプランにアップグレードする方法
有料プランにアップグレードしたい場合は、次のサイトにアクセスしてください。 マイアカウント、次にクリックしてください 私の計画。 そこには、利用可能なアップグレード オプションが表示されます。
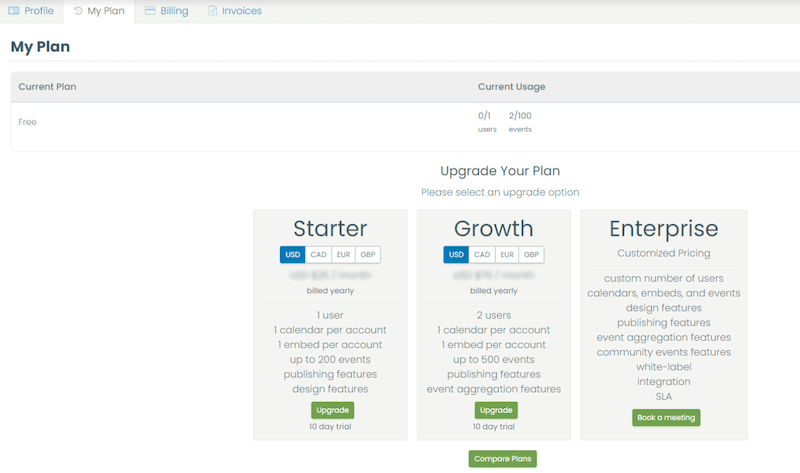
または、目的の機能に移動し、 お問い合わせ ボタンを押して営業チームにお問い合わせください。

ユーザーガイドの詳細については、次のサイトをご覧ください。 ヘルプセンター。無料ユーザーにはライブサポートを提供しないことに注意してください。弊社からの公式サポートが必要な場合は、へのアップグレードを検討してください。 プレミアム有料プラン.




