와 Timely 계정, 당신은뿐만 아니라 공개 캘린더의 언어 변경, 또한 자신의 이벤트 달력의 공개 보기에서 특정 단어의 기본 번역을 변경합니다. 당신은 당신의 것에서 직접 할 수 있습니다 Timely 코딩이 필요 없는 대시보드. 이 게시물에서는 캘린더에 맞춤 번역을 추가하는 방법을 배웁니다..
1. 캘린더 언어 파일 다운로드
공개 캘린더에 맞춤 번역을 추가하기 전에 캘린더 언어 파일을 다운로드해야 합니다.
첫째, login 귀하의에 Timely 계정, 가서 설정 메인 왼쪽 메뉴에서 그런 다음 달력 언어 오른쪽 열의 드롭다운 메뉴.
열기 맞춤 번역 설정을 클릭하고 언어를 추가 드롭 다운 메뉴에서
이미 추가된 여러 언어 중 하나를 선택하세요. 아래에 행위, 세 개의 아이콘이 나타납니다: (1) 흰색 다운로드 아이콘; (2) 녹색 업로드 아이콘; (3) 빨간색 삭제 아이콘.
그 후, 흰색 아이콘을 클릭하여 CSV 형식의 언어 파일을 다운로드하세요. Notepad++ 또는 유사한 도구를 사용하여 파일을 열 수 있습니다. Excel을 사용하여 파일을 열 수도 있습니다. Excel에서는 저장할 때 형식이 변경되어 파일을 업로드할 수 없는 경우가 있다는 점을 명심하세요.
2. 사용자 정의 번역으로 언어 파일 편집
언어 파일을 열면 공개 캘린더에서 사용할 수 있는 모든 단어 목록이 표시됩니다. 번역을 맞춤설정하려는 단어를 검색하세요. 찾아보면 따옴표 안에 두 단어가 있는 것을 볼 수 있습니다.
그런 다음 기존 두 단어 뒤에 세 번째 단어로 사용자 정의 번역을 추가합니다. 세 번째 사용자 정의 번역 단어도 따옴표로 묶어야 합니다. 아래 이미지의 예를 참조하세요.
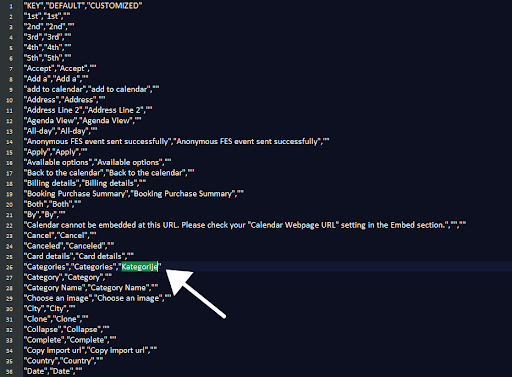
번역을 사용자 정의하려는 모든 단어에 대해 동일한 절차를 반복하십시오. 다음으로 파일을 저장합니다.
3. 맞춤 번역 업로드
변경 사항을 저장한 후 녹색 아이콘을 사용하여 새 언어 파일을 캘린더에 업로드하세요. 언어 제목 옆에 있는 작은 녹색 확인 아이콘은 파일을 올바르게 가져왔는지 여부를 나타냅니다.
캘린더의 변경 사항을 보려면 설정에서 기본 언어를 설정하는 것을 잊지 마세요.
중요 사항: 이전에 사용하고 있었다면 라벨 재지정, 맞춤 번역을 대신 사용하려면 중복되지 않도록 모든 라벨을 삭제하세요.
4. 사용자 정의 번역 삭제
사용자 정의 번역을 다운로드하고 업로드하는 것 외에도 다음에서 사용자 정의 번역 파일을 삭제할 수도 있습니다. Timely 계기반. 예를 들어, 더 이상 업데이트되지 않거나 실수로 업로드된 경우 사용자 정의 번역을 삭제할 수 있습니다.
맞춤 번역을 삭제하려면 언어 옆에 있는 빨간색 작업 버튼을 클릭하세요. 파일은 즉시 삭제됩니다.
더 많은 사용자 지침을 보려면 다음 페이지로 이동하세요. 지원 센터. 질문이 있거나 추가 도움이 필요한 경우, 주저하지 말고 여기를 클릭해주세요.. 또는 다음에서 지원 티켓을 열 수 있습니다. Timely 계정의 대시보드.