와 Timely, SlideShare 프레젠테이션을 통합하여 이벤트 게시물을 최적화하고 기능을 향상시킬 수 있습니다. SlideShare는 프레젠테이션 공유에 널리 사용되는 플랫폼으로, 이벤트 페이지에 동적 슬라이드를 직접 삽입할 수 있습니다. 이 종합 가이드에서는 SlideShare 프리젠테이션을 슬라이드쇼에 추가하는 과정을 안내해 드립니다. Timely 캘린더 이벤트 게시물을 통해 풍부한 시각적 콘텐츠로 청중의 참여를 유도할 수 있습니다.
1. 이벤트 게시물에 SlideShare를 추가해야 하는 이유
요즘에는 매력적이고 유익한 콘텐츠로 청중의 참여를 유도하는 것이 중요합니다. SlideShare를 이벤트 게시물에 통합하면 이벤트를 한 단계 더 발전시킬 수 있습니다. 이벤트 게시물에 SlideShare 추가를 고려해야 하는 몇 가지 강력한 이유는 다음과 같습니다.
- 시각적 매력 강화: SlideShare를 사용하면 청중의 시선을 사로잡는 시각적으로 매력적이고 역동적인 슬라이드쇼를 만들 수 있습니다. 시선을 사로잡는 비주얼로 시선을 사로잡고 지속적인 인상을 남길 수 있습니다. 매력적인 시각적 요소는 이벤트 게시물의 전체적인 매력을 크게 높이고 더 많은 참석자를 유치할 수 있습니다.
- 추가 정보를 제공하십시오: 때로는 이벤트 설명만으로는 이벤트 콘텐츠의 깊이와 폭을 완전히 전달하지 못할 수도 있습니다. 자세한 프레젠테이션 슬라이드로 이벤트 게시물을 보완하면 잠재 참석자에게 추가 정보를 제공할 수 있습니다. 이를 통해 참가자는 이벤트에 수반되는 내용과 참석을 통해 무엇을 얻을 수 있는지 더 깊이 이해할 수 있습니다.
- 리소스 공유: SlideShare는 슬라이드쇼에만 국한되지 않습니다. 또한 문서, PDF 및 기타 지원 자료를 이벤트 게시물에 직접 포함시킬 수도 있습니다. 이 기능은 참석자들과 귀중한 리소스를 공유할 수 있는 편리한 방법을 제공합니다. 백서, 연구 조사, 유인물 등 이러한 리소스를 삽입하면 이벤트 경험이 풍부해지고 청중에게 귀중한 정보를 제공할 수 있습니다.
이벤트 게시물에서 SlideShare의 강력한 기능을 활용하면 더욱 몰입적이고 유익한 이벤트 경험을 만들 수 있습니다. 청중의 참여를 유도하고 시각적 매력을 강화하며 귀중한 리소스를 공유할 수 있는 기회를 놓치지 마십시오. SlideShare를 이벤트 게시물에 통합하고 이벤트에 미칠 수 있는 긍정적인 영향을 확인하세요.
2. 이벤트 게시물에 SlideShare를 추가하는 단계별 가이드
SlideShare 프리젠테이션을 이벤트 게시물에 통합하려면 Timely를 사용하려면 SlideShare에서 삽입 코드를 얻은 다음 이벤트 게시물에 추가해야 합니다. 다음은 응용 프로그램 사이를 왔다갔다할 필요 없이 이를 수행하는 방법에 대한 자세한 단계별 가이드입니다.
- 를 방문 슬라이드쉐어 웹사이트 삽입하려는 프레젠테이션을 찾으세요. 특정 프레젠테이션을 검색하거나 카테고리를 탐색하여 이벤트에 적합한 프레젠테이션을 찾을 수 있습니다.
- 원하는 프리젠테이션을 찾았으면 다음을 클릭하세요. 공유 버튼은 프레젠테이션 아래에 있습니다.
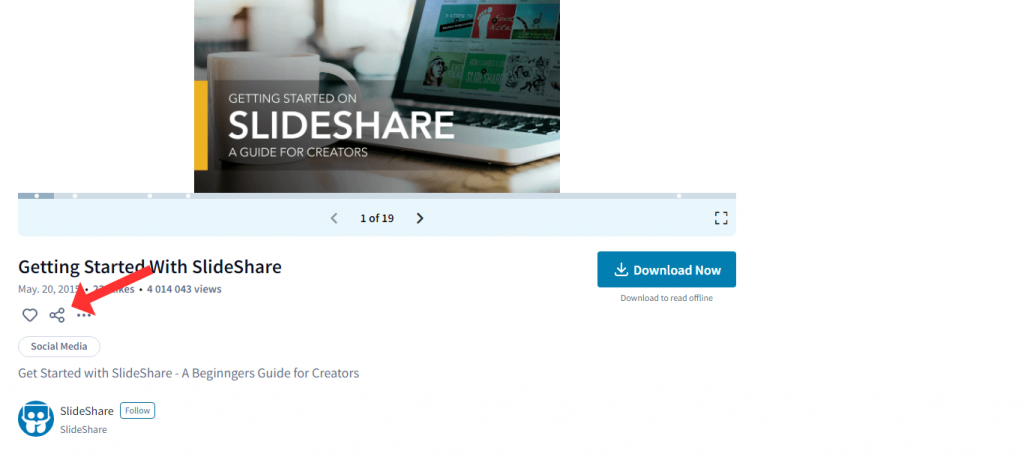
- 공유 옵션에서 어젯 서비스 옵션. 그러면 이벤트 게시물에 프레젠테이션을 추가하는 데 필요한 포함 코드가 제공됩니다. 제공된 소스 코드를 클립보드에 복사하세요.
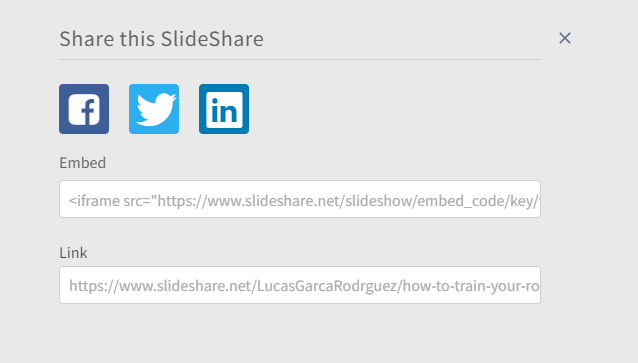
- Login 귀하의에 Timely 계정 이벤트 게시물 편집기를 열고 SlideShare 프레젠테이션을 삽입하려는 섹션을 찾으세요. 편집기에서 "소스 코드" 버튼이나 옵션을 클릭합니다. 이를 통해 HTML 코드를 편집기에 직접 입력할 수 있습니다.
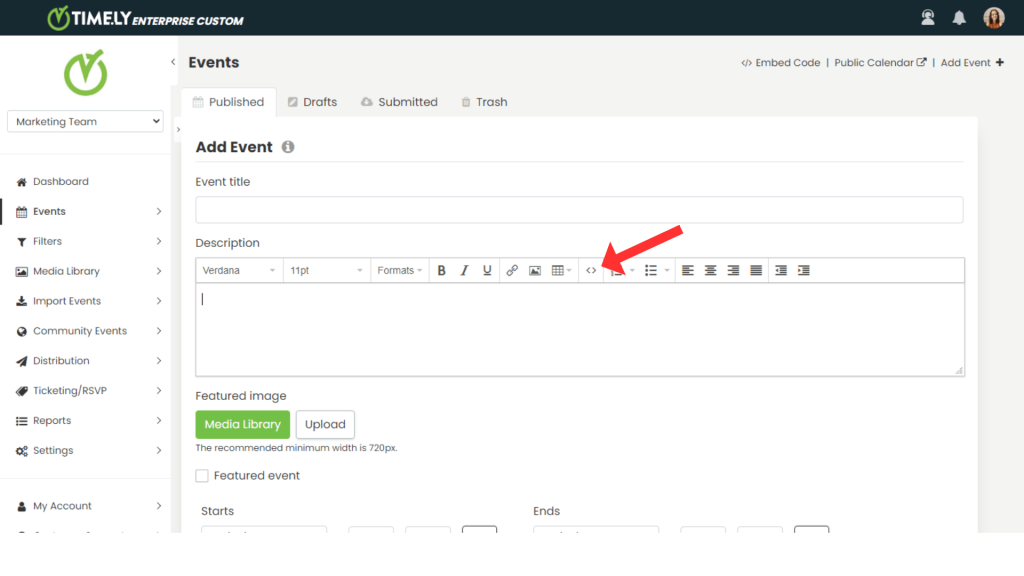
- 소스 코드 보기가 열리면 SlideShare에서 복사한 Embed 코드를 지정된 필드에 붙여넣습니다. 마우스 오른쪽 버튼을 클릭하고 "붙여넣기"를 선택하거나 붙여넣기 명령을 사용하면 됩니다.
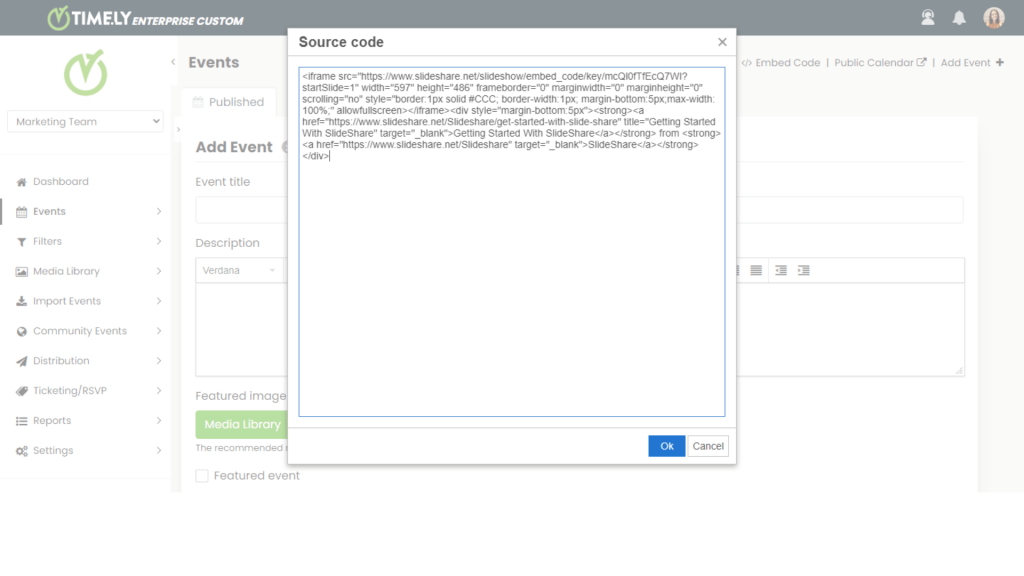
- 포함 코드를 붙여넣은 후 포함된 SlideShare 프레젠테이션의 디스플레이 설정을 사용자 정의할 수 있습니다. 여기에는 이벤트 게시물의 디자인과 레이아웃에 맞게 너비, 높이, 자동 재생 및 기타 기본 설정을 조정하는 등의 옵션이 포함됩니다.
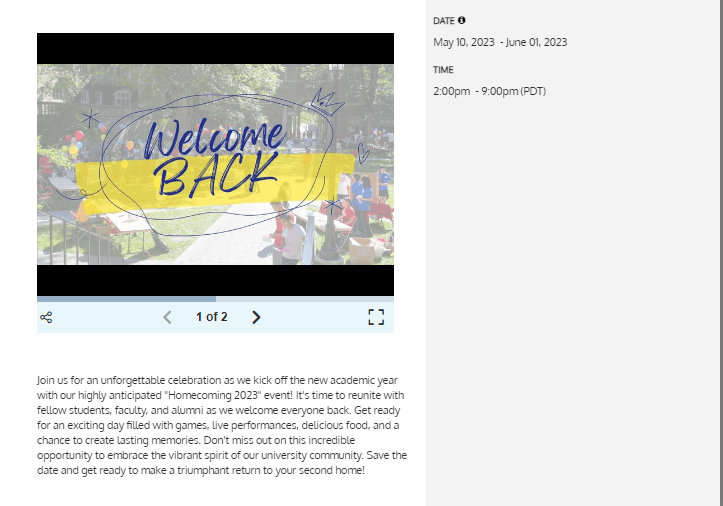
이러한 세부 단계를 따르면 SlideShare에서 삽입 코드를 쉽게 얻을 수 있으며 이를 이벤트 게시물에 원활하게 추가할 수 있습니다. Timely. 이를 통해 프로세스가 간소화되어 애플리케이션 간에 전환할 필요가 없어지고 이벤트 참석자에게 일관되고 매력적인 경험이 보장됩니다.
추가 도움이 필요하십니까?
추가 지침과 지원을 받으려면 당사를 방문하십시오. 지원 센터. 문의사항이 있거나 도움이 필요한 경우 주저하지 말고 지원 티켓을 열어 고객 성공 팀에 문의하세요. Timely 계정의 대시보드.
구현 및 사용에 있어 추가 지원이 필요한 경우 Timely 이벤트 관리 시스템, 기꺼이 도와드리겠습니다. 모든 것을 탐색하세요 전문적이고 관리되는 이벤트 서비스 우리는 당신에게 제안할 수 있습니다. 우리와 연락 .