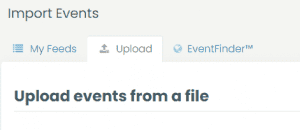Timely님의 달력 ICS 파일의 이벤트를 업로드하고 가져올 수 있습니다. Timely 및 기타 캘린더를 Journey 캘린더에 추가하세요.
파일을 업로드하려면 대시보드로 이동하고 왼쪽 메뉴에서 이벤트 가져오기 > 업로드를 선택합니다. 업로드 탭에는 파일을 선택하고 업로드할 수 있는 양식이 있는 페이지가 표시됩니다.
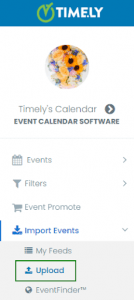
무엇을 찾아야 합니까?
피드를 공유할 수 있는 대부분의 캘린더에는 구독, 내보내기 또는 공유라는 버튼이 있습니다. 이러한 키워드를 찾아보세요.
. Timely 캘린더 공개 캘린더는 이벤트 목록 끝부분에서 이 옵션을 찾을 수 있습니다. 해당 링크를 클릭하시면 클립보드에 링크를 복사하실 수 있습니다. 그리고 Alt 키를 누른 채 클릭하면 해당 공개캘린더의 ICS 파일을 다운로드 받을 수 있습니다.
ICS 파일을 컴퓨터에 다운로드하고 다운로드와 같이 기억할 수 있는 폴더에 저장합니다.

귀하의 Timely 캘린더 대시보드를 열고 이벤트 가져오기 > 업로드를 선택합니다. 탭에서 파일을 찾아 업로드할 수 있습니다.
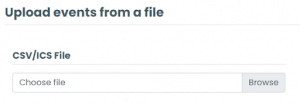
가져오기 기본 설정
또한 가져오기 기본 설정을 선택하면 원래 정보를 유지할지 아니면 카테고리 및 태그 영역을 사용하여 자신만의 정보를 추가할지 결정할 수 있습니다.
옵션은 다음과 같습니다.
- 다가오는 이벤트만 가져오기
- 이벤트 카테고리 가져오기
- 이벤트 태그 가져오기
- 수입행사장
- 가져오기 이벤트 주최자
- 이벤트를 초안으로 가져오기
- 이벤트 이미지 가져오기
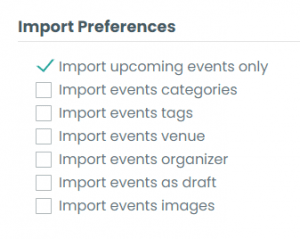
시간대
드롭다운 메뉴에서 가져오기에 적합한 시간대를 선택하세요.
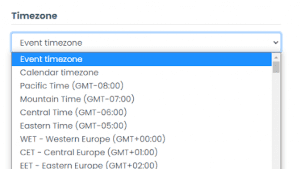
카테고리 및 태그
ICS 파일을 가져올 때 자신만의 카테고리, 태그, 구성자, 장소 및 기타 사용자 정의 필터를 추가할 수도 있습니다.
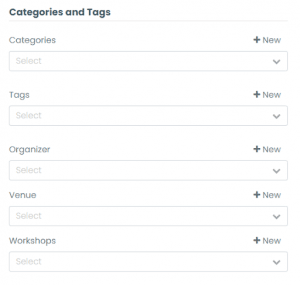
업로드 마무리
ICS 파일 가져오기를 완료하려면 가져오기 버튼을 클릭해야 합니다. 가져오지 않으려면 취소를 클릭하세요.
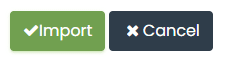
가져오기에 대한 더 많은 권한을 원할 경우 CSV 가져오기를 시도해 볼 수 있습니다. 그 방법을 배우려면 다음을 참조하십시오. CSV 피드를 사용하여 이벤트 가져오기 대신.
더 많은 사용자 지침을 보려면 다음 페이지로 이동하세요. 지원 센터. 질문이 있거나 추가 지원이 필요한 경우 주저하지 말고 귀하의 지원 티켓을 열어 당사에 문의하십시오. Timely 계정의 대시보드.
모든 이벤트를 가져온 후 시작하세요. 티켓을 올바르게 판매하는 방법.