Met een Timely Account en Timely ticketingplan voor evenementen of add-on voor ticketing, kunt u uw RSVP-pdf en de Ticket PDF-sjablonen aanpassen. Bovendien kunt u dynamische informatie aan de sjablonen toevoegen of verwijderen en deze meer aanpassen aan uw behoeften. Deze functionaliteit is handig voor het creëren van een meer gepersonaliseerde ticketervaring voor uw klanten. Lees hier alle stappen.
1. Timely Standaard RSVP- en ticketsjablonen voor evenementen
Timely's standaard PDF-sjabloon, voor zowel tickets als RSVP's / Registraties, heeft een strak en modern ontwerp. De onderstaande afbeelding toont een voorbeeld van de ticket-pdf die een klant per e-mail ontvangt na aankoop van een evenementticket.
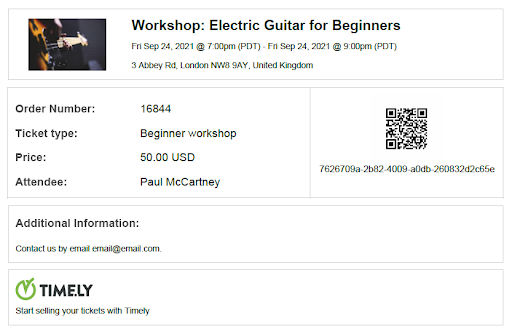
2. Aanpasbare RSVP- en ticketsjablonen voor evenementen
Om uw evenement RSVP of ticket PDF-sjabloon aan te passen, gaat u naar uw Timely accountdashboard en klik vervolgens op Ticketing / RSVP > Sjablonen. Er zijn veel soorten sjablonen die u kunt bewerken, waaronder e-mails en pdf-sjablonen. Ze zijn gescheiden op soort.
Deze gebruikershandleiding gaat over PDF-sjablonen. Raadpleeg deze andere handige gids voor meldingen en e-mailsjablonen Hoe u evenement-RSVP- en ticket-e-mailsjablonen kunt aanpassen.
3. Hoe RSVP / Ticket PDF-sjablonen bewerken?
Om RSVP- of Ticket PDF-sjablonen te bewerken, beweegt u de muis over de sjabloon die u wilt aanpassen. Klik vervolgens op de "Edit" knop. Er wordt een vak geopend in het rechterpaneel en u kunt uw PDF-sjabloon bewerken.
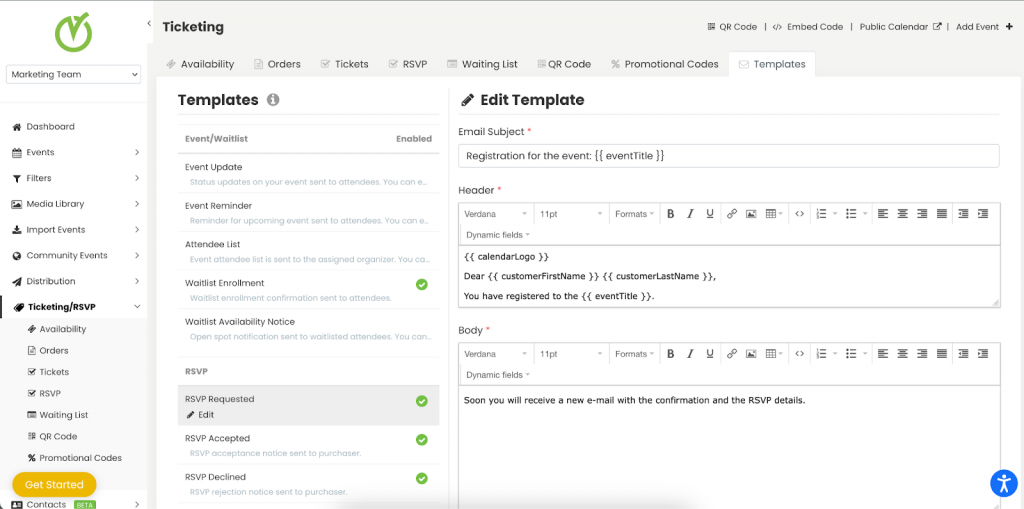
4. Pas de onderwerpregel van uw titel aan
De sjablonen variëren afhankelijk van of het Ticket of RSVP is, maar de wijzigingen zijn klein in de standaardsjablonen en u kunt de sjabloon voor elk afzonderlijk aanpassen. Door dit te doen, kunt u aangepaste sjablonen maken die uniek zijn voor zowel tickets als RSVP.

Onthoud dat u altijd terug kunt gaan naar de oorspronkelijke sjabloon door op de Standaard herstellen Knop aan het einde van de pagina.
5. Pas uw PDF-inhoud aan
Timely kunt u de inhoud van uw PDF-sjabloon op verschillende manieren aanpassen, van het wijzigen van de standaardvelden tot het toevoegen van uw eigen aangepaste tekst.
U kunt de volgende secties van de PDF-sjabloon wijzigen:
- kop;
- Lichaam; En
- voettekst.
U kunt ook een hyperlink invoegen of bewerken met de knop Koppeling invoegen/bewerken naast de knop Onderstrepen in de bewerkingswerkbalk.

Wanneer u op de knop klikt, verschijnt er een vak waarin u de volgende eigenschappen kunt toevoegen:
- URL's;
- Weer te geven tekst;
- Titel en
- Doel.

Bijvoorbeeld om een link naar toe te voegen Timely's Event Management Software-webpagina in een nieuw venster, kunt u de eigenschappen instellen op:
- URL: https://time.ly/
- Weer te geven tekst: Timely | Software voor evenementenbeheer
- Titel: Timely | Software voor evenementenbeheer
- Doel: nieuw venster

6. RSVP- en Ticket PDF-sjablonen Dynamische velden
Dynamische velden zijn een functie die informatie rechtstreeks uit uw evenementendatabase haalt en uw e-mailsjabloon automatisch vult, in plaats van ze elke keer uit te typen.
Misschien wilt u dynamische velden gebruiken om snel de contactgegevens van uw klanten op te halen, zoals naam en e-mailadres, of uw evenementgegevens, zoals titel, datum en locatie van het evenement. Gewoonlijk worden dynamische velden gebruikt om standaardberichten te personaliseren.
In het onderstaande voorbeeld ziet u de koptekst en hoofdtekst van de inhoud dynamische velden opties:
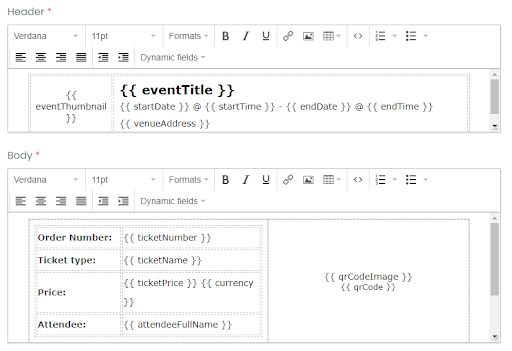
7. Beschrijving dynamische velden
7.1 Algemene informatie
| Veldcode | Veldnaam | BESCHRIJVING |
addToCalendar | Toevoegen aan Agenda | Wanneer deze hyperlink door een gebruiker wordt aangeklikt, wordt het evenement toegevoegd aan hun eigen kalender |
| deelnemerFullName | Volledige naam deelnemer | De volledige naam van de deelnemer |
| kalenderIcon | Kalender pictogram | Het afbeeldingspictogram voor de kalender waar de tickets zijn gekocht of geRSVP'd. |
| kalenderLogo | Kalender-logo | Het afbeeldingslogo voor de kalender waar de tickets zijn gekocht of geRSVP'd. |
| kalenderTitel | Titel van de kalender | De titel van de kalender waar de tickets zijn gekocht of geRSVP'd. |
| kalenderURL | Agenda-URL | Het websiteadres van de kalender waar de tickets zijn gekocht of geRSVP'd. |
| klanten email | Klanten email | Het e-mailadres van de klant die heeft gekocht of gereageerd. |
| klantVoornaam | Voornaam klant | De voornaam van de klant die heeft gekocht of gereageerd. |
| klantAchternaam | Achternaam klant | De achternaam van de klant die heeft gekocht of gereageerd. |
| einddatum | Einddatum | De einddatum van het evenement |
| eindtijd | Eindtijd | De eindtijd van het evenement |
| evenementDatum | event Date | De datum van het evenement waar de tickets zijn gekocht of geantwoord. |
| gebeurtenisThumbnail | Evenement Afbeelding | |
| titel van het evenement | Titel van het evenement | De titel van het evenement waar de tickets zijn gekocht of geRSVP'd. |
| evenementURL | Evenement-URL | De evenement-URL of link waar individuen kunnen reageren of kaartjes voor het evenement kunnen kopen. |
| extra informatie | Extra informatie | Met dit veld kan de gebruiker aanvullende informatie toevoegen aan een gebeurtenis die kan worden toegevoegd op de pagina Gebeurtenisdetails voor elke specifieke gebeurtenis. |
| QR code | QR Code | Dit dynamische veld drukt de QR-code in de PDF-sjabloon af. |
| qrCodeAfbeelding | QR-code afbeelding | Dit dynamische veld drukt de afbeelding van de QR-code in de PDF-sjabloon af. |
| hoeveelheid | Aantal | Het totale aantal gekochte of geantwoorde tickets. |
| begin datum | Begin datum | De startdatum van het evenement. |
| starttijd | Starttijd | De starttijd van het evenement. |
| ticketInformatie | Ticketinformatie | Elk extra veld dat wordt toegevoegd aan het ticket- of RSVP-sjabloon, wordt in de volgende indeling in de e-mail vermeld: Ticket: Mona E-mail: johndoe@fakemail.local Eerste vraag Antwoord op eerste vraag De tweede vraag Gecontroleerd Ticket: Jane Doe E-mail: janedoe@fakemail.local Eerste vraag Antwoord op eerste vraag De tweede vraag Niet aangevinkt |
| ticketInformatie Met Annulering | Ticketinformatie met link om tickets te annuleren | Elk extra veld dat aan het ticket- of RSVP-sjabloon wordt toegevoegd, wordt in de e-mail vermeld in het volgende formaat met de annuleringslink: Ticket: Mona E-mail: johndoe@fakemail.local Eerste vraag Antwoord op eerste vraag De tweede vraag Gecontroleerd Als u wilt annuleren klik hier. Ticket: Jane Doe E-mail: janedoe@fakemail.local Eerste vraag Antwoord op eerste vraag De tweede vraag Niet aangevinkt Als u wilt annuleren klik hier. |
| locatieTitel | Venue | De naam van de locatie waar het evenement plaatsvindt. |
| locatieAdres | Venue Adres | Het adres van de locatie waar het evenement plaatsvindt. |
| locatieStad | Locatie Stad | De stad van de locatie waar het evenement plaatsvindt. |
| locatieWebsite | Locatie Website | De URL van de locatie waar het evenement plaatsvindt als het een online evenement is, of de URL waar u online informatie over een evenement kunt vinden. |
7.2 Alleen RSVP / Registratie
| Veldcode | Veldnaam | BESCHRIJVING |
| rsvpNummer | RSVP # | Het bestelnummer van het RSVP / Registratieticket. |
| rsvpNaam | RSVP-naam | De naam van het tickettype die je hebt opgegeven op de pagina Evenementdetails. Het type/de naam van de RSVP. |
7.3 Alleen ticket
| Veldcode | Veldnaam | BESCHRIJVING |
| valuta | Valuta | De valuta van het ticket van het evenement. |
| ticket nummer | Ticketnummer | Het bestelnummer van het ticket. |
| ticketNaam | Ticketnaam | De naam van het tickettype die je hebt opgegeven op de pagina Evenementdetails. Het type/de naam van het ticket. |
| ticket prijs | Ticketprijs | De prijs van het kaartje. |
8. Voorbeeld van PDF
Na het bewerken van uw sjabloon kunt u een voorbeeld van de PDF bekijken door eenvoudig op de knop te klikken Voorbeeld PDF knop. Vervolgens wordt een nieuw tabblad geopend en kunt u de wijzigingen visualiseren die u in uw aangepaste PDF-sjabloon hebt aangebracht.
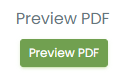
9. Uw PDF-sjabloon opslaan, annuleren of herstellen
Nadat je de juiste wijzigingen hebt aangebracht in je rsvp- of ticket pdf-sjabloon, klik je op de Bespaar knop om uw werk op te slaan.

Als u besluit de wijzigingen ongedaan te maken, klikt u gewoon op de knop Annuleren. Er worden dan geen wijzigingen opgeslagen.
Terwijl u een PDF-sjabloon bewerkt, kunt u op de knop klikken Standaard herstellen knop. Deze opdracht wist alle gemaakte wijzigingen en brengt de PDF terug naar de originele sjabloon die door Timely. Voorzichtigheid: deze optie wist alle eerder gewijzigde inhoud.
Extra hulp nodig?
Voor verdere begeleiding en ondersteuning kunt u terecht op onze Klantenservice. Als u vragen heeft of hulp nodig heeft, aarzel dan niet om contact op te nemen met ons klantensuccesteam door een ondersteuningsticket te openen vanuit uw Timely dashboard van de account.
Indien u extra hulp nodig heeft bij de implementatie en het gebruik Timely evenementenbeheersysteem, wij helpen u graag verder. Ontdek alle professional services, wij u kunnen bieden, en Neem contact met ons op bereiken van jouw doelen