Met een Timely account, heb je de mogelijkheid om aangepaste evenementinzendingen van de community te ontvangen en moeiteloos je online evenementenkalender te vullen. In dit bericht zullen we je door het proces leiden van het gebruik van de functie Aangepaste velden om aangepaste intake-vragenlijsten te maken die moeten worden ingevuld door indieners van evenementen. Door deze aangepaste vragen op te nemen in het formulier voor het indienen van evenementen, kun je specifieke informatie verzamelen van indieners om nauwkeurige en uitgebreide evenementdetails te garanderen. Laten we erin duiken!
1. Wat zijn community-evenementen?
Community-evenementen is een groep softwarefuncties die u daartoe in staat stelt stel een formulier voor het indienen van een evenement in geïntegreerd met uw Timely kalender. U kunt dan accepteren en evenementinzendingen beheren van externe bronnen voor publicatie op uw online kalender.
2. Wat zijn aangepaste velden en intakevragenlijsten?
Aangepaste velden zijn aanpasbare formuliervelden die u kunt toevoegen aan uw online inzendingsformulier voor evenementen. Met deze velden kunt u aanvullende informatie verzamelen van indieners van evenementen, waardoor het intakeproces wordt afgestemd op uw specifieke vereisten.
Intakevragenlijsten zijn in feite sets van aangepaste vragen die indieners moeten invullen bij het indienen van een evenement. Ze helpen gedetailleerde informatie over het evenement te verzamelen, zorgen voor nauwkeurigheid en geven u een uitgebreid begrip van elke inzending.
3. Hoe maak je een vragenlijst voor de inzending van een evenement op maat:
3.1 Inzendingsformulier voor evenementen inschakelen
Zoals hierboven vermeld, maakt de Custom Field-functie deel uit van Timely Functiegroep Community-evenementen. Dit betekent dat u het inzendingsformulier voor evenementen moet inschakelen voordat u een aangepaste intakevragenlijst maakt. Raadpleeg het bericht voor stapsgewijze instructies Een formulier voor het indienen van een evenement instellen.
3.2 Aangepaste velden maken
Nadat u het formulier voor het indienen van een evenement hebt ingeschakeld, kunt u een intakevragenlijst maken met behulp van de functionaliteit voor aangepaste velden.
Blader door het scherm totdat u de Velden sectie. Klik vervolgens op de + Velden toevoegen knop om uw eerste aangepaste vraag te maken. Om meer vragen toe te voegen, klikt u gewoon op de + Velden toevoegen knop nogmaals.
Momenteel zijn er drie soorten aangepaste velden beschikbaar:
- Ja/Nee antwoord: Dit type veld vereist dat indieners hun antwoord aangeven door "Ja" of "Nee" te selecteren om de vraag te beantwoorden.
- Tekst antwoord: Bij dit veldtype moeten indieners een zin of een schriftelijk antwoord geven om de vraag te beantwoorden.
- Selectievakje Antwoord: Dit veldtype vereist dat indieners het vakje aanvinken als de gegeven zin op hen van toepassing is of om hun begrip te bevestigen.
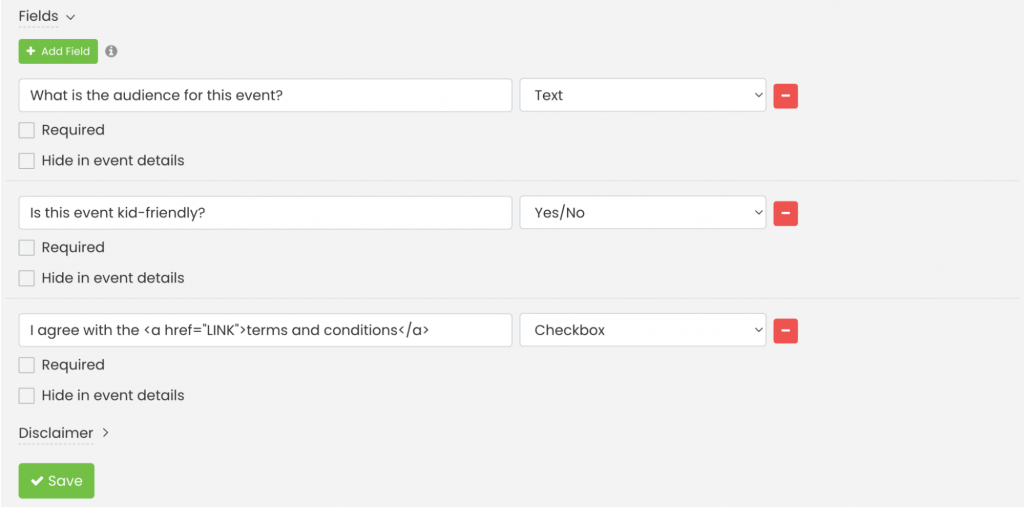
3.3 Velden optioneel of verplicht maken
Om ervoor te zorgen dat de indieners van uw evenement de vragen beantwoorden voordat ze hun inzending voltooien, klikt u eenvoudig op het selectievakje 'Vereist' voor elk aangepast veld dat u heeft gemaakt. Dit maakt het voor hen verplicht om een antwoord te geven. Als u niet wilt dat een vraag verplicht is, laat u het vakje "Vereist" niet aangevinkt.

3.4 Vragen en antwoorden op de evenementpost tonen of verbergen
Bij het maken van aangepaste velden heb je ook de mogelijkheid om de vragen en de antwoorden van de evenementindieners op het evenementbericht weer te geven of te verbergen. Standaard, Timely software toont ze op de gepubliceerde evenementpagina. Als u echter wilt dat deze vragen en antwoorden privé zijn, klikt u gewoon op de Verbergen in evenementdetails optie.

3.5 Koppelingen toevoegen aan aangepaste velden
Als je wilt, kun je ook een link opnemen in een aangepast veld op het inzendingsformulier voor je evenement. Met deze functie kunt u elke gewenste hyperlink toevoegen, zoals een link naar uw Algemene voorwaarden. Door de checkbox-optie of de "ja of nee"-optie te gebruiken, kunt u indieners vragen om hun bevestiging of acceptatie van uw voorwaarden te bevestigen.
Volg deze stappen om een koppeling naar een aangepast veld toe te voegen:
- Klik op de + Veld toevoegen knop om een nieuw veld aan te maken.
- Voeg de relevante inleidende tekst toe (bijv. "Ik ga akkoord met de", "Ik ga akkoord met de", enz.).
- Plak de volgende code in het gebied Aangepast veld: TEXT .
- Vervang de tekst "LINK" door de URL van de webpagina waarnaar u wilt linken, en zorg ervoor dat deze tussen aanhalingstekens staat.
- Vervang de tekst "TEKST" door het woord of de zin die u als verankerde tekst voor de hyperlink wilt gebruiken.
Ter verduidelijking gebruiken we een voorbeeld. Stel dat u van deelnemers aan een evenement verlangt dat ze uw algemene voorwaarden lezen en accepteren voordat ze een evenement indienen. Om dit te bereiken, kunt u een aangepast veld maken met een selectievakje of Ja/Nee-antwoordopties. Vervolgens kunt u de volgende tekst en code toevoegen aan het aangepaste veld:
Ik ga akkoord met de Algemene voorwaarden

Door de URL "https://www.example.com/terms-and-conditions/" en de tekst "Algemene voorwaarden" op te nemen in de aangepaste veldcode, kunt u uw publiek een naadloze ervaring bieden. In plaats van de daadwerkelijke URL weer te geven, zien ze alleen de tekst "Algemene voorwaarden" als een klikbare link. Wanneer ze op de link klikken, wordt de bijbehorende webpagina geopend in een nieuw tabblad in hun browser.
Als u klaar bent met het instellen van uw evenementinzendingsformulier aangepaste velden, vergeet dan niet op te klikken Bespaar knop om uw instellingen op te slaan.
4. Hoe ziet uw publiek het inzendingsformulier voor het evenement?
Nadat u uw inzendingsformulier voor evenementen hebt opgeslagen, klikt u op de Openbare agenda snelkoppeling in de rechterbovenhoek van uw Timely dashboard om een voorbeeld van uw agenda te bekijken. In het geval dat u al hebt geïnstalleerd Timely in uw website, kunt u naar uw agenda-webpagina gaan.
Wanneer bezoekers van uw website naar uw agenda komen en op de +Voeg evenement toe knop, krijgen ze uw indieningsformulier te zien met alle opties en aangepaste velden die u in de instellingen hebt toegevoegd.
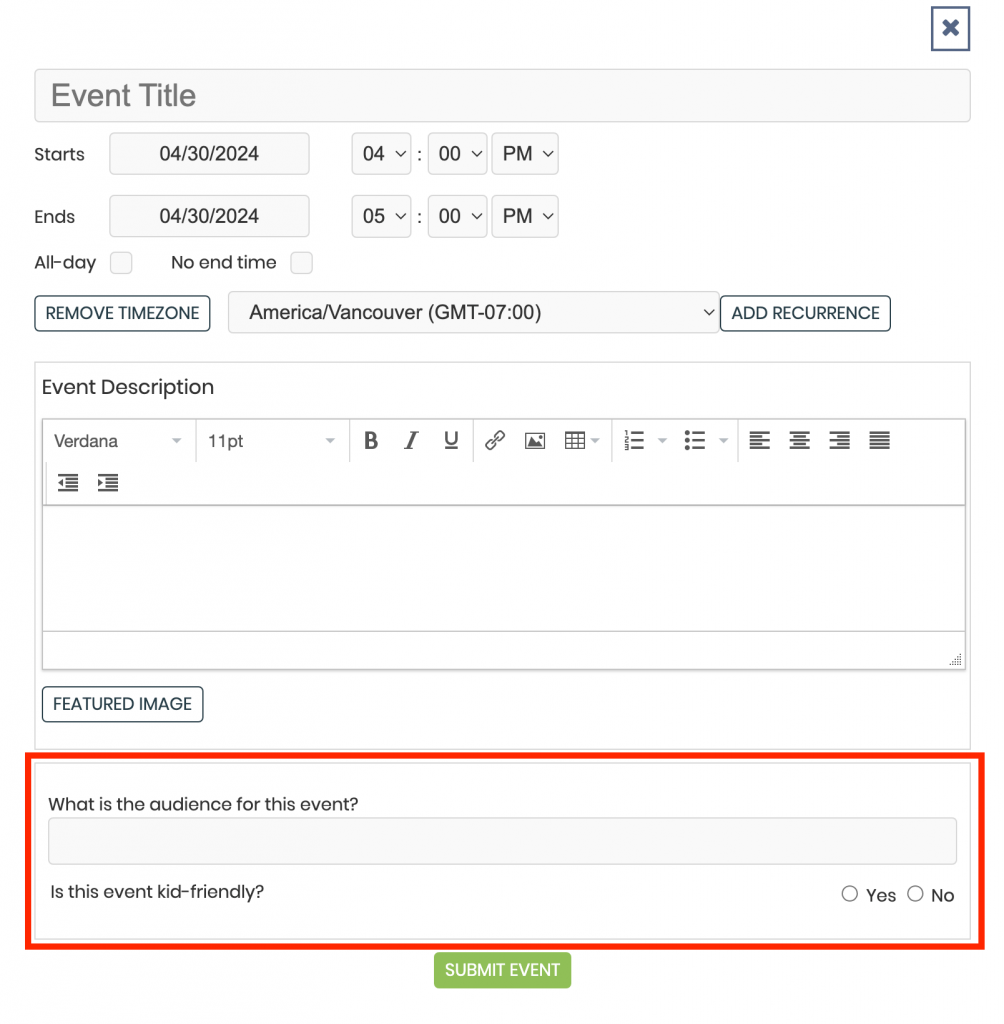
Door deze stappen te volgen, kunt u eenvoudig aangepaste intakevragenlijsten maken met behulp van de functie Aangepaste velden voor uw Event Submission Form. Hierdoor kunt u specifieke gegevens verzamelen van indieners van evenementen, zodat u verzekerd bent van nauwkeurige en uitgebreide vermeldingen van evenementen in uw online agenda.
Vergeet niet dat de aanpassingsmogelijkheden eindeloos zijn met Custom Fields, zodat u het intakeproces kunt afstemmen op uw unieke behoeften. Begin met het ontvangen van evenementinzendingen van de community en zie hoe uw agenda bloeit met diverse en boeiende evenementen.
5. Hoe u de antwoorden van indieners kunt openen en beheren
Nadat indieners van evenementen hun informatie hebben verstrekt via de aangepaste intake-vragenlijst voor het indienen van evenementen, kunt u deze gegevens eenvoudig openen en beheren.
De informatie die is verzameld van indieners van evenementen wordt weergegeven als een nieuwe functionaliteit in het specifieke evenementbericht gezien vanaf uw Timely account. De Aangepaste Velden Met deze optie kunt u de ingediende details gemakkelijk bekijken en beoordelen. Bovendien kun je beslissen of je die informatie al dan niet in het gepubliceerde evenementbericht wilt laten zien.
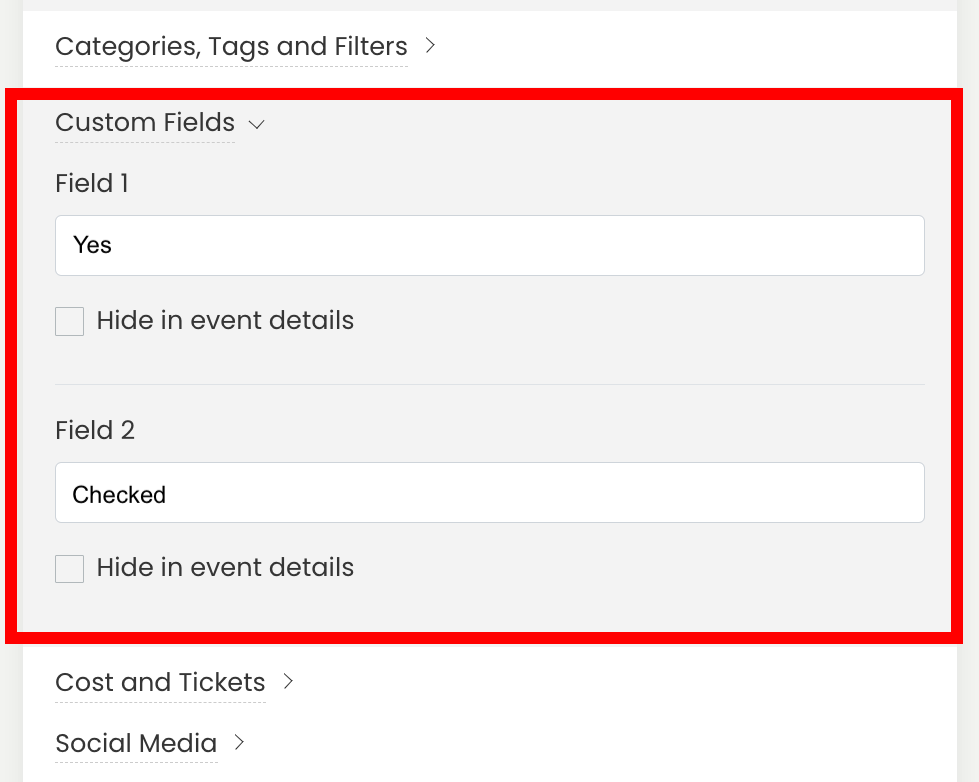
Deze functie maakt een efficiënte organisatie en het ophalen van de verzamelde informatie mogelijk, waardoor onze klanten weloverwogen beslissingen kunnen nemen over inzendingen voor evenementen.
Extra hulp nodig?
Voor verdere begeleiding en ondersteuning kunt u terecht op onze Klantenservice. Als u vragen heeft of hulp nodig heeft, aarzel dan niet om contact op te nemen met ons klantensuccesteam door een ondersteuningsticket te openen vanuit uw Timely dashboard van de account.
Indien u extra hulp nodig heeft bij de implementatie en het gebruik Timely evenementenbeheersysteem, we helpen u graag verder. Ontdek alle professional services, wij u kunnen bieden, en Neem contact met ons op bereiken van jouw doelen