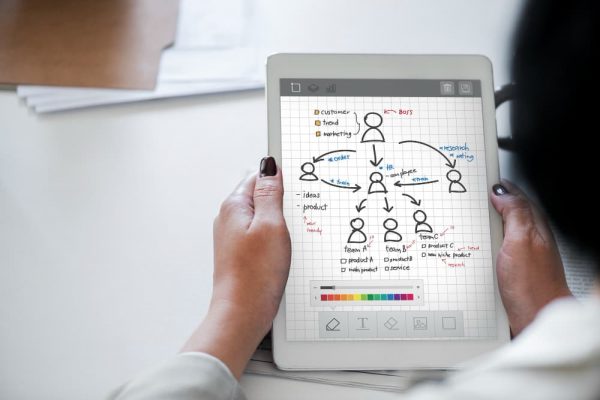Welkom bij Timely Video uitleg! Vandaag bespreken we het proces van het maken en publiceren van evenementen met Time.ly Laten we erin duiken!
Stap 1: Toegang tot gebeurteniscreatie
Nadat u zich heeft aangemeld bij uw Timely account, kunt u eenvoudig evenementen aanmaken. Zoek naar het menu "Evenementen" in de linker zijbalk en klik op "Evenement toevoegen". U kunt deze functie ook snel openen vanuit de rechterbovenhoek van uw dashboard.
U kunt de voorbeeldconfiguratie gebruiken om aan uw nieuwe evenement te werken, of het evenementformulier uitbreiden om uw werkruimte optimaal te benutten.
Stap 2: Gebeurtenisdetails toevoegen
Bij het samenstellen van een evenement hebt u de flexibiliteit om de ervaring van uw gebruiker te verrijken. U kunt verschillende details voor uw evenement opnemen.
Om te beginnen, voer je een beknopte titel voor het evenement in.
Voor de Datum- en Tijdinstellingen specificeert u of uw gebeurtenis op één dag plaatsvindt of meerdere dagen beslaat. U kunt het ook aanwijzen als een gebeurtenis die de hele dag duurt of kiezen voor geen einddatum.
Vervolgens kunt u een specifieke tijdzone voor uw evenement selecteren of de standaardtijdzone van de kalender gebruiken.
U kunt er ook voor kiezen om uw evenement terugkerend te maken.
Bij Locatiegegevens kunt u een bestaande locatie selecteren of een nieuwe locatie aanmaken, waarbij u alle benodigde informatie verstrekt.
Maak een pakkende beschrijving van het evenement met behulp van opmaakhulpmiddelen zoals vet, cursief, links, afbeeldingen en meer om de aandacht van uw publiek te trekken.
Trek ook de aandacht door een opvallende afbeelding aan uw evenement toe te voegen.
Bovendien kunt u belangrijke gebeurtenissen markeren als 'uitgelichte gebeurtenissen'.
Daarnaast kunt u uw evenement organiseren met filters zoals categorieën, tags, organisatoren en aangepaste groepen.
Schakel ticketingfuncties in om registraties te verzamelen en evenementtickets te verkopen. Pas ticketopties aan, beheer verkopen en accepteer online betalingen met gemak.
Vervolgens kunt u ervoor kiezen om automatisch evenementen te plaatsen op sociale-mediaplatformen zoals Facebook, Twitter en LinkedIn.
Voor de zichtbaarheid van evenementen kunt u kiezen tussen openbare en privé-instellingen.
Wat de evenementstatus betreft, kunt u de status van uw evenement instellen en wijzigen met de opties in het vervolgkeuzemenu.
Stap 3: Publiceren of opslaan
U kunt er ook voor kiezen om de publicatie van het evenement te plannen.
Tot slot kunt u interne notities aan uw evenementen toevoegen, die alleen zichtbaar zijn voor u en uw team.
Wanneer u klaar bent, klikt u op Publiceren, Opslaan als concept of Resetten om uw evenementbericht te wissen.
Houd er rekening mee dat niet alle abonnementen alle functies bevatten die in deze video worden genoemd
Bedankt voor het bekijken van deze tutorial. Als u vragen hebt of verdere assistentie nodig hebt, staan ons helpcentrum en supportteam klaar om u te helpen. Blijf op de hoogte voor meer videogidsen, tot de volgende keer!