De Alles-in-één evenementenkalender vanaf Timely is een GRATIS agenda-plug-in, waarmee u eenvoudig uw evenementen kunt creëren, beheren en delen met de rest van de wereld, of ze nu persoonlijk, virtueel of hybride zijn.
Het is gemaakt voor freelancers en ondernemers, die op zoek zijn naar een gratis maar krachtige evenementenkalender om hun evenementgerelateerde bedrijf te starten of te versterken. Als je een grotere organisatie bent en meer geavanceerde tools voor evenementenbeheer nodig hebt, bekijk dan onze Software voor evenementenkalender en meer softwareoplossingen voor evenementenbeheer.
Leer hier hoe u uw Timely Alles-in-één evenementenkalender-plug-in voor WordPress (v.3 + nieuw platform). Als je hebt Timely's WP-evenementenkalenderwidget versie 3.0.0 (oud platform), 2.6.8 of ouder (verouderd/vervangen), en hulp nodig hebt, controleer de overeenkomstige Gebruikershandleiding.
1. Hoe u uw Timely Alles-in-één evenementenkalender WordPress plug-in (v.3 nieuw platform)
Uw eerste stap is het downloaden en installeren van onze plug-in Alles-in-één evenementenkalender. Je kunt het downloaden van de plugin-pagina op WordPress. Als je hulp nodig hebt bij het installeren van de plug-in, kun je het artikel lezen Plug-ins beheren op de WordPress-ondersteuningspagina.
U kunt naar het menu Plug-ins in uw WordPress-dashboard gaan om te controleren of de plug-in correct is geïnstalleerd. In de volgende afbeelding ziet u dat de alles-in-één-evenementenkalender correct is geïnstalleerd, groen gemarkeerd.
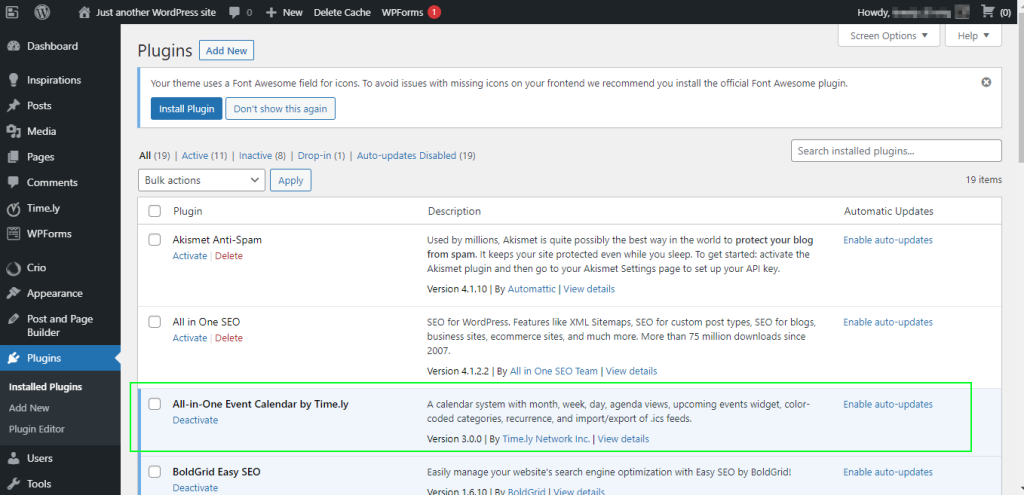
2. Hoe maak en activeer je een Timely Account
Nadat de agenda-plug-in is geïnstalleerd, hebt u toegang tot Timely All-in-One Event Calendar-applicatie door op het nieuwe menu te klikken Timely, in het linkerdeelvenster van uw WordPress-dashboard. De login pagina verschijnt. Als je al een account hebt, hoef je alleen maar in te loggen. Als je nieuw bent bij Timely, moet u een account aanmaken.
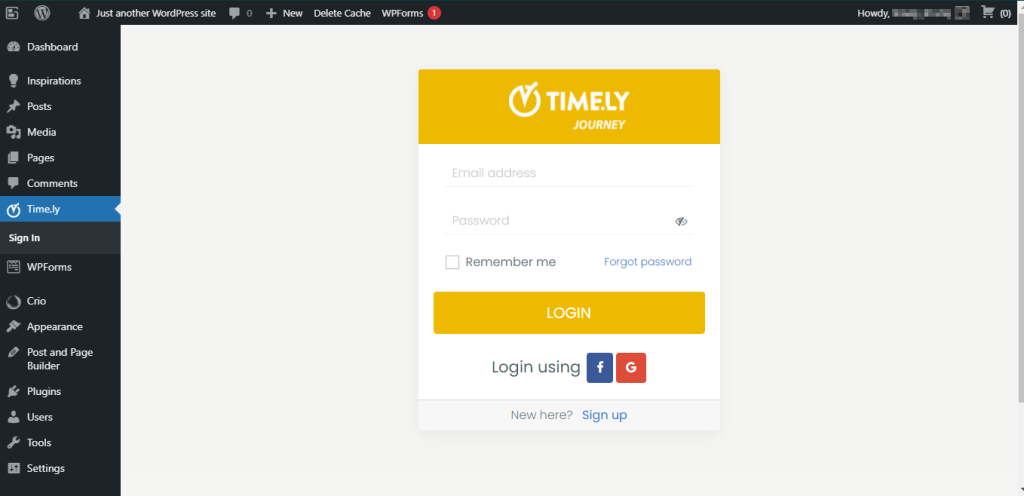
Om een nieuw gratis account aan te maken, klikt u op de Aanmelden link onderaan de login pagina.
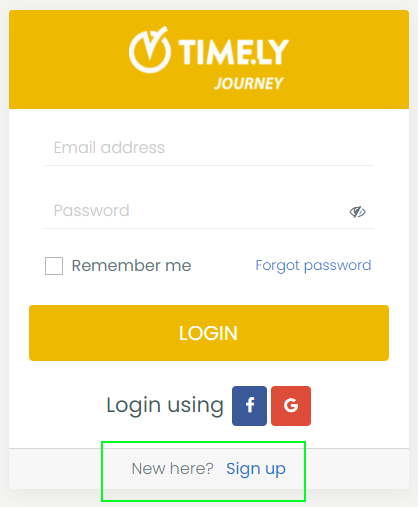
Nadat u op de Aanmelden link, verschijnt er een nieuwe pagina op uw scherm. Voer de vereiste informatie in om een nieuw en gratis account aan te maken.
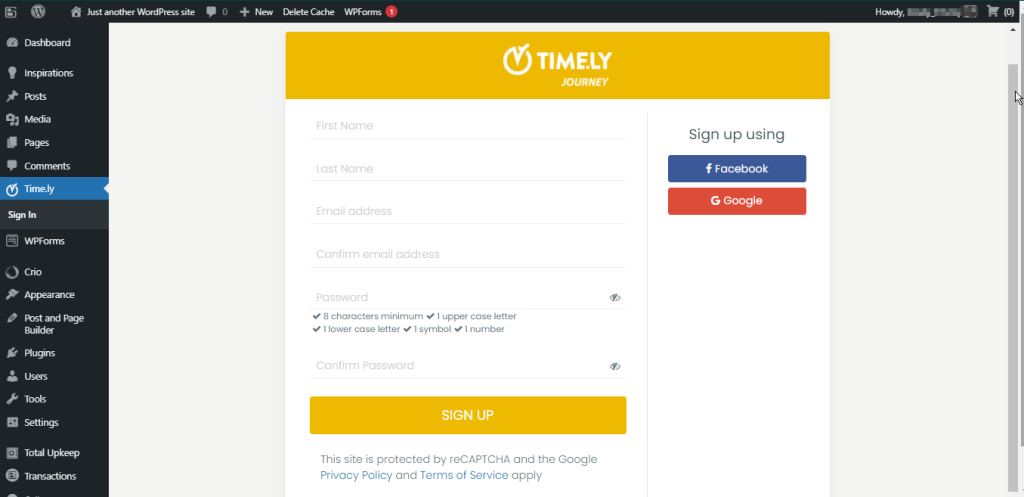
Klik na het invoeren van de vereiste informatie op de Registreren knop. Daarna sturen we je een verificatiemail.
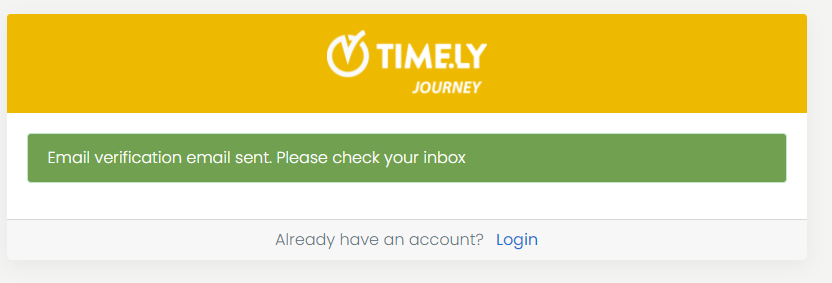
Controleer uw e-mailinbox en volg de instructies in de e-mail. Open de bevestigingsmail en klik op de knop "Bevestig uw e-mailadres". U ontvangt onderstaand bericht:
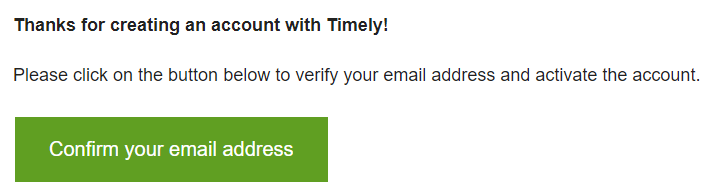
Nadat je je e-mail hebt bevestigd, ga je terug naar je WordPress-dashboard. Klik vervolgens op de Inloggen knop op de Timely plug-in menu-item.
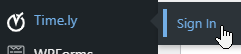
Na het invoeren van uw e-mailadres en wachtwoord wordt u doorgestuurd naar uw Timely dashboard. Om verder te kunnen gaan met je nieuwe evenementenkalender, moet je de Servicevoorwaarden accepteren. Ga akkoord met alle voorwaarden door op de te klikken Ik ben het ermee eens knop.
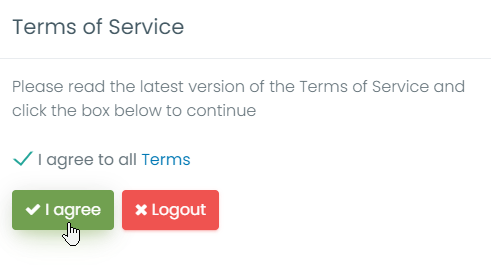
3. Hoe u uw Timely Evenementen-kalender
Met een Timely account, kunt u de algemene instellingen van uw agenda op veel manieren wijzigen. U kunt bijvoorbeeld de naam, kleuren, tijdzone en meer van uw evenementenkalender wijzigen. Lees onze gebruikershandleiding Hoe u uw account instelt Algemene instellingen voor meer informatie.
4. Hoe maak je een evenement aan
Met een Timely account kunt u eenvoudig een evenement aanmaken. Bekijk onze gebruikershandleiding Hoe maak je een evenement aan om te leren hoe u evenementen kunt maken en deze prachtig kunt weergeven met uw Timely activiteitenkalender.
5. Hoe u uw evenementenpagina kunt bekijken
Terwijl u bent ingelogd op uw Timely dashboard, kunt u op de link klikken Openbare agenda om toegang te krijgen tot uw evenementenpagina. Deze link is altijd zichtbaar in de rechterbovenhoek van uw Timely dashboard.
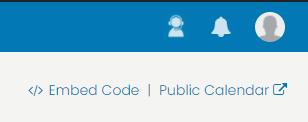
6. Hoe u uw Timely WP Evenementenkalender
Om uw agenda in te sluiten, klikt u eerst op Kalender insluiten in het linkermenu van uw Timely dashboard.
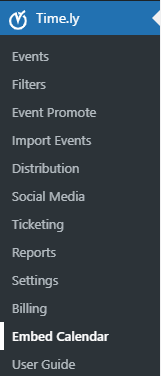
Om de kalender in uw website te plaatsen, kopieert en plakt u de shortcode [timely-calendar] op de webpagina waar u uw kalender wilt weergeven. Ga voor meer informatie over shortcodes naar de WordPress.org shortcode-ondersteuningspagina.
7. Hoe in te stellen Timely Tickets & RSVP-add-on
Als u tickets wilt verkopen of gewoon evenementregistratie aan uw klanten wilt aanbieden, activeer dan Timely Ticketing & RSVP-add-on. Om dit te doen, klikt u bij het maken of bewerken van een evenement op het gebied Kosten en kaartjes. Kies dan de Timely Tickets & RSVP-optie en je ziet het bericht met de Activeren knop.
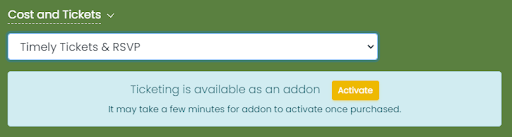
Klik op de Activeren knop. Er verschijnt een nieuwe pagina met informatie over de add-on.
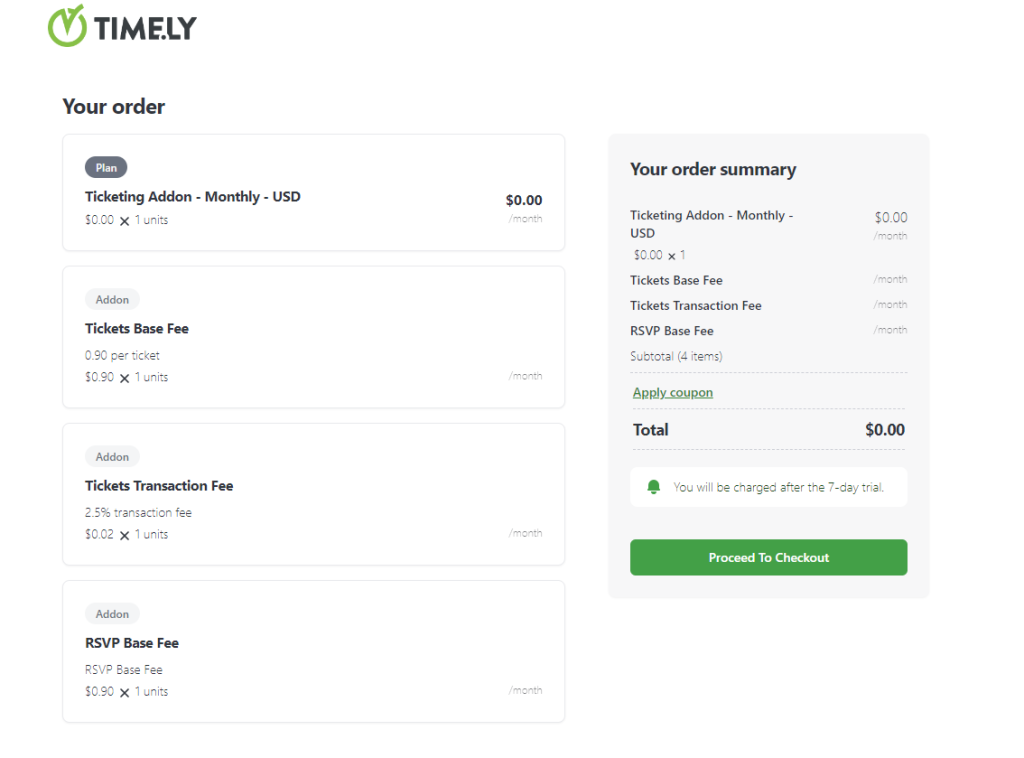
8. Hoe te upgraden naar een meer geavanceerd abonnement
Als je wilt upgraden naar een betaald abonnement, ga dan naar Mijn Account, klik dan op Mijn plan. Daar ziet u de upgrade-opties die voor u beschikbaar zijn.
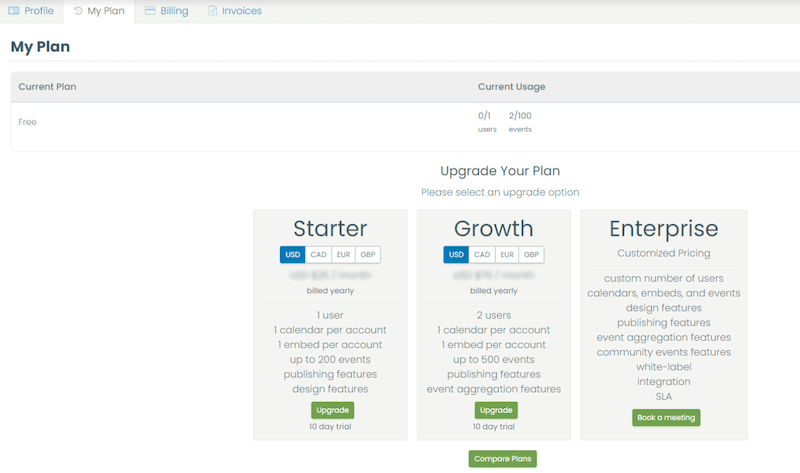
U kunt ook naar de gewenste functie gaan en op de klikken Contact opnemen knop om contact op te nemen met ons verkoopteam.

Ga voor meer gebruikersbegeleiding naar onze Klantenservice. Houd er rekening mee dat we GEEN live ondersteuning bieden aan gratis gebruikers. Als u officiële ondersteuning van ons nodig heeft, overweeg dan om te upgraden naar een premium betaald abonnement.




