Met een Timely account, kunt u eenvoudig installeren evenementenkalender en widgets in uw WordPress-website. U hoeft alleen het verstrekte codefragment te kopiëren en toe te passen op de backend van uw webpagina's. Alle wijzigingen in de agenda-instellingen of evenementen worden in realtime op uw site weergegeven. Je kunt zelfs de kalender gebruiken om accepteer boekingen en RSVP'sevenals verkoop tickets voor uw evenementen, als je dat wilt. In dit bericht leer je hoe je een evenementenkalender en widgets toevoegt aan WordPress-websites en -pagina's.
1. Wat is WordPress?
WordPress.org is het populairste contentmanagementsysteem (CMS) dat momenteel op de markt verkrijgbaar is. Het is gratis en open source en aantrekkelijk voor zowel beginners als ervaren webdesigners.
WordPress CMS is vooral aantrekkelijk omdat het gemakkelijk te gebruiken is. Bovendien bevat het een plug-inarchitectuur en een themasysteem, waarmee websites voor elk type bedrijf kunnen worden aangepast.
Als je je site op WP hebt gebouwd of van plan bent, en je wilt weten hoe je een evenementenkalender aan een WordPress-website of -pagina kunt toevoegen, dan is dit bericht iets voor jou. Blijf gewoon lezen.
Opmerking: In dit bericht wordt uitgelegd hoe te installeren Timely webgebaseerde kalenderversie op een WordPress-website. Als u wilt installeren Timely Alles-in-één evenementenkalender WordPress-plug-in volg in plaats daarvan de instructies op onze WP-plug-in gebruikershandleiding.
2. Volledige kalender versus widgets insluiten
Timely software voor evenementenkalender biedt verschillende opties voor het maken van een online evenementenkalender. Afgezien van het kunnen kiezen uit meer dan een dozijn agendaweergaven, kunt u ook alle weergaven opnieuw maken als een volledige kalenderweergave of een kalenderwidgetweergave. Bovendien kunt u geselecteerde gebeurtenissen weergeven op een schuif nodig heeft of carrousel widgets om uw WordPress website-ontwerp nog meer te verrijken.
Het belangrijkste verschil tussen een volledige kalenderweergave en een kalenderwidgetweergave is de grootte van het insluitbare gebied. Een full-scale kalender is een complete kalender die is geïnstalleerd op een speciale WordPress-pagina. Vaak beslaat het de hele pagina of het grootste deel ervan.
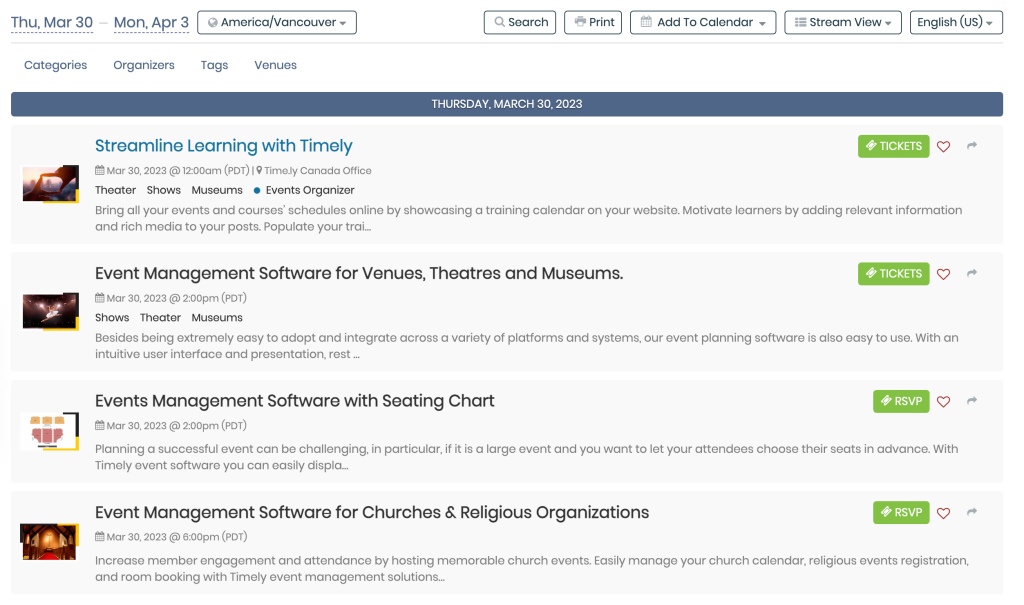
Stream de volledige kalenderweergave
Widgetweergaven daarentegen zijn compacter en werken als een minikalenderweergave. Ze kunnen in elk deel van een website worden ingesloten, alleen of samen met een volledige kalenderweergave.

Stream agenda-widgetweergave

Agenda widgetweergave
3. Evenementenkalender toevoegen aan een WordPress-pagina
Alvorens toe te voegen Timely evenementenkalender toevoegen aan uw WordPress-pagina, moet u eerst de insluitcode voor de kalender instellen. Als je dat nog niet hebt gedaan, volg dan de stappen in het bericht Hoe u de insluitcode voor uw instelt Timely Agenda.
Zodra die stap is voltooid, kunt u doorgaan en de code in uw WordPress-website insluiten door de onderstaande instructies te volgen:
- Log in op het dashboard van uw WordPress-website.
- Klik Pagina's, vanuit het hoofdmenu.
- Kies de pagina die u wilt bewerken. De visuele editor van WordPress verschijnt op het scherm.
- Klik op de tool voor het invoegen van blokken naast het inhoudsgebied waar u de insluitcode wilt plaatsen en selecteer Aangepaste HTML blok:
- Na het toevoegen van de Aangepaste HTML blok, plak het eerder gekopieerde Timely kalender insluitcode, in de HTML schrijven... veld:
- Klik op Publiceer or bijwerken om de aangebrachte wijzigingen op de WordPress-pagina bij te werken.
- Ga vervolgens naar de voorkant van uw WP-site. Daar zie je dat je Timely kalender correct zijn geïnstalleerd, volgens uw insluitcode-instellingen.
4. Widgets toevoegen aan een WordPress-website
Om widgets toe te voegen aan uw WordPress-website of webpagina, inclusief weergaven van kalenderwidgets, schuif en carrousel widgets, moet u eerst een insluitcode instellen voor elke widget. Als u dit nog niet heeft gedaan, volgt u de onderstaande instructies om elke insluitcode te maken:
- Hoe de insluitcode voor kalenderwidgetweergaven in te stellen
- Hoe de insluitcode voor schuifregelaars voor gebeurtenissen in te stellen
- Hoe de insluitcode voor evenementcarrousel in te stellen
Zodra u de insluitcodes heeft ingesteld, kunt u doorgaan en ze insluiten in de geselecteerde WordPress-pagina door dezelfde instructies hierboven te volgen.
Het enige verschil is dat u bij het ontwerpen van uw pagina eerst het insluitbare gebied moet beperken. Op deze manier verschijnt de widget precies waar je hem op de pagina wilt hebben.

Slider-widget geïnstalleerd op een website
We hopen dat deze gebruikershandleiding u heeft geholpen om te leren hoe u een evenementenkalender kunt toevoegen aan WordPress-websites en -pagina's. Als je wilt, kun je toevoegen Timely RSVP / Ticketing-add-on naar je agenda en bied aan evenement boeken, RSVPen kaartverkoop, rechtstreeks vanaf uw eigen website.
Ga voor meer gebruikersinformatie naar onze Klantenservice. Als je vragen hebt, stel ze gerust contacteer ons. U kunt ook een supportticket openen vanuit uw Timely account.