Met een Timely account kunt u eenvoudig afbeeldingen aan uw evenementpagina's toevoegen en de aandacht van uw publiek trekken of aanvullende informatie over uw evenementen verstrekken. U kunt een kenmerkafbeelding toevoegen om op uw te verschijnen evenementenkalender en bovenaan de bestemmingspagina van uw evenement, evenals afbeeldingen in de beschrijving van uw evenement. In dit bericht leer je hoe je afbeeldingen kunt toevoegen aan je evenementberichten.
1. Waarom zou je afbeeldingen toevoegen aan je evenementberichten?
Iemands aandacht trekken is niet altijd gemakkelijk, maar die vasthouden? Nou dat is een heel ander verhaal. Gemiddeld hebben mensen een aandachtsspanne van 8 seconden. U wilt er dus voor zorgen dat ze zo lang mogelijk vermaakt blijven terwijl ze door uw evenementen website.
Een van de beste manieren om dit te doen is met afbeeldingen van goede kwaliteit. De meerderheid van de websitebezoekers scant tegenwoordig online inhoud in plaats van ze woord voor woord te lezen. Dit betekent dat relevante foto's de kans enorm vergroten dat uw evenementen worden opgemerkt. Het tonen van goede afbeeldingen kan ervoor zorgen dat uw evenement zich onderscheidt van andere en ervoor zorgt dat het meer bekendheid krijgt op sociale media.
Bovendien, sinds Een foto zegt meer dan duizend woorden, kan het gebruik van afbeeldingen je publiek helpen om de inhoud van je evenement op een meer vereenvoudigde manier te verwerken. Afhankelijk van de afbeeldingen die je kiest, kunnen ze een duidelijker beeld geven van waar je evenementen over gaan.
Ten slotte door te volgen Best practices voor SEO voor evenementen, kunnen afbeeldingen u helpen hoger te scoren in Google-zoekopdrachten.
2. Een uitgelichte afbeelding toevoegen aan je evenementpagina
De uitgelichte afbeelding is de belangrijkste afbeelding van uw evenement. Het verschijnt bovenaan je evenementbericht, evenals in je agenda samen met alle andere evenementen. Terwijl sommige Timely's agendaweergaven vereisen geen uitgelichte afbeelding, ze zijn een geweldige manier om uw agenda mooier en overzichtelijker te maken.
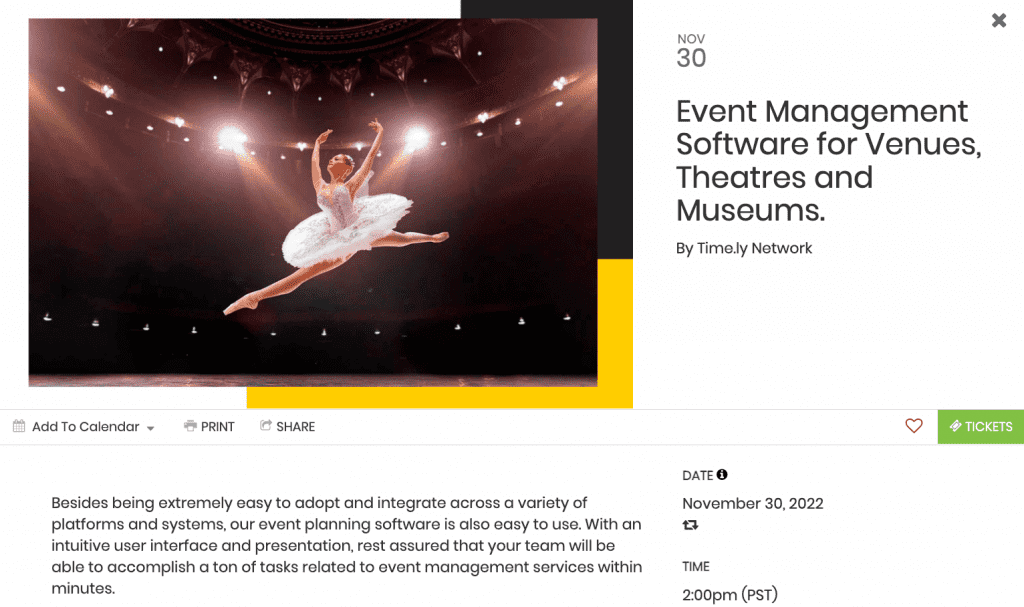
Volg de eenvoudige stappen hieronder om een uitgelichte afbeelding toe te voegen aan je evenementbericht:
- Log in op uw Timely account.
- Klik op de welkomstpagina op de Add Event sneltoets boven aan de pagina. U kunt ook het hoofdnavigatiemenu gebruiken en vervolgens op klikken Events.
- Op de Add Event sectie, kunt u beginnen met het maken van uw evenement. Je kunt ook een eerder gemaakte gebeurtenis kiezen om te bewerken, als je dat wilt.
- Vind de Uitgelichte afbeelding item. Daar zie je twee knoppen: Mediabibliotheek en Uploaden.
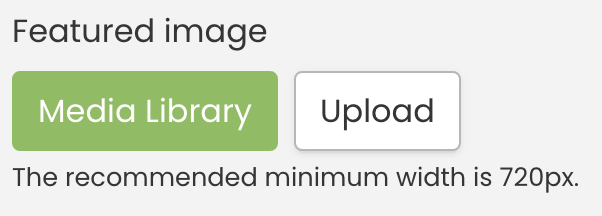
- Om een eerder gebruikte afbeelding toe te voegen, klikt u op Mediabibliotheek. Uw afbeeldingengalerij verschijnt op het scherm. U kunt daar naar uw afbeelding zoeken en vervolgens het juiste bestand selecteren.

- Als u een nieuwe afbeelding wilt toevoegen, klikt u op de Uploaden knop. Er verschijnt een pop-upvenster waarin u een afbeelding van uw computer kunt selecteren. Geef het een passende alternatieve tekst en klik vervolgens op de Bespaar knop. Uw afbeelding wordt automatisch opgeslagen in uw Timely Mediabibliotheek.

BELANGRIJK: Bij het uploaden van afbeeldingen naar je Timely account, raden we aan om ons te volgen Afbeeldingen Best Practices in termen van bestandsformaat, grootte, kwaliteit en afbeelding alternatieve tekst.
Als je geen afbeelding hebt voor je evenement en je moet meteen een evenement posten, geen probleem. U kunt alle relevante informatie toevoegen en uw evenement publiceren zonder enige afbeelding. In deze situatie wordt uw kalenderafbeelding gebruikt als uw standaard uitgelichte afbeelding. Je kunt later altijd een afbeelding toevoegen door je evenement te bewerken.
2. Hoe voeg ik een afbeelding toe aan de hoofdtekst van het evenementbericht?
Door afbeeldingen in de beschrijving toe te voegen, kun je het "blogpost-effect" op je evenementpagina's creëren, omdat je afbeeldingen tussen alinea's met tekst toevoegt. Als gevolg hiervan heeft je publiek meer tijd om de tekst te verwerken en is de kans groter dat ze je evenementbeschrijving blijven lezen.
Volg de onderstaande stappen om extra afbeeldingen toe te voegen aan uw evenementberichten:
- Log in op uw Timely account.
- Klik op de welkomstpagina op de Add Event sneltoets boven aan de pagina. U kunt ook het hoofdnavigatiemenu gebruiken en vervolgens op klikken Events.
- Op de Add Event sectie, begin met het maken van een nieuw evenement. Je kunt ook een eerder aangemaakt evenement kiezen om te bewerken, als je dat wilt.
- Ga naar het evenement BESCHRIJVING sectie en klik vervolgens op de Afbeelding invoegen/bewerken icon.
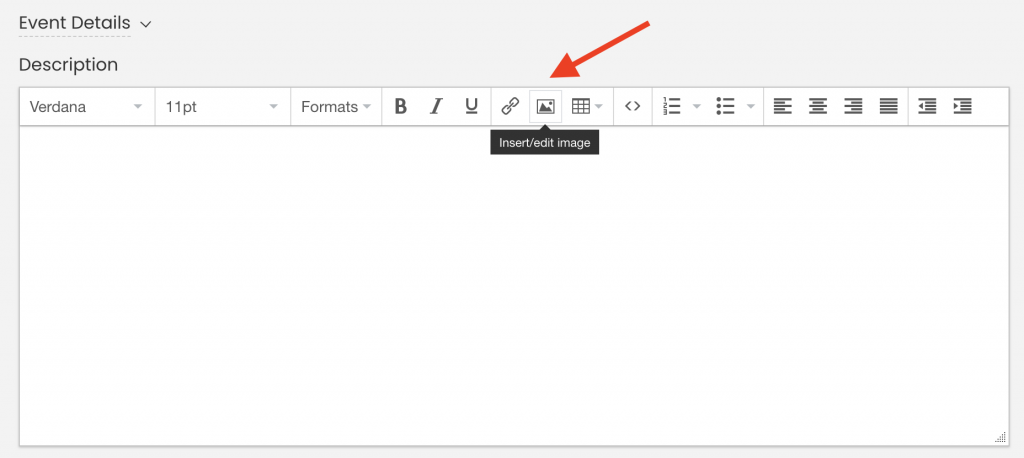
- Er verschijnt een pop-upvenster waarin u een afbeelding van uw computer kunt kiezen. Voeg vervolgens een afbeeldingsbeschrijving toe en klik vervolgens op OK. De geüploade afbeelding wordt onmiddellijk opgeslagen in uw Timely Mediabibliotheek.
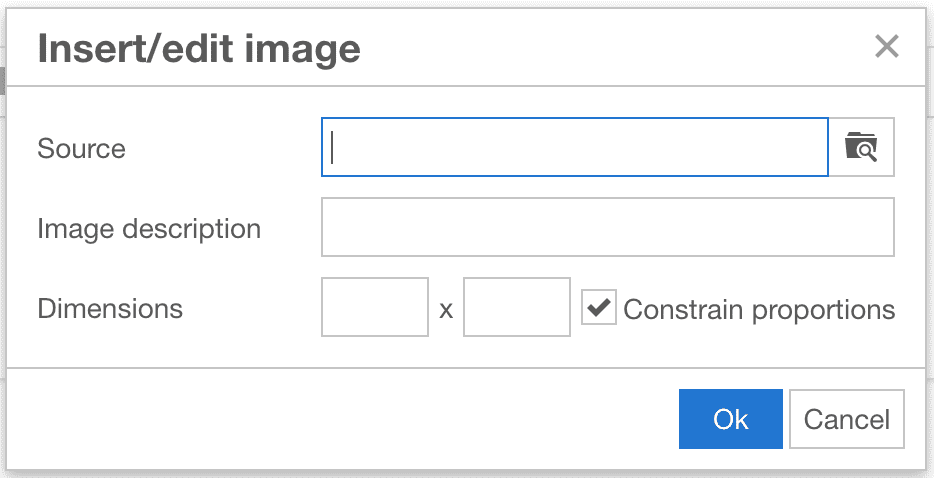
BELANGRIJK: Bij het uploaden van afbeeldingen naar je Timely account, raden we aan om ons te volgen Afbeeldingen Best Practices in termen van bestandsformaat, grootte, kwaliteit en afbeelding alternatieve tekst.
- Voltooi het instellen van je evenementpagina met alle resterende evenementinformatie. Als je klaar bent, klik je op de Publiceer knop.
Zodra het evenement is gepubliceerd, kunnen bezoekers van uw website al uw extra afbeeldingen zien wanneer ze op uw evenementbericht in uw online kalender klikken.
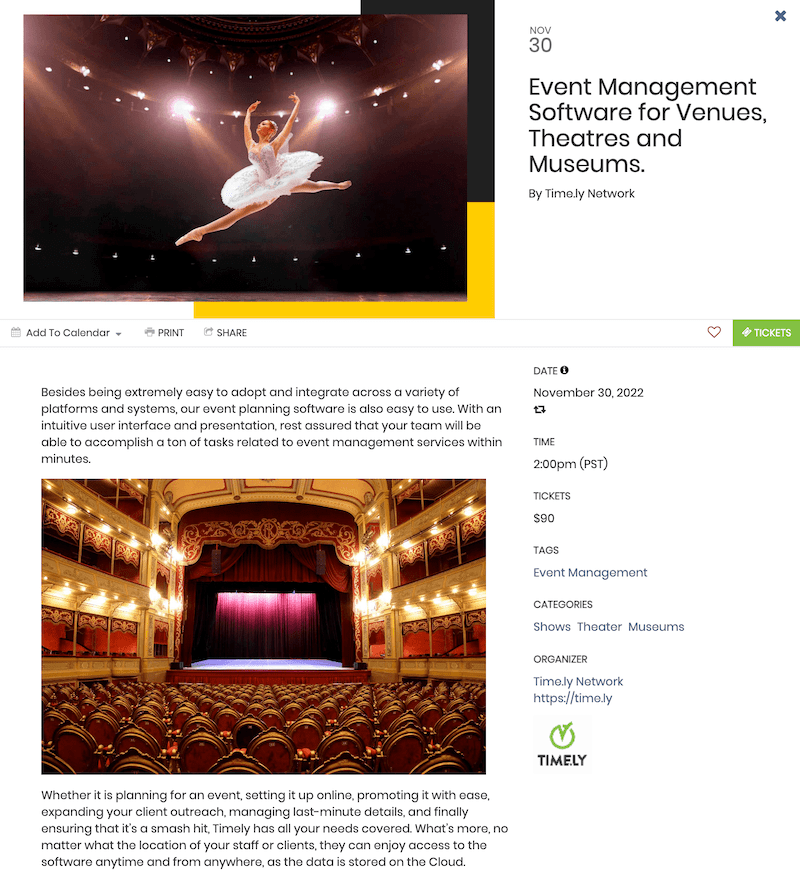
Naast het leren hoe u afbeeldingen aan uw evenementberichten kunt toevoegen, kunt u ook ontdekken hoe u SlideShare-presentaties in uw evenementberichten kunt opnemen door deze gids te volgen: Hoe u SlideShare-presentaties kunt toevoegen aan uw evenementberichten. Je kunt ook toevoegen audiobeschrijvingen om uw evenementdetails te verbeteren. Verbeter de visuele aantrekkingskracht en betrokkenheid van uw evenementenpagina's met deze krachtige functies.
Merk op dat Timely evenement software staat je ook toe om merklogo's toevoegen naar je kalender en afbeeldingen naar filters, waardoor je kalender uniek en mooi wordt.
Extra hulp nodig?
Voor verdere begeleiding en ondersteuning kunt u terecht op onze Klantenservice. Als u vragen heeft of hulp nodig heeft, aarzel dan niet om contact op te nemen met ons klantensuccesteam door een ondersteuningsticket te openen vanuit uw Timely dashboard van de account.
Indien u extra hulp nodig heeft bij de implementatie en het gebruik Timely evenementenbeheersysteem, we helpen u graag verder. Ontdek alle professionele en beheerde evenementenservices wij u kunnen bieden, en Neem contact met ons op bereiken van jouw doelen