met Timely, kunt u uw evenementberichten optimaliseren en hun functionaliteit verbeteren door SlideShare-presentaties te integreren. SlideShare is een populair platform voor het delen van presentaties, waarmee u dynamische dia's rechtstreeks in uw evenementpagina's kunt insluiten. In deze uitgebreide gids begeleiden we u bij het toevoegen van SlideShare-presentaties aan uw Timely berichten over agenda-evenementen, zodat u uw publiek kunt betrekken met rijke visuele inhoud.
1. Waarom u SlideShare aan uw evenementberichten zou moeten toevoegen
Tegenwoordig is het van cruciaal belang om uw publiek te betrekken met boeiende en informatieve inhoud. Door SlideShare in uw evenementberichten op te nemen, kunt u uw evenementen naar een hoger niveau tillen. Hier zijn enkele dwingende redenen waarom u zou moeten overwegen om SlideShare toe te voegen aan uw evenementberichten:
- Visuele aantrekkingskracht verbeteren: Met SlideShare kunt u visueel aantrekkelijke en dynamische diavoorstellingen maken die uw publiek boeien. Met opvallende visuals kun je hun aandacht trekken en een blijvende indruk maken. Boeiende beelden kunnen de algehele aantrekkingskracht van uw evenementberichten aanzienlijk vergroten en meer bezoekers aantrekken.
- Geef aanvullende informatie: Soms geven beschrijvingen van evenementen alleen niet de diepte en breedte van de inhoud van uw evenement weer. Door uw evenementberichten aan te vullen met gedetailleerde presentatiedia's, kunt u aanvullende informatie verstrekken aan uw potentiële bezoekers. Hierdoor kunnen ze een beter begrip krijgen van wat uw evenement inhoudt en wat ze kunnen verwachten bij het bijwonen.
- Bronnen delen: SlideShare is niet beperkt tot diavoorstellingen. Het stelt je ook in staat om documenten, pdf's en ander ondersteunend materiaal rechtstreeks in je evenementberichten in te sluiten. Deze functie biedt een handige manier om waardevolle bronnen met uw aanwezigen te delen. Of het nu gaat om whitepapers, onderzoeksstudies of hand-outs, het integreren van deze bronnen verrijkt de evenementervaring en geeft je publiek waardevolle informatie.
Door gebruik te maken van de kracht van SlideShare in uw evenementberichten, kunt u een meer meeslepende en informatieve evenementervaring creëren. Mis de kans niet om uw publiek erbij te betrekken, de visuele aantrekkingskracht te vergroten en waardevolle bronnen te delen. Begin met het opnemen van SlideShare in uw evenementberichten en zie de positieve impact die het kan hebben op uw evenementen.
2. Stapsgewijze handleiding voor het toevoegen van SlideShare aan evenementberichten
Om SlideShare-presentaties te integreren in uw evenementberichten op Timely, moet u de insluitcode van SlideShare verkrijgen en deze vervolgens toevoegen aan uw evenementberichten. Hier is een gedetailleerde stapsgewijze handleiding over hoe u dit kunt bereiken zonder heen en weer te hoeven schakelen tussen applicaties:
- Bezoek de SlideShare-website en zoek de presentatie die u wilt insluiten. U kunt naar specifieke presentaties zoeken of door categorieën bladeren om de presentatie te vinden die bij uw evenement past.
- Als u de gewenste presentatie heeft gevonden, klikt u op de Delen knop onder de presentatie.
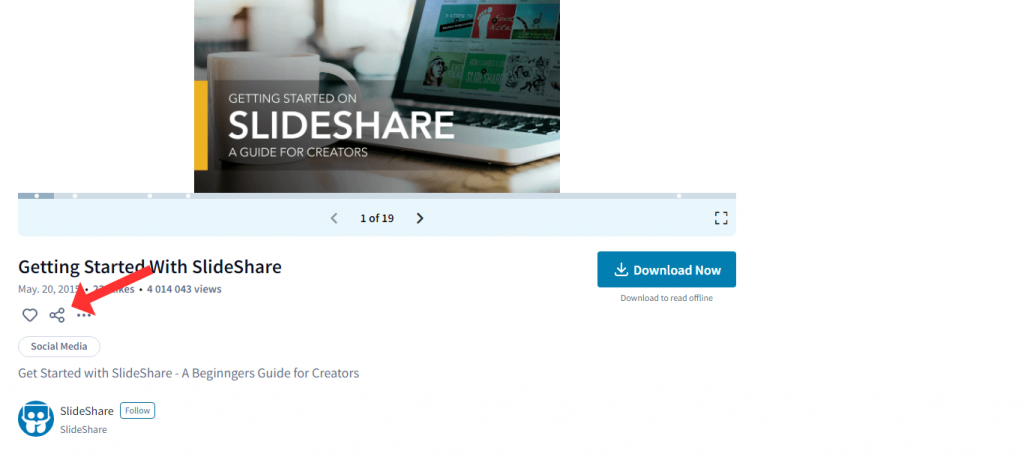
- Selecteer in de opties voor delen de embed keuze. Hiermee krijg je de insluitcode die je nodig hebt om de presentatie aan je evenementbericht toe te voegen. Kopieer de meegeleverde insluitcode naar uw klembord.
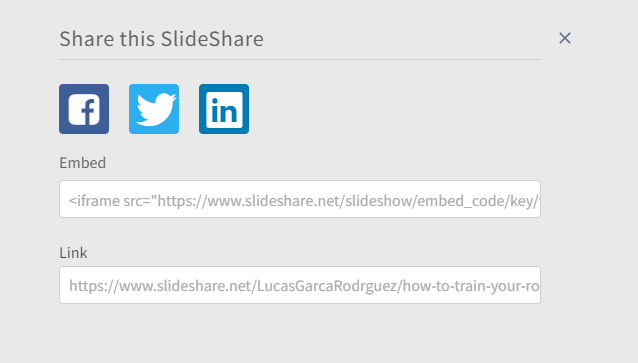
- Login in uw Timely account event post-editor en zoek de sectie waar u de SlideShare-presentatie wilt invoegen. Klik in de editor op de knop of optie "Broncode". Hiermee kunt u rechtstreeks HTML-code in de editor invoeren.
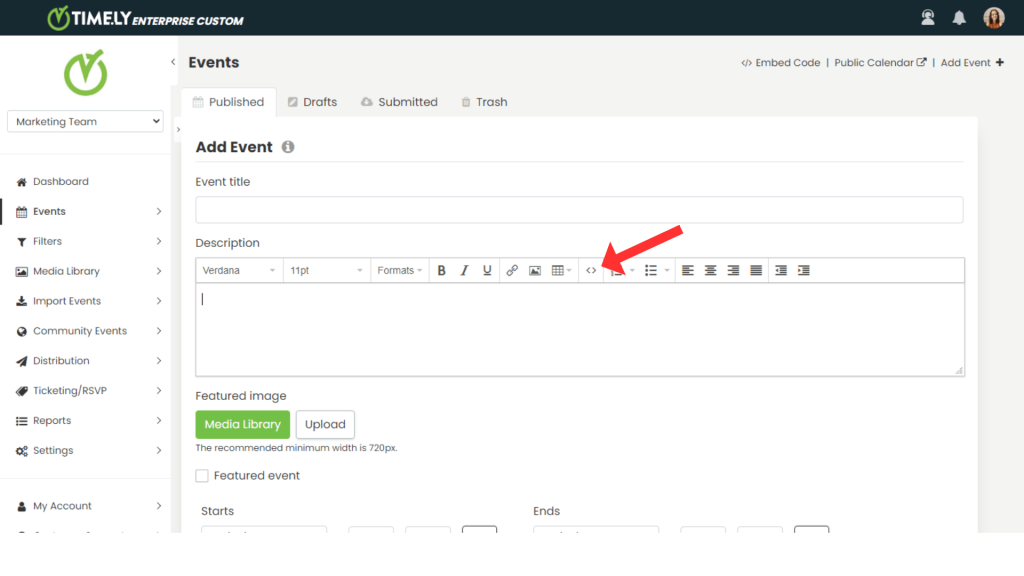
- Zodra de broncodeweergave is geopend, plakt u de gekopieerde insluitcode van SlideShare in het daarvoor bestemde veld. U kunt dit doen door met de rechtermuisknop te klikken en "Plakken" te selecteren of door de opdracht plakken te gebruiken.
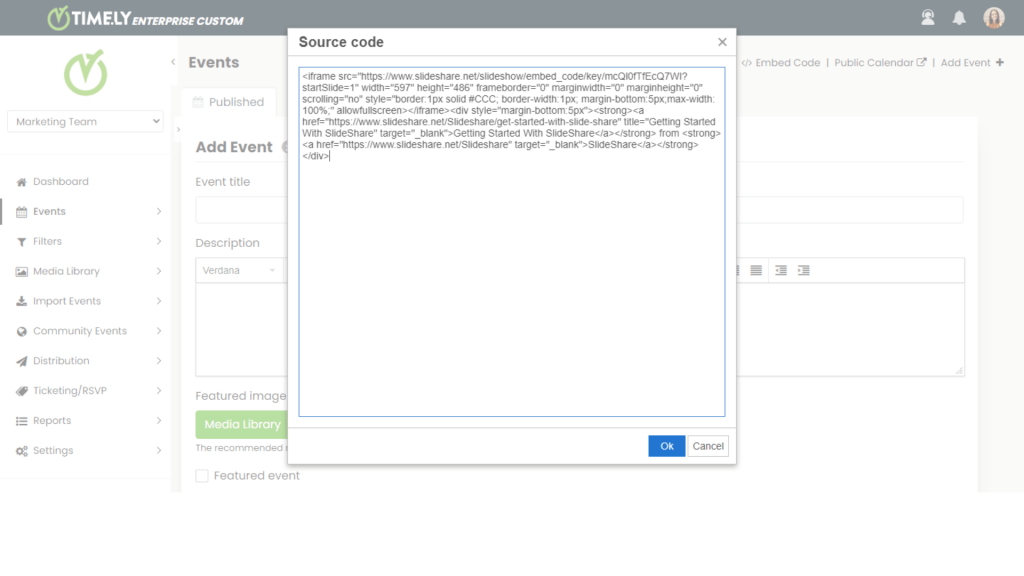
- Nadat u de insluitcode hebt geplakt, kunt u de weergave-instellingen van uw ingesloten SlideShare-presentatie aanpassen. Dit omvat opties zoals het aanpassen van de breedte, hoogte, automatisch afspelen en andere voorkeuren om te passen bij het ontwerp en de lay-out van je evenementbericht.
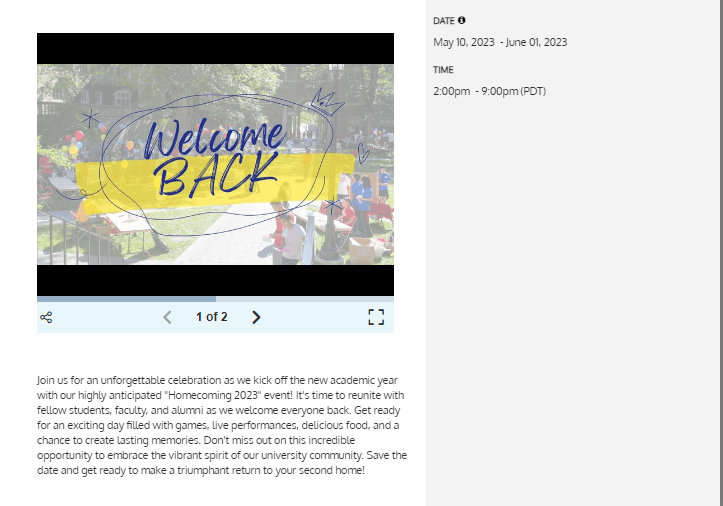
Door deze gedetailleerde stappen te volgen, kunt u eenvoudig de insluitcode van SlideShare verkrijgen en deze naadloos toevoegen aan uw evenementberichten op Timely. Dit stroomlijnt het proces, elimineert de noodzaak om tussen applicaties te schakelen en zorgt voor een samenhangende en boeiende ervaring voor uw evenementbezoekers.
Extra hulp nodig?
Voor verdere begeleiding en ondersteuning kunt u terecht op onze Klantenservice. Als u vragen heeft of hulp nodig heeft, aarzel dan niet om contact op te nemen met ons klantensuccesteam door een ondersteuningsticket te openen vanuit uw Timely dashboard van de account.
Indien u extra hulp nodig heeft bij de implementatie en het gebruik Timely evenementenbeheersysteem, we helpen u graag verder. Ontdek alle professionele en beheerde evenementenservices wij u kunnen bieden, en Neem contact met ons op bereiken van jouw doelen