Maatwerk is de sleutel bij evenementenbeheer. Om een soepel, efficiënt en op maat gemaakt evenementcreatieproces te garanderen, Timely biedt de mogelijkheid om aangepaste gebeurtenisvragen voor systeemgebruikers te maken. In deze handleiding verkennen we de voordelen van deze functie, geven we stapsgewijze instructies voor het instellen van gepersonaliseerde vragen en leggen we uit hoe we hun antwoorden kunnen beheren.
1. Voordelen van het maken van aangepaste gebeurtenisvragen voor systeemgebruikers?
Voordat we ingaan op het 'hoe', gaan we eerst kijken naar het 'waarom'. Aangepaste vragen maken die systeemgebruikers kunnen beantwoorden bij het instellen van gebeurtenissen via de Timely dashboard voegt veelzijdigheid toe en voldoet aan verschillende behoeften. Hier zijn enkele scenario's waarin deze functie uitblinkt:
- Verbeterde evenementenplanning en -uitvoering: Aangepaste vragen die zijn afgestemd op specifieke interne behoeften helpen bij het vooraf verzamelen van kritische informatie, wat leidt tot een efficiëntere planning en uitvoering van evenementen. Dit stelt teams in staat om te anticiperen op potentiële problemen en deze aan te pakken, middelen op de juiste manier toe te wijzen en ervoor te zorgen dat alle noodzakelijke stappen worden genomen voor succesvolle evenementen.
- Verbeterde naleving en goedkeuring: Voordat een evenement wordt afgerond, moet het een intern goedkeuringsproces doorlopen, inclusief controles op naleving van het bedrijfsbeleid. Aangepaste vragen kunnen compliance-gerelateerde vragen omvatten, zodat alle noodzakelijke goedkeuringen en controles zijn voltooid voordat het evenement wordt bevestigd.
- Gestroomlijnde evenementenmarketing en -promotie: Marketingteams hebben voor promotionele doeleinden specifieke details over het evenement nodig, inclusief doelgroep, kernboodschappen en promotiekanalen. Aangepaste vragen kunnen alle relevante marketinginformatie verzamelen, waardoor het marketingteam het evenement effectief kan promoten.
- Budgettering en financiële tracking: Voor elk evenement is een gedetailleerde uitsplitsing van het budget nodig, evenals een overzicht van de geschatte en de werkelijke kosten. Aangepaste vragen kunnen budgetgerelateerde informatie vastleggen, waardoor een beter financieel beheer en analyse na het evenement mogelijk worden.
- Verbeterde openbare informatie Wanneer aangepaste vragen en hun antwoorden op de openbare evenementpagina worden weergegeven, biedt dit waardevolle informatie aan potentiële bezoekers. Bijvoorbeeld vragen als 'Is dit evenement huisdiervriendelijk?' of “Worden er voor versnaperingen gezorgd?” pakken algemene zorgen van bezoekers aan, verbeteren de transparantie en helpen mensen weloverwogen beslissingen te nemen over het bijwonen van het evenement. Deze extra detaillaag kan de algehele bezoekerservaring verbeteren en de betrokkenheid vergroten.
Deze scenario's illustreren hoe de aangepaste vragen voorkomen in de Timely dashboard kan de efficiëntie verbeteren, uitgebreide gegevensverzameling garanderen en het algehele evenementbeheerproces verbeteren.
2. Aangepaste evenementvragen instellen
Laten we praktisch worden. Zo kunt u gepersonaliseerde gebeurtenisvragen voor systeemgebruikers instellen en deze afstemmen op uw vereisten:
- Meld u aan bij uw Timely account.
- Klik in het linkermenu op ‘Evenementen’.
- Selecteer vervolgens “Instellingen”.
- Klik op Velden en vervolgens op ‘Veld toevoegen’ om aangepaste vragen toe te voegen die alleen van toepassing zijn op evenementen die zijn gemaakt via de Timely dashboard. Voeg zoveel velden toe als je wilt.
- Wanneer u klaar bent, klikt u op de knop “Opslaan” om uw wijzigingen op te slaan.
2.1 Aangepaste veldtypen:
Momenteel zijn er vier verschillende typen aangepaste velden:
- Ja/Nee antwoord: vereist dat gebruikers Ja of Nee markeren om op de vraag te reageren.
- Tekst antwoord: vereist dat gebruikers de vraag met een zin beantwoorden.
- Selectievakje antwoord: vereist dat gebruikers het vakje aanvinken als de zin van toepassing is of om het begrip te bevestigen.
- Dropdown-antwoord: biedt een gebruiksvriendelijke interface waarmee gebruikers het gewenste item uit een lijst met beschikbare opties kunnen selecteren.
- Wanneer u een aangepast vervolgkeuzeveld maakt, verschijnt er een optie met de naam 'Keuzes toevoegen', waardoor gebruikers keuzes op afzonderlijke regels kunnen invoeren. Gebruikers kunnen maximaal 20 keuzes per vervolgkeuzelijst invoeren.
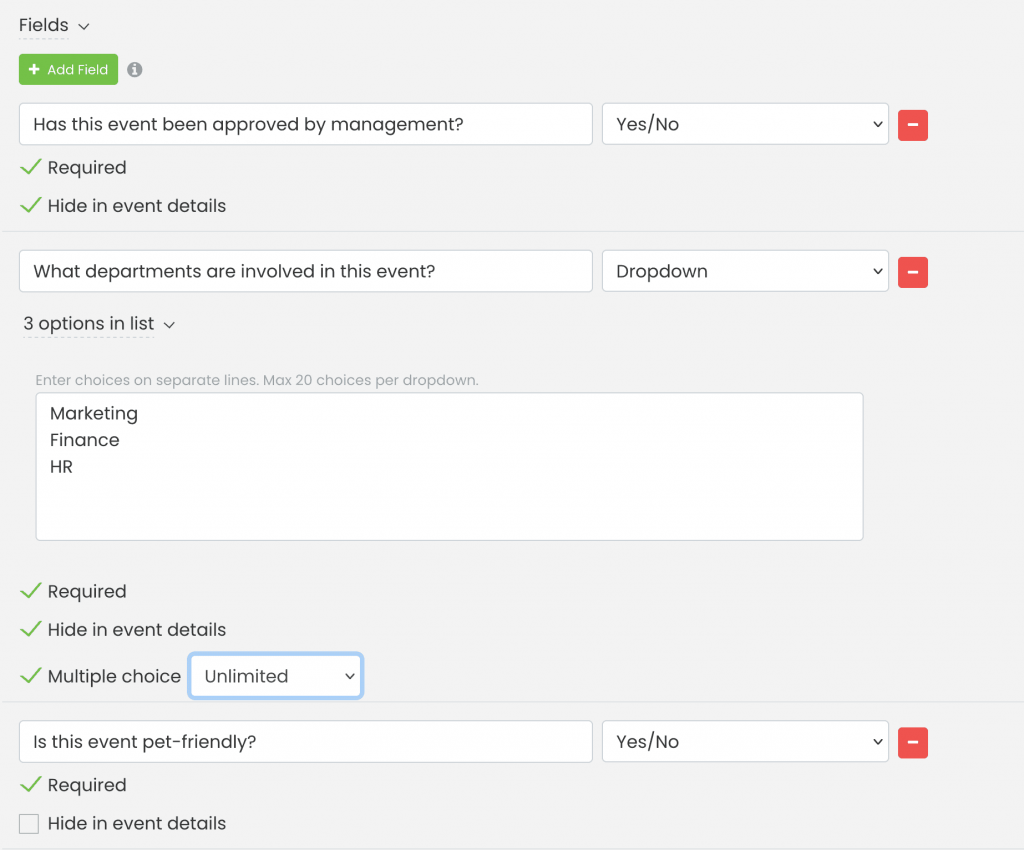
- Ook kunt u kiezen voor de opties Verplicht, om deze vraag verplicht te maken, en Meerkeuze, zodat er meer dan één keuze gemaakt kan worden en u kunt kiezen voor Onbeperkt, Exact Aantal of een Bereik.
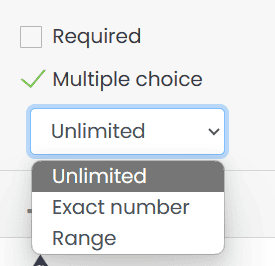
2.2 Optionele of verplichte vragen
Als u er zeker van wilt zijn dat uw gebruikers op de vragen reageren voordat ze hun evenement publiceren, klikt u op de knop Nodig selectievakje onder elk aangemaakt aangepast veld. Dit maakt het antwoord verplicht. Anders verlaat u gewoon de Nodig vakje uitgeschakeld.
2.3 Antwoord op de evenementdetails verbergen of tonen
Als u deze aangepaste vragen bovendien in de gebeurtenisdetails wilt verbergen, overweeg dan de Verbergen in evenementdetails optie.
Zodra u uw aangepaste vragen heeft ingesteld, zullen uw systeemgebruikers deze tegenkomen tijdens het maken van evenementen. Ze kunnen antwoorden geven op basis van de vraagtypen die u heeft gedefinieerd. Met de optie ‘Verbergen in evenementdetails’ kunt u bepalen of deze aangepaste vragen zichtbaar zijn voor websitebezoekers in de evenementdetails of privé blijven.
2.4. Koppelingen naar aangepaste velden toevoegen
Als u wilt, kunt u ook een interne evenementenvragenlijst maken met een link in het aangepaste veld. U kunt deze functie gebruiken om elke gewenste hyperlink toe te voegen. U kunt bijvoorbeeld de selectievakjes met een link naar uw Algemene voorwaarden gebruiken en gebruikers vragen de erkenning of aanvaarding van uw voorwaarden te bevestigen.
Volg de onderstaande stappen om een koppeling naar een aangepast veld toe te voegen:
- Klik op de +Veld toevoegen knop om een nieuw veld aan te maken
- Voeg de toepasselijke introductietekst toe (bijv. "Ik ga akkoord met de", "Ik ga akkoord met de", etc.)
- Plak deze code in het gebied Aangepast veld: TEKST
- Vervang de LINK tekst met de hyperlink naar de betreffende webpagina. Zorg ervoor dat u de nieuwe link tussen de aanhalingstekens plaatst.
- Vervang de TEKST tekst met het woord of de zin die u wilt gebruiken als verankerde tekst voor de hyperlink.
Ter verduidelijking zullen we een voorbeeld gebruiken. Stel dat u wilt dat de organisator van het evenement uw merkrichtlijnenbeleid controleert en erkent voordat het evenement wordt gepubliceerd. U kunt dat doen door een intern aangepast veld te maken met het selectievakje of de Ja/Nee-antwoordopties. Vervolgens voegt u de volgende tekst en code toe aan het aangepaste veld:
Ik ga akkoord met de Beleid inzake merkrichtlijnen

Door de link toe te voegen https://www.example.com/brand-guidelines-policy/ en de tekst Beleid inzake merkrichtlijnen naar de code die in het aangepaste veld komt, ziet uw publiek de URL niet https://www.example.com/brand-guidelines-policy/. In plaats daarvan zien ze alleen de tekst Beleid inzake merkrichtlijnen die u hebt toegevoegd als de verankerde tekst. Bovendien, als ze op de verankerde tekst klikken, wordt de betreffende webpagina in hun browser geopend als een nieuw tabblad.
3. Hoe vullen systeemgebruikers de aangepaste gebeurtenisvragen in?
Om de aangepaste vragen in te vullen op de Timely dashboard, volg deze stappen:
- Meld u aan bij uw Timely account.
- Klik in de rechterbovenhoek op Add Event snelkoppeling.
- Blader omlaag totdat je de Aangepaste Velden sectie om de vragen te bekijken. Dat is waar systeemgebruikers hun antwoorden moeten toevoegen.
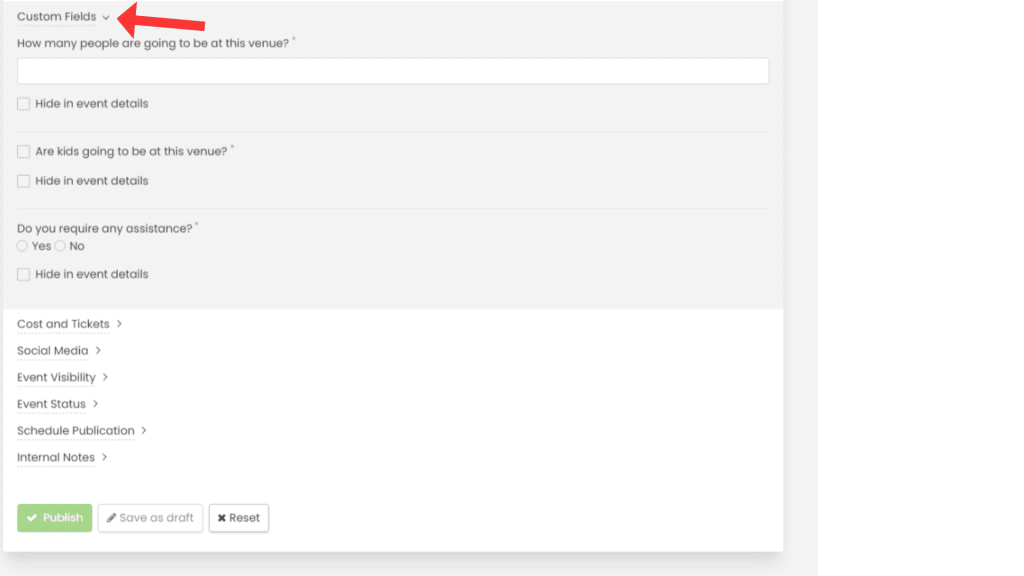
Met aangepaste vragen kunt u de specifieke informatie van uw systeemgebruikers verzamelen over het evenement dat zij plannen, waardoor uw evenementenbeheerproces wordt verbeterd. Het draait allemaal om het creëren van een persoonlijke en efficiënte ervaring voor zowel u als uw registranten.
4. Hoe beheer ik antwoorden op vragen over aangepaste evenementen?
Toegang krijgen tot antwoorden op interne vragen over aangepaste gebeurtenissen is eenvoudig en kan op twee manieren worden gedaan:
- Via het Dashboard: Navigeer naar het menu Gebeurtenissen en selecteer het tabblad Gepubliceerd of Concept. Kies de specifieke gebeurtenis en ga naar het gedeelte ‘Aangepaste velden’ om de reacties direct in het dashboard te bekijken.
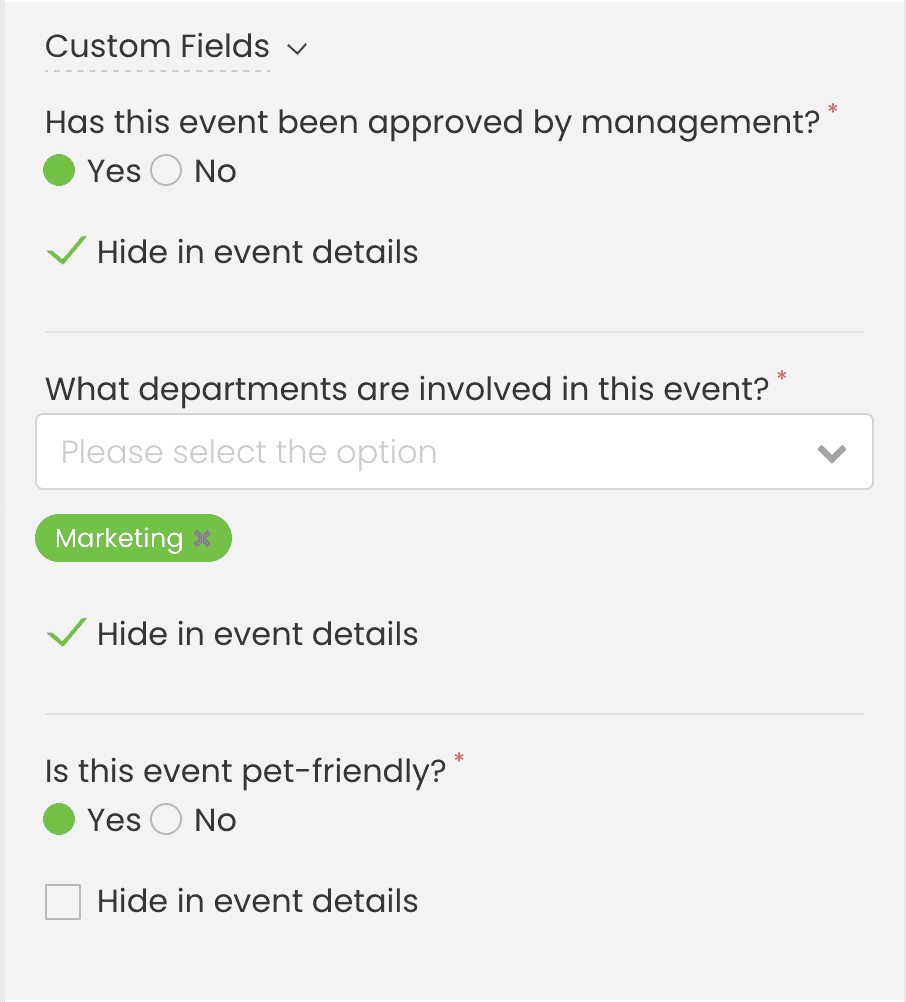
- Gebeurtenisgegevens exporteren: U kunt de antwoorden exporteren als CSV-bestand voor verdere analyse. Ga naar het menu Gebeurtenissen (Gepubliceerd of Concept), schakel over naar de lijstweergave en voer een bulkactie uit om de gegevens te exporteren. Dit maakt eenvoudige offline analyse en registratie mogelijk.
Extra hulp nodig?
Voor verdere begeleiding en ondersteuning kunt u terecht op onze Klantenservice. Als u vragen heeft of hulp nodig heeft, aarzel dan niet om contact op te nemen met ons klantensuccesteam door een ondersteuningsticket te openen vanuit uw Timely dashboard van de account.
Indien u extra hulp nodig heeft bij de implementatie en het gebruik Timely evenementenbeheersysteem, we helpen u graag verder. Ontdek alle professional services, wij u kunnen bieden, en Neem contact met ons op bereiken van jouw doelen