Met een Timely account, hebt u de mogelijkheid om aangepaste ticket- en RSVP-e-mailsjablonen te maken en deze handmatig naar specifieke ontvangers te sturen, indien nodig. Deze functie geeft u meer controle en vrijheid bij het communiceren met uw klanten over uw evenementen. In dit bericht leert u hoe u aangepaste e-mailmeldingsjablonen kunt maken en handmatig kunt verzenden naar kopers en deelnemers van uw Timely account.
1. Geautomatiseerde versus handmatige e-mails
Klanten die Timely Evenement registratie, Evenement Ticketing en Software voor het boeken van evenementen bekend zijn met onze geautomatiseerde e-mailworkflows. Telkens wanneer iemand een specifieke actie uitvoert, verzendt het systeem automatisch de respectieve aangepaste e-mailsjabloon. Bezoekers ontvangen bijvoorbeeld een geautomatiseerde e-mail wanneer ze een evenementticket bij je kopen online kalender, of wanneer u de gebeurtenisstatus bijwerkt.
Wat is er anders aan de Aangepaste meldingssjablonen is dat er geen geautomatiseerde workflow aan is gekoppeld. U maakt aangepaste meldingssjablonen op basis van uw specifieke zakelijke behoeften en stuurt deze vervolgens handmatig naar specifieke klanten via uw Timely systeem.
Bovendien kunt u kiezen in welke stap van het communicatieproces u de aangepaste meldingssjablonen wilt verzenden. U kunt bezoekers bijvoorbeeld extra evenementinformatie geven of hen vragen een pre-event screeningformulier in te vullen. U kunt evenementregistranten en kaartkopers hiervan op de hoogte stellen via uw Timely RSVP-, ticketing- en bestelpagina's.
2. Hoe Maak Aangepast Ticket-/RSVP-meldingssjablonen
Zo maakt u aangepaste meldingssjablonen:
- Log in op uw Timely account.
- Ga in het hoofdmenu aan de linkerkant naar Kaartverkoop/RSVP.
- Klik vervolgens op de Templates Tab.
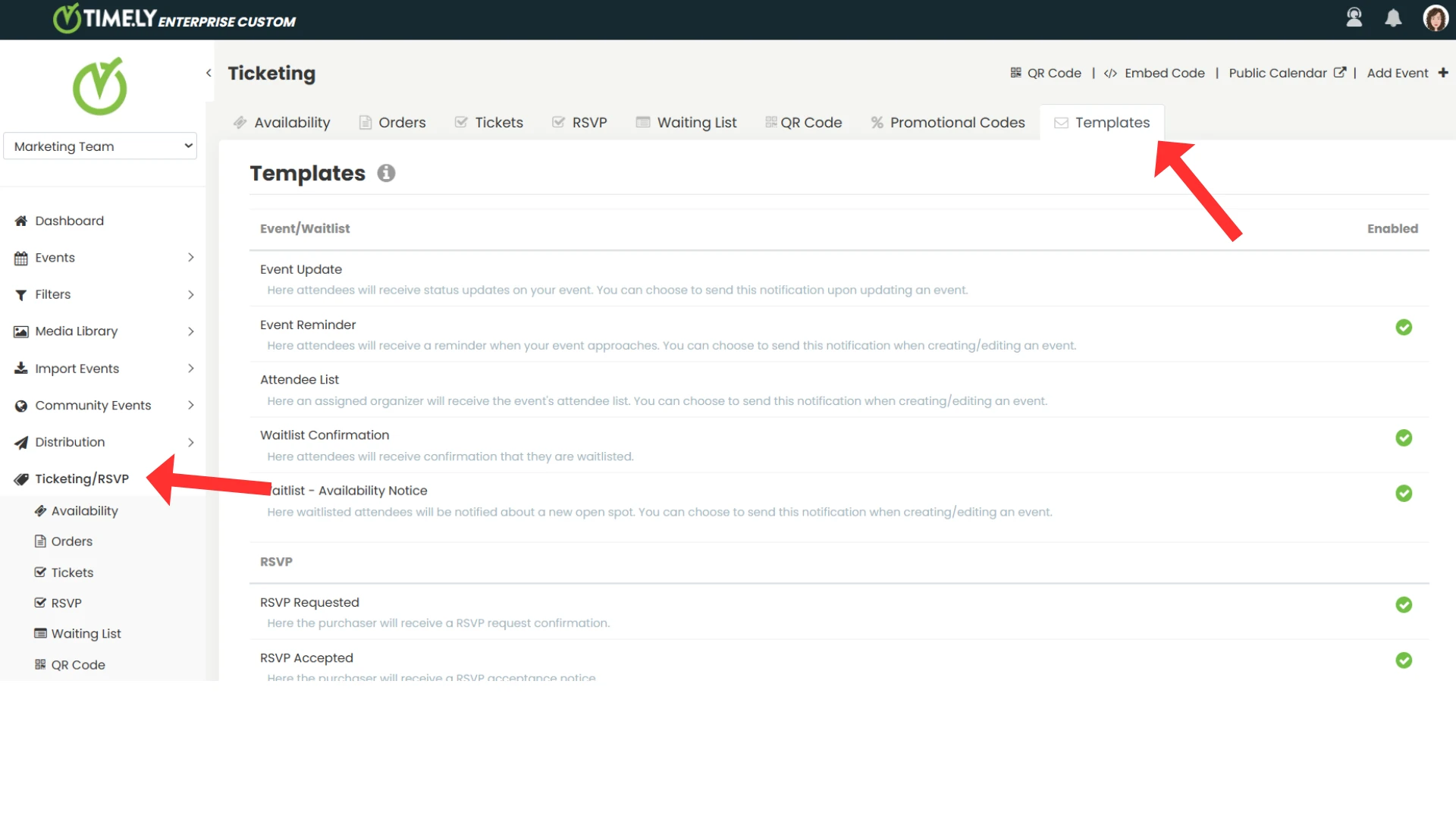
- Scroll naar beneden op de pagina en je ziet de Aangepaste ticket-/RSVP-meldingssjabloon sectie. U ziet ook het maximale aantal sjablonen dat beschikbaar is onder uw abonnement en hoeveel sjablonen u al heeft gemaakt.
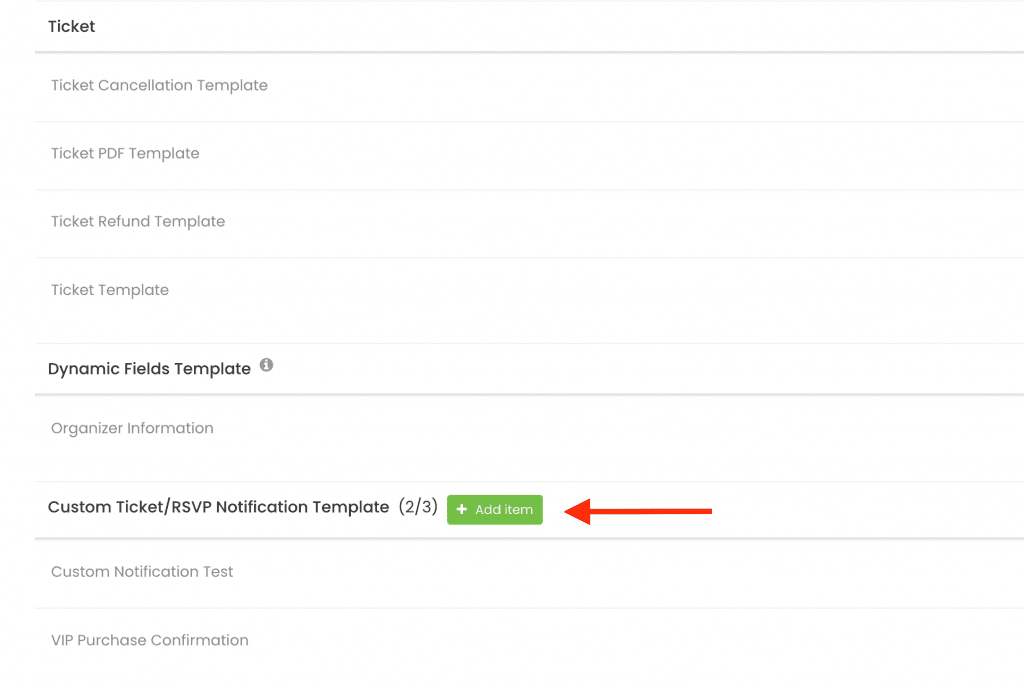
- Klik op de +Artikel toevoegen knop om een nieuwe aangepaste meldingssjabloon te maken. Het tabblad Sjabloon bewerken wordt geopend op het scherm, waar u uw sjabloon kunt aanpassen.
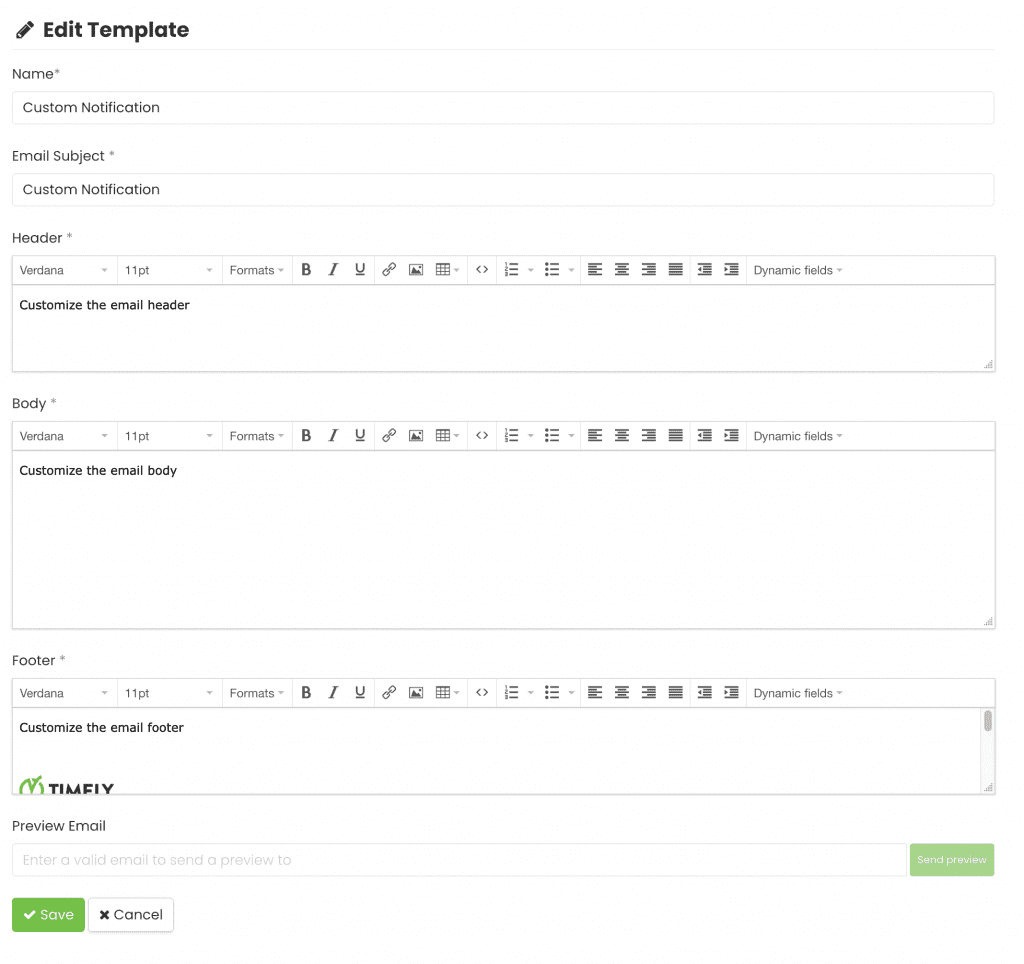
Bij het bewerken van een aangepast meldingssjabloon zijn er verschillende items die u kunt wijzigen, waaronder:
- Naam: Kies een naam voor uw sjabloon
- E-mail onderwerp: Schrijf het e-mailonderwerp
- header: Pas de koptekst van uw sjabloon aan
- Tekst: Schrijf uw e-mailbericht
- Footer: Bewerk de voettekst met uw logo en handtekening
Bovendien kunt u dynamische velden gebruiken om de e-mailsjablonen te personaliseren. U kunt bijvoorbeeld de contactgegevens en evenementdetails van uw klanten toevoegen. Lees meer over het aanpassen van e-mailsjablonen in de post Hoe u evenement-RSVP- en ticket-e-mailsjablonen kunt aanpassen.
- Als u klaar bent, kunt u een voorbeeld van de e-mailmelding naar uzelf sturen. Als alles in orde is, slaat u de sjabloon op en begint u deze te gebruiken om bezoekers en kaartkopers op de hoogte te stellen.
3. Handmatig aangepaste meldingssjablonen verzenden
Zoals hierboven vermeld, met een Timely account, kun je handmatig aangepaste meldingssjablonen naar evenementregistranten of ticketkopers sturen. Zie hieronder hoe u dit voor elke specifieke situatie kunt doen.
3.1 Handmatig aangepaste meldingen naar deelnemers verzenden
Evenementbezoekers zijn mensen die een evenementticket hebben en uw evenement kunnen bijwonen. Als je gebruikt Timely Evenement registratie, Evenement Ticketing or Software voor het boeken van evenementen, kunt u uw deelnemers eenvoudig beheren vanuit uw Timely dashboard.
Nadat je je eerste aangepaste meldingssjabloon hebt gemaakt, kun je deze handmatig naar je deelnemers sturen. Volg hiervoor de onderstaande stappen:
- Log in op uw Timely account.
- Ga in het hoofdmenu aan de linkerkant naar Kaartverkoop/RSVP.
- Klik op de Ja, ik kom tab als het een gratis evenement is, of de Tickets tab als het een betaald evenement is.
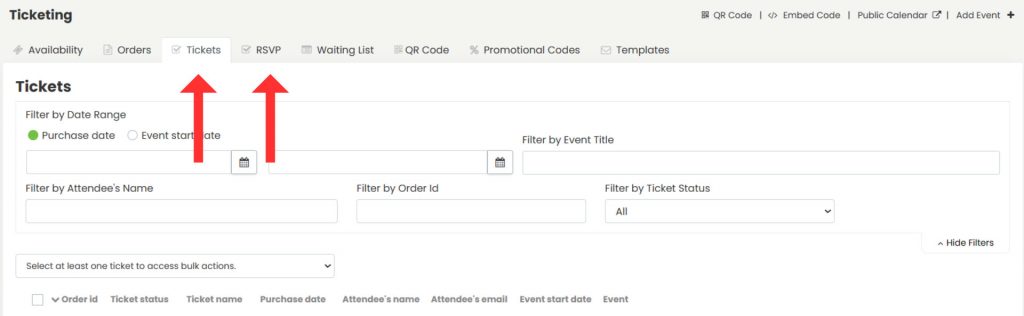
- Je ziet alle uitgegeven evenementtickets. Als je wilt, kun je filteren op evenement of deelnemer met behulp van de filters bovenaan de pagina.
- Nadat je een deelnemer in de lijst hebt gekozen, beweeg je de muis over de naam van het evenement. Klik vervolgens op de knop Breng de deelnemer op de hoogte.
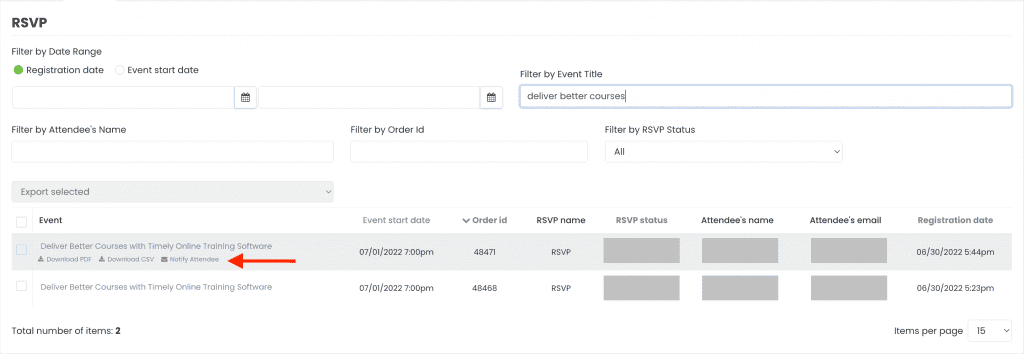
- Er verschijnt een pop-upvenster op het scherm. Selecteer een aangepast meldingssjabloon uit uw vooraf gedefinieerde sjablonen.
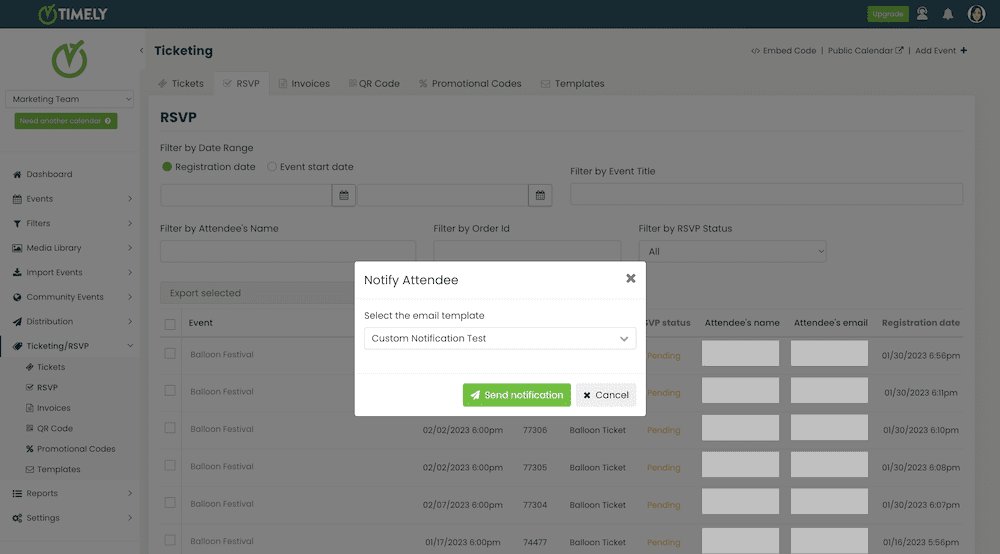
- Vervolgens klikt u op de Stuur een melding knop. Timely software stuurt de aangepaste notificatie-e-mail automatisch naar uw deelnemer.
3.2 Handmatig aangepaste meldingen naar kopers verzenden
Als u gebruik maken van Timely Evenement registratie, Evenement Ticketing en Software voor het boeken van evenementen, kunt u uw publiek toestaan om meerdere tickets te kopen voor hetzelfde evenement. Ze hoeven alleen de tickethoeveelheid te kiezen en het boekingsformulier in te vullen met ieders namen en e-mailadressen. Daarom is een koper de persoon die zich registreert of tickets koopt voor een evenement voor ten minste één deelnemer. Kopers kunnen wel of geen deelnemers zijn.
Afhankelijk van uw zakelijke behoeften, wilt u mogelijk aangepaste meldingssjablonen naar kopers sturen. Bijvoorbeeld een standaard bericht over alle tickets die in een bestelling zitten. Volg in deze situatie gewoon de onderstaande stappen:
- Log in op uw Timely account.
- Ga in het hoofdmenu aan de linkerkant naar Kaartverkoop/RSVP.
- Klik vervolgens op Bestellingen Tab.
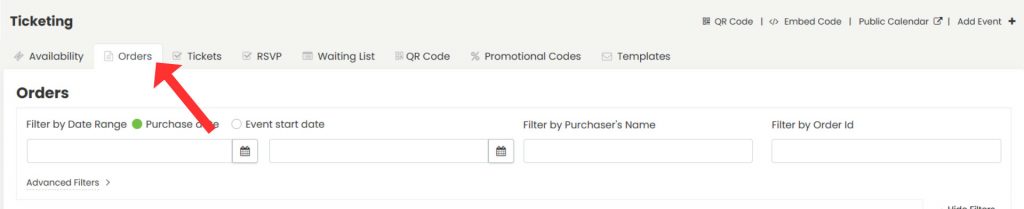
- U ziet alle bestellingen. Als u wilt, kunt u het filter boven aan het scherm gebruiken om de koper te vinden.
- Nadat je een koper op de lijst hebt gekozen, beweeg je de muis over de naam van het evenement. Klik vervolgens op de knop Breng de koper op de hoogte.
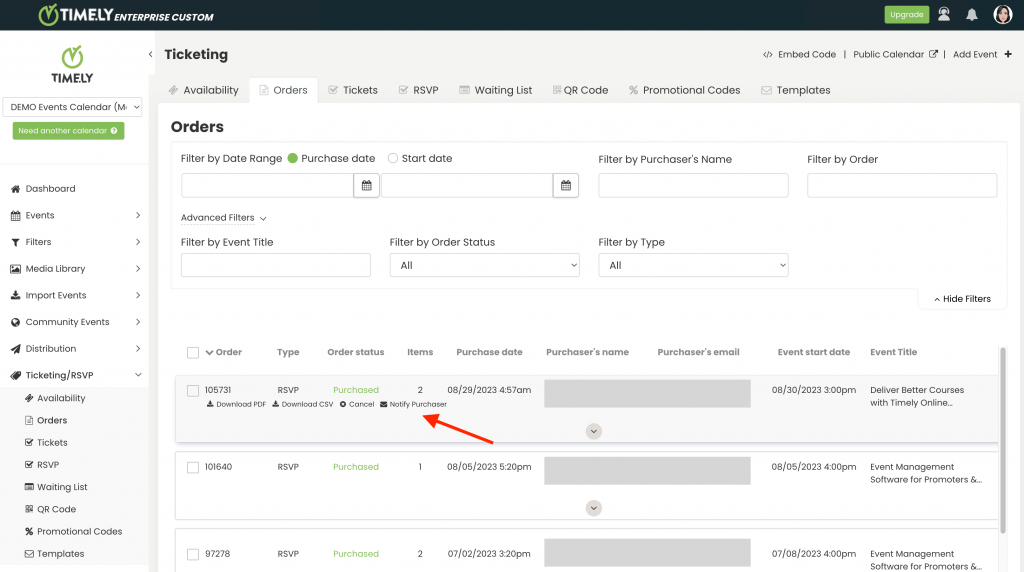
- Er verschijnt een pop-upvenster op het scherm. Selecteer een aangepast meldingssjabloon uit uw vooraf gedefinieerde sjablonen.
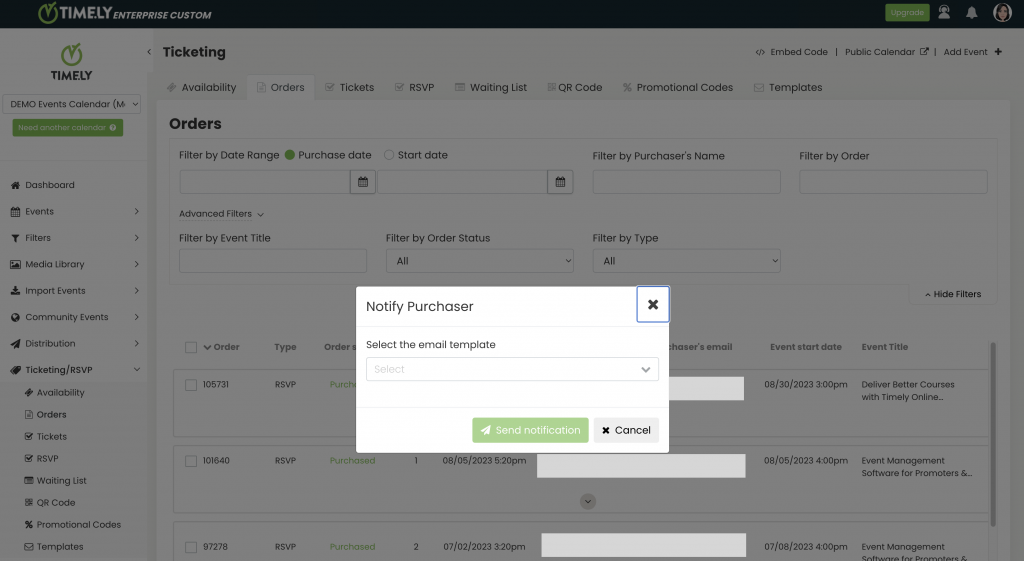
- Vervolgens klikt u op de Stuur een melding knop. Timely software stuurt de aangepaste notificatie-e-mail automatisch naar de koper.
3.3 Aangepaste meldingen handmatig in bulk verzenden
Volg deze eenvoudige stappen om aangepaste meldingen naar meerdere kopers of deelnemers tegelijk te sturen:
- Log in op uw Timely account.
- Ga in het hoofdmenu aan de linkerkant naar Ticketing/RSVP.
- Klik vervolgens op het tabblad Bestellingen voor kopers, of op het tabblad RSVP of Ticketing voor deelnemers.
- Daar ziet u alle bestellingen, tickets of RSVP's. Als u wilt, kunt u het filter boven aan het scherm gebruiken om de specifieke kopers of deelnemers te vinden.
- Vink het vakje aan naast ten minste één bestelling, ticket of RSVP om bulkacties te activeren.
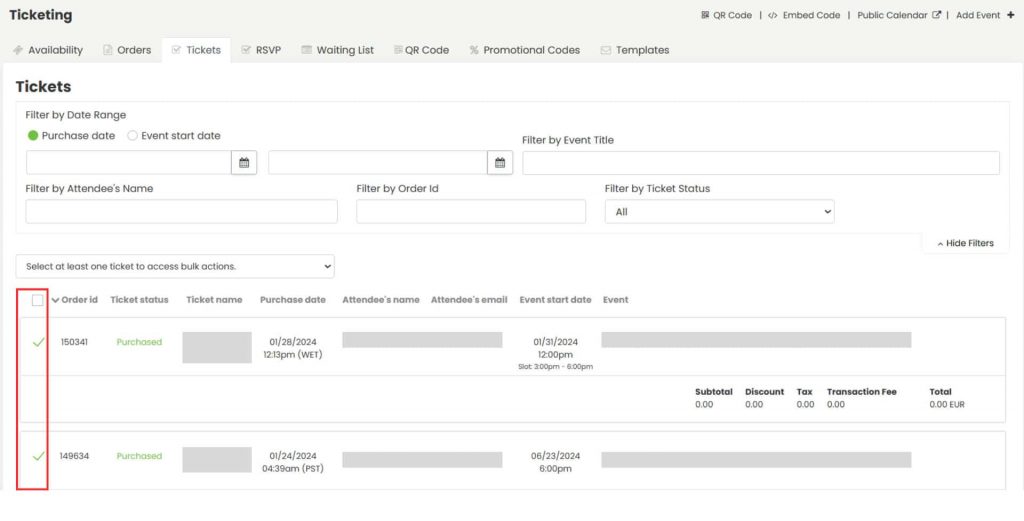
- Klik op het actievak en selecteer 'Kopers op de hoogte stellen' of 'Aanwezigen op de hoogte stellen' uit de beschikbare opties.
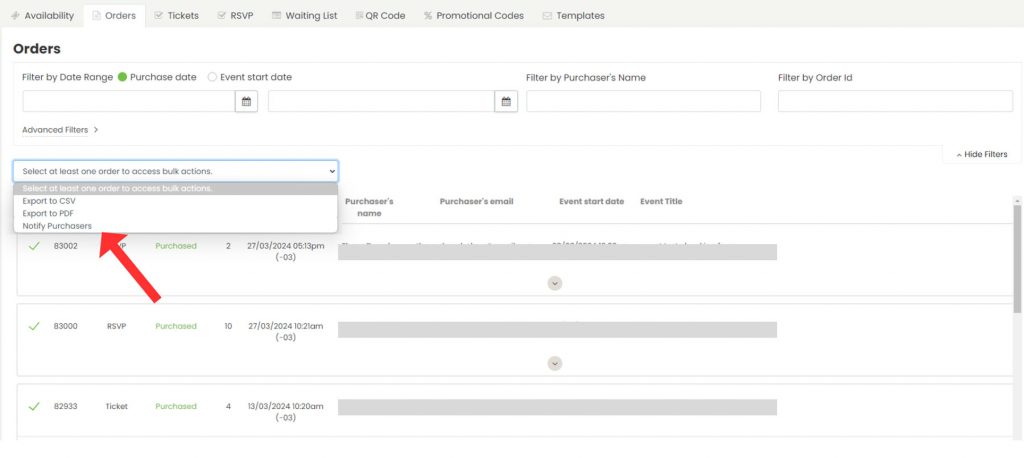
- Er verschijnt een pop-up met uw gemaakte handmatige e-mailsjablonen. Kies de sjabloon die u wilt gebruiken.
- Nadat u uw sjabloon hebt geselecteerd, klikt u op de knop Verzenden.
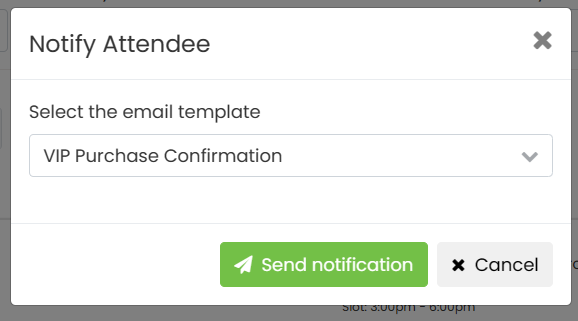
- U ziet een bericht met de vraag: "Wilt u X kopers op de hoogte stellen?", waarbij X staat voor het totale aantal geselecteerde kopers. Klik op "Ja" om door te gaan.
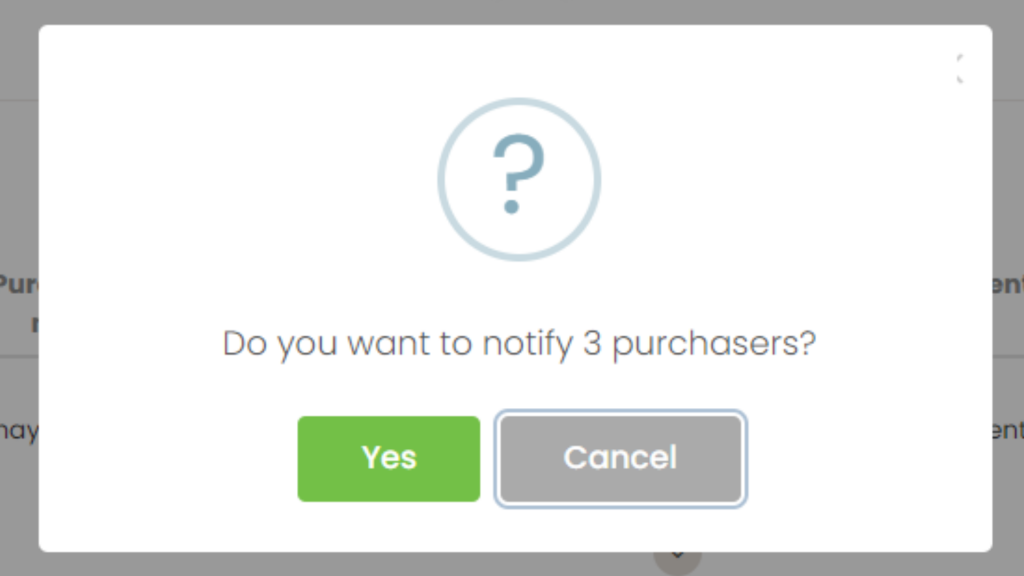
- Nadat u de e-mail hebt verzonden, ontvangt u een bevestigingsbericht met de tekst 'Melding succesvol verzonden'.
3.4 Hoe u voorkomt dat u dubbele meldingen verzendt
Er kunnen situaties zijn waarin u al een melding naar een bezoeker of koper hebt gestuurd en er per ongeluk voor kiest om hetzelfde bericht naar dezelfde persoon te sturen. U hoeft zich geen zorgen te maken! Timely systeem zal u waarschuwen.
In deze situatie verschijnt er een pop-upvenster op het scherm met de datum en tijd waarop het laatste bericht is verzonden. U kunt op drukken Stuur een melding or Annuleer, waar van toepassing.
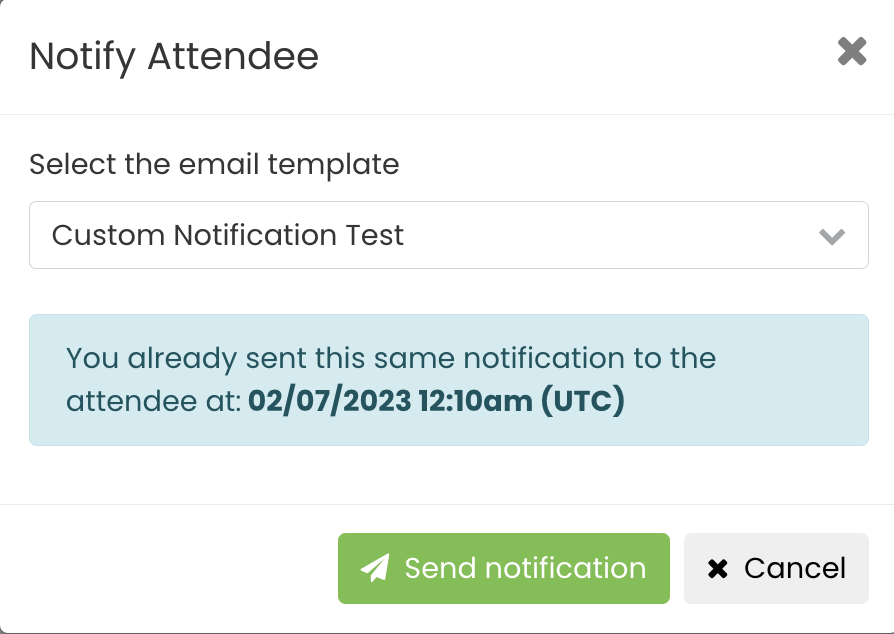
Extra hulp nodig?
Voor verdere begeleiding en ondersteuning kunt u terecht op onze Klantenservice. Als u daarnaast vragen hebt of hulp nodig hebt, aarzel dan niet om contact op te nemen met ons klantensuccesteam door een supportticket te openen via uw Timely dashboard van de account.
Bovendien, mocht u aanvullende hulp nodig hebben bij de implementatie en het gebruik van Timely evenementenbeheersysteem, wij helpen u graag verder. Ontdek alle professional services, wij bieden, en Neem contact met ons op bereiken van jouw doelen