Met een Timely account kunt u eenvoudig afbeeldingen toevoegen om uw kalenderfilters te illustreren. Door uw filters met afbeeldingen te markeren, kunt u een unieke visuele identiteit voor uw creëren kalender van evenementen. Bovendien kan het mensen helpen uw evenementen en filters gemakkelijk te onthouden, terwijl ze worden geassocieerd met door u gekozen afbeeldingen. In dit bericht leer je hoe je afbeeldingen kunt toevoegen aan je evenementenkalenderfilters.
1. Waarom zou u afbeeldingen aan uw kalenderfilters moeten toevoegen?
Wist je dat het menselijk brein over het algemeen 250 milliseconden nodig heeft om een enkel woord te verwerken, terwijl het slechts 13 milliseconden kost om een afbeelding te verwerken? Inderdaad, het verwerken van afbeeldingen is veel gemakkelijker en sneller dan het lezen van een tekst. Dit bewijst waarom visuele marketing zo belangrijk is. Dat is ook een van de redenen waarom at Timely we zijn zo gefocust op ontwerp en beeld!
Het toevoegen van afbeeldingen aan kalenderfilters kan je zeker helpen om je evenementtypes effectiever weer te geven. Het kan ook helpen de bekendheid van evenementen te vergroten, aangezien mensen uw filters gebruiken om naar evenementen binnen uw evenement te zoeken evenementenkalender.
Na uw agenda organiseren met filters, wil je misschien weten hoe je er afbeeldingen aan kunt toevoegen. Als u deze stap echter wilt overslaan, is dat geen probleem, aangezien het toevoegen van afbeeldingen aan filters niet verplicht is voor uw Timely kalender werken. Hoe dan ook, zie hieronder hoe je afbeeldingen kunt toevoegen aan categorieën, locaties en organisatoren.
2. Afbeeldingen toevoegen aan categorieën
Als je wilt, kun je afbeeldingen gebruiken voor je evenementcategoriefilters. Je kunt het direct doen terwijl het creëren van een evenement, of in de Categorieën submenu onder de Filters sectie. Voor beide opties zijn de stappen vrij gelijkaardig.
Zie hieronder de stappen om afbeeldingen toe te voegen aan categorieën onder de Filters sectie:
- Log in op uw Timely account.
- Klik in het hoofdnavigatiemenu op Filters, en dan verder Categorieën.
- Klik op de green +Artikel toevoegen knop om een nieuwe categorie toe te voegen. Als alternatief kunt u de zoekfunctie gebruiken om een eerder gemaakte categorie te vinden om te bewerken, als u dat wilt.
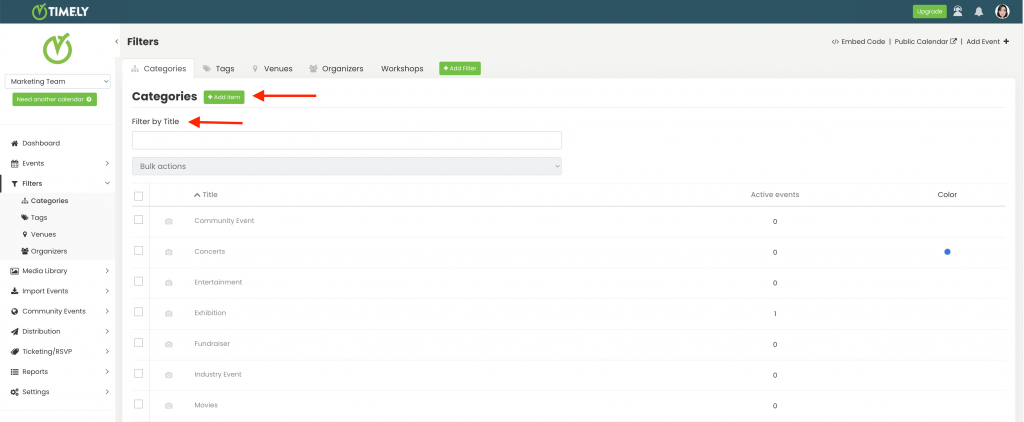
- Er verschijnt een nieuw werkgebied in het rechterpaneel waarin u de categorie kunt toevoegen of bewerken. Op de Beeld item, ziet u twee knoppen: Mediabibliotheek en Uploaden.
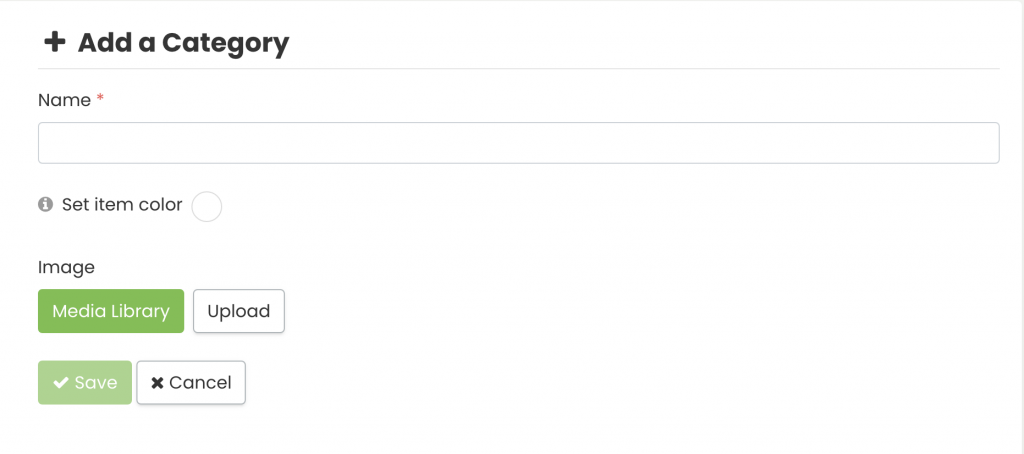
- Om een eerder gebruikte afbeelding toe te voegen, klikt u op Mediabibliotheek. Uw afbeeldingengalerij verschijnt op het scherm. U kunt daar naar uw afbeelding zoeken en vervolgens het juiste bestand selecteren.

- Als u een nieuwe afbeelding wilt toevoegen, klikt u op de Uploaden knop. Er verschijnt een pop-upvenster waarin u een afbeelding van uw computer kunt selecteren. Geef het een passende alternatieve tekst en klik vervolgens op de Bespaar knop. Uw afbeelding wordt automatisch opgeslagen in uw Timely Mediabibliotheek.

- Vergeet niet op de te klikken Bespaar knop om uw nieuwe categorie en afbeelding op te slaan.
BELANGRIJK: Bij het uploaden van afbeeldingen naar je Timely account, raden we aan om ons te volgen Afbeeldingen Best Practices in termen van bestandsformaat, grootte, kwaliteit en afbeelding alternatieve tekst.
Houd er rekening mee dat de categorieafbeelding wordt gebruikt als de standaardafbeelding voor evenementen binnen die categorie waarvoor een uitgelichte afbeelding ontbreekt. Deze functie is erg handig in situaties waarin u niet voor elk van uw evenementen een uitgelichte afbeelding wilt maken, maar toch wilt dat uw agenda er visueel aantrekkelijk uitziet.
3. Afbeeldingen toevoegen aan locaties
Wanneer u een evenementenlocatie aan uw kalender toevoegt, kunt u desgewenst ook een afbeelding toevoegen om deze te illustreren. Je kunt het direct doen terwijl het creëren van een evenement, of in de locaties submenu onder de Filters pagina.
Voor beide opties geldt een nieuwe Locatie toevoegen Er verschijnt een gebied op het scherm met velden waarin u de informatie over uw locatie kunt invullen, vergelijkbaar met die hieronder.
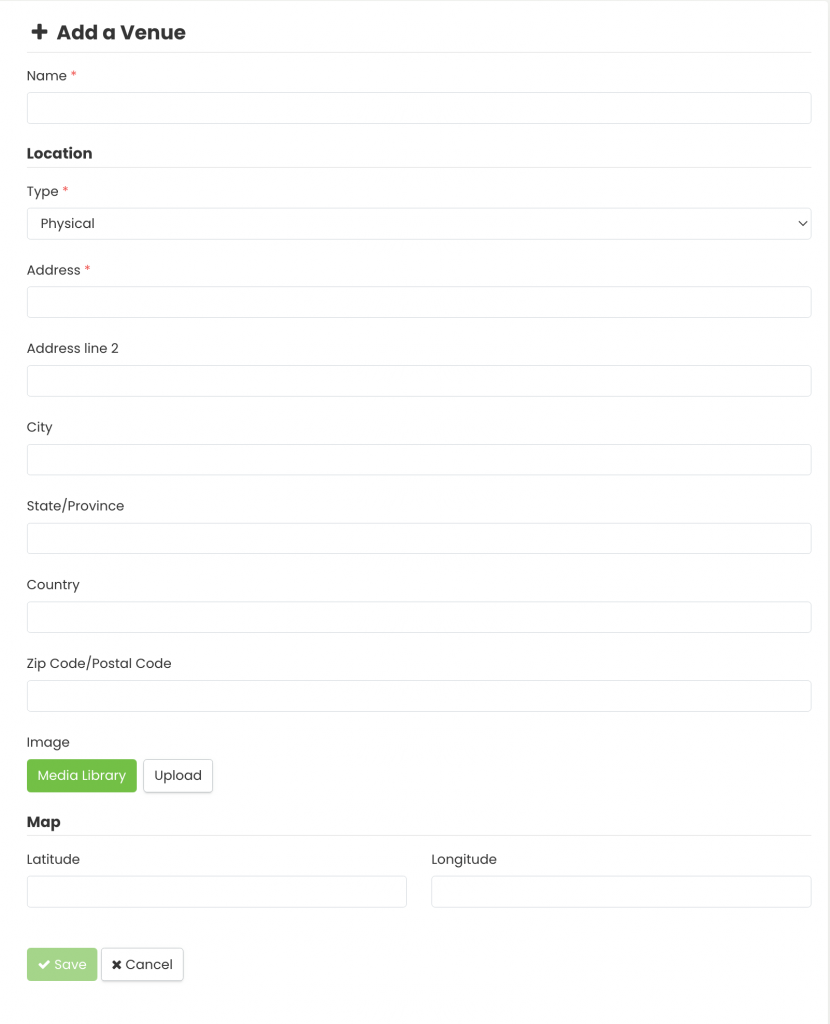
U kunt een afbeelding voor uw locatie kiezen uit uw mediabibliotheek of een nieuwe uploaden. De stappen zijn hetzelfde als uitgelegd in het bovenstaande gedeelte.
Bij het aanmaken van een locatie is het erg belangrijk dat u alle velden in het formulier invult. Al die informatie geeft je bezoekers de beste oriëntatie om je fysieke locatie te vinden. Om diezelfde reden is het hebben van een locatie-imago belangrijk. Uw bezoekers weten vooraf hoe uw locatie eruitziet en vinden uw evenementlocatie veel gemakkelijker en sneller.
De afbeelding van de locatie is te zien op elk evenementbericht dat aan die locatie is gekoppeld.
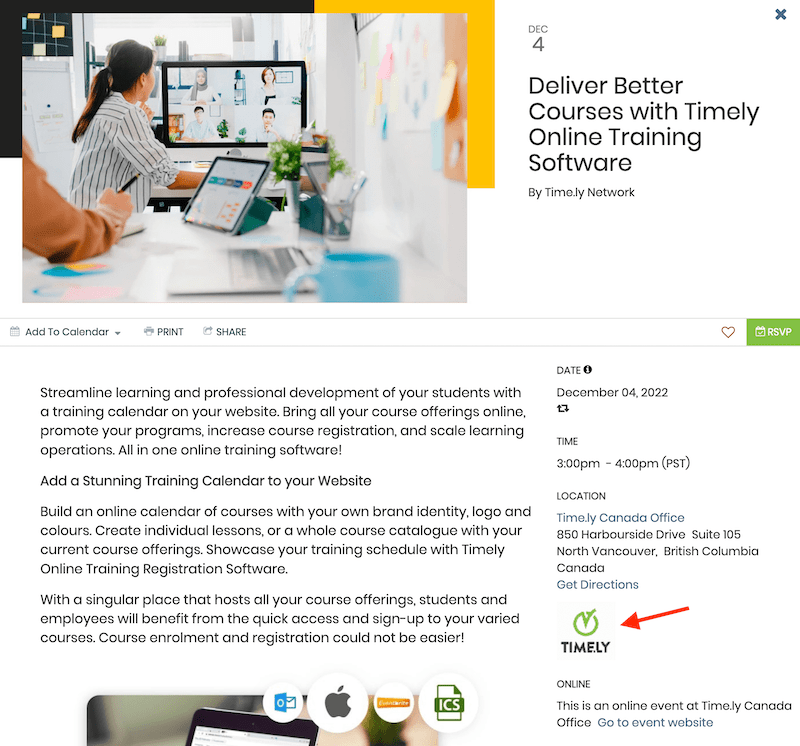
4. Afbeeldingen toevoegen aan organisatoren
Je kunt ook afbeeldingen toevoegen aan de filters van je evenementorganisator. Je kunt het direct doen terwijl het creëren van een evenement, of in de Organisatoren submenu onder de Filters pagina.
Voor beide opties geldt een nieuwe Voeg een organisator toe Er verschijnt een gebied op het scherm met velden waarin u de informatie van de organisator van uw evenement kunt invullen, vergelijkbaar met die hieronder.
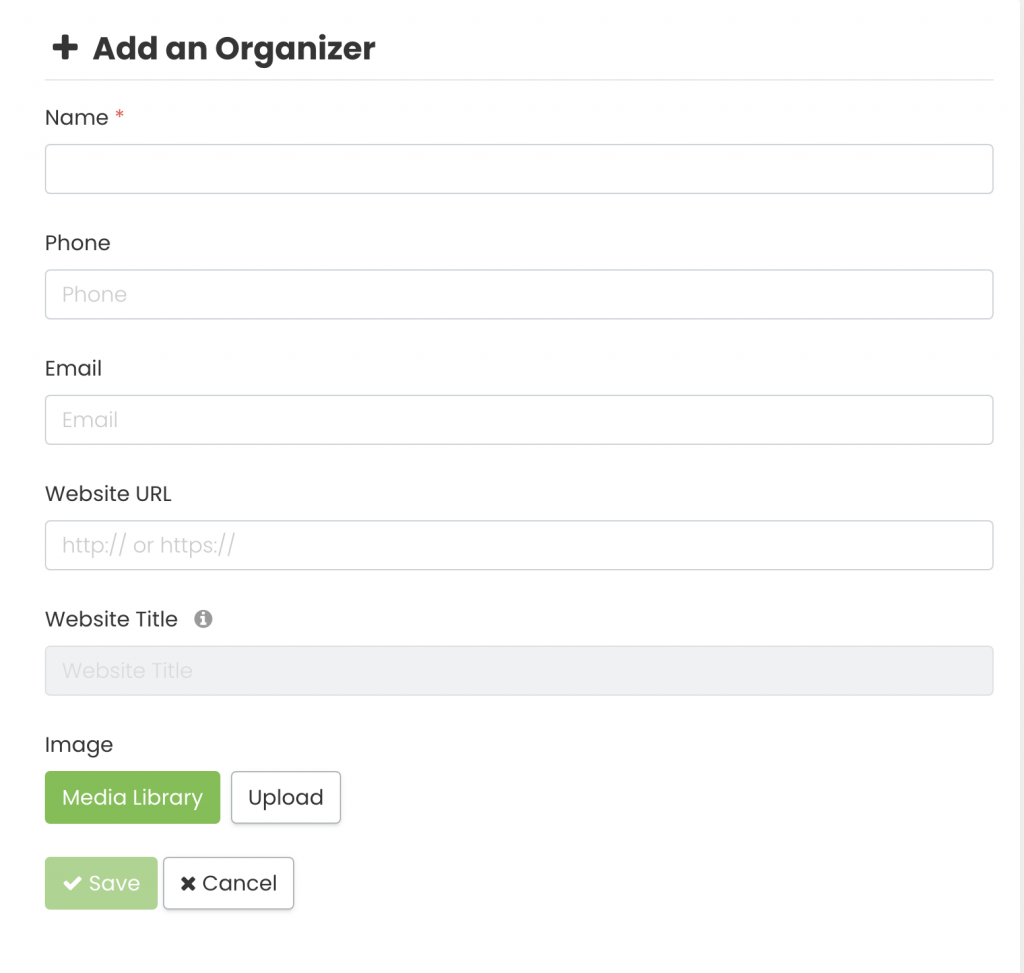
U kunt een afbeelding voor uw organizer uit uw mediabibliotheek kiezen of een nieuwe uploaden. De stappen zijn hetzelfde als uitgelegd in het gedeelte met categorieën hierboven.
Bij het aanmaken van een organizer raden we aan om alle velden in het formulier in te vullen. Al die informatie geeft je bezoekers meer details over de persoon die het evenement organiseert. Het kan hen zelfs in staat stellen om de organisatoren rechtstreeks te bereiken voor vragen over het evenement, als ze dat willen. Bovendien is het een geweldige manier om contact te maken met en betrokken te raken bij de mensen achter de evenementen die je op je promoot online kalender.
De afbeelding van de organisator is te zien op elk evenementbericht dat aan die organisator is gekoppeld.
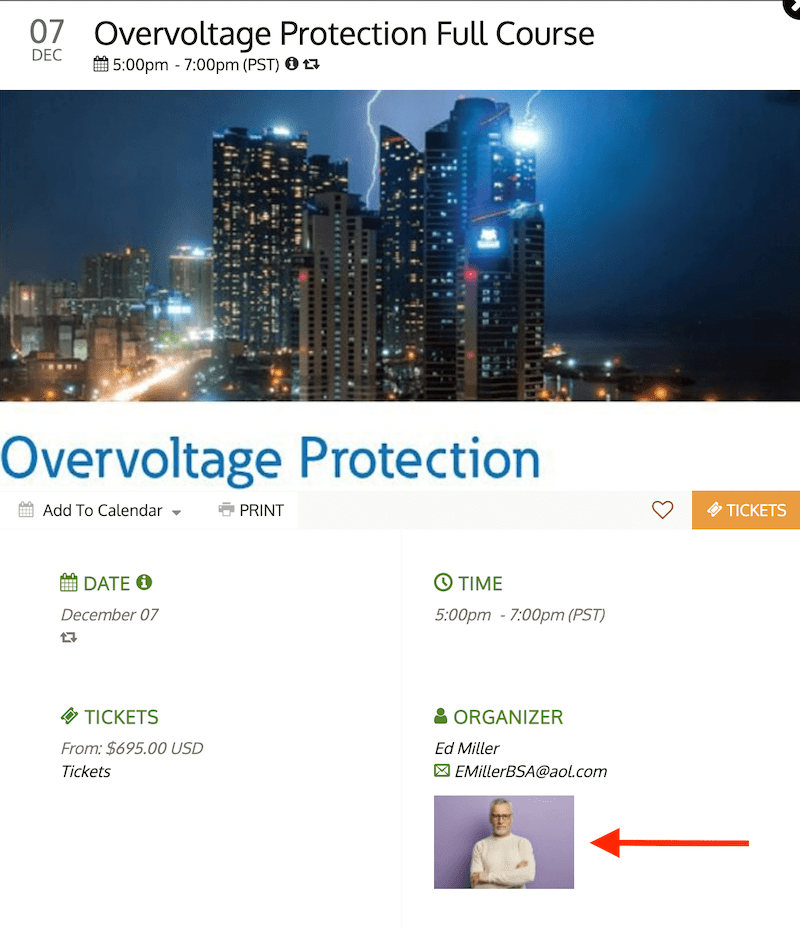
Ga voor meer gebruikersbegeleiding naar onze Klantenservice. Als u vragen heeft of extra hulp nodig heeft, aarzel dan niet om dit te doen contacteer ons. U kunt ook een supportticket openen vanuit uw Timely dashboard van de account.