Met een Timely account, kunt u eenvoudig een vragenlijst voor het boeken van een evenement maken en specifieke vragen stellen aan bezoekers voorafgaand aan de registratie van het evenement, het boekingsverzoek of de aankoop van tickets. U kunt een formulier met aangepaste velden maken, niet alleen om uw publiek beter te leren kennen, maar ook om meer informatie te verzamelen over hun voorkeuren en speciale vereisten. In dit bericht leer je hoe je een boekingsformulier voor evenementen maakt met aangepaste velden.
1. Wat zijn evenementenboekingsformulieren?
Formulieren voor evenementenboeking bieden een dynamische en aanpasbare aanpak voor de interactie met uw evenementregistranten. Door een aangepaste vragenlijst te maken, kunt u het registratieproces verbeteren, essentiële informatie verzamelen en ervoor zorgen dat uw evenementen aansluiten bij de voorkeuren en vereisten van uw bezoekers.
Vragenlijsten voor evenementenboekingen kunnen voor vele doeleinden worden gebruikt. Bijvoorbeeld:
- Verzamel aanvullende informatie van uw bezoekers voor marketingdoeleinden.
- Verzamel aanvullende persoonlijke informatie om te bevestigen dat deelnemers in aanmerking komen voor het evenement.
- Vraag aanwezigen naar hun voorkeuren of speciale wensen, zoals voedselallergieën.
- Verzamel erkenning en toestemming van registranten over regels en voorwaarden voor evenementen.
- Verzamel de toestemming van de registrant of zijn/haar acceptatie van juridische documenten, bijvoorbeeld servicevoorwaarden, privacybeleid, verzekeringen of overeenkomsten.
- Bied aanvullende diensten aan, zoals speciale assistentie voor gehandicapten.
met Timely boekingssysteem voor evenementen, kunt u aangepaste velden gebruiken om vragen te stellen aan uw evenementregistranten voordat ze hun evenementregistratie, boekingsaanvraag of ticketaankoop afronden. Deze velden zijn ontworpen om aanvullende informatie van uw publiek te verzamelen, evenals hun erkenning of toestemming met betrekking tot registratievoorwaarden. Zodra u aangepaste vragen voor een evenement maakt, verschijnen deze op de afrekenpagina van dat specifieke evenement.
Laten we nu uitleggen hoe u een aangepaste vragenlijst voor evenementenboekingen kunt maken.
2. Hoe maak je een aangepaste vragenlijst voor het boeken van evenementen
Zoals hierboven vermeld, maakt de functie Aangepaste velden deel uit van Timely evenementregistratie, boekingsverzoeken en ticketingproducten. Dit betekent dat u de RSVP, het boekingsverzoek of het ticket voor uw evenement moet maken voordat u een evenementboekingsformulier met aangepaste vragen maakt.
2.1 Een evenement-RSVP, boekingsaanvraag of ticket aanmaken
Hieronder vindt u stapsgewijze instructies voor het aanmaken van een RSVP, boekingsaanvraag of ticket voor een evenement:
- Meld u aan bij uw Timely account.
- Klik in het hoofdmenu aan de linkerkant op Events en + Evenementen toevoegen. U kunt ook op klikken + Evenementen toevoegen snelkoppeling bovenop uw Timely dashboard.
- Creëer uw evenement door de relevante evenementinformatie toe te voegen. Voor aanvullende instructies kunt u het bericht controleren Hoe maak je een evenement aan.
- Blader vervolgens naar beneden totdat u de Kosten en toegangskaarten sectie. Selecteer de juiste ticketoptie door het bericht te volgen Kosten en tickets instellen voor uw evenementen.
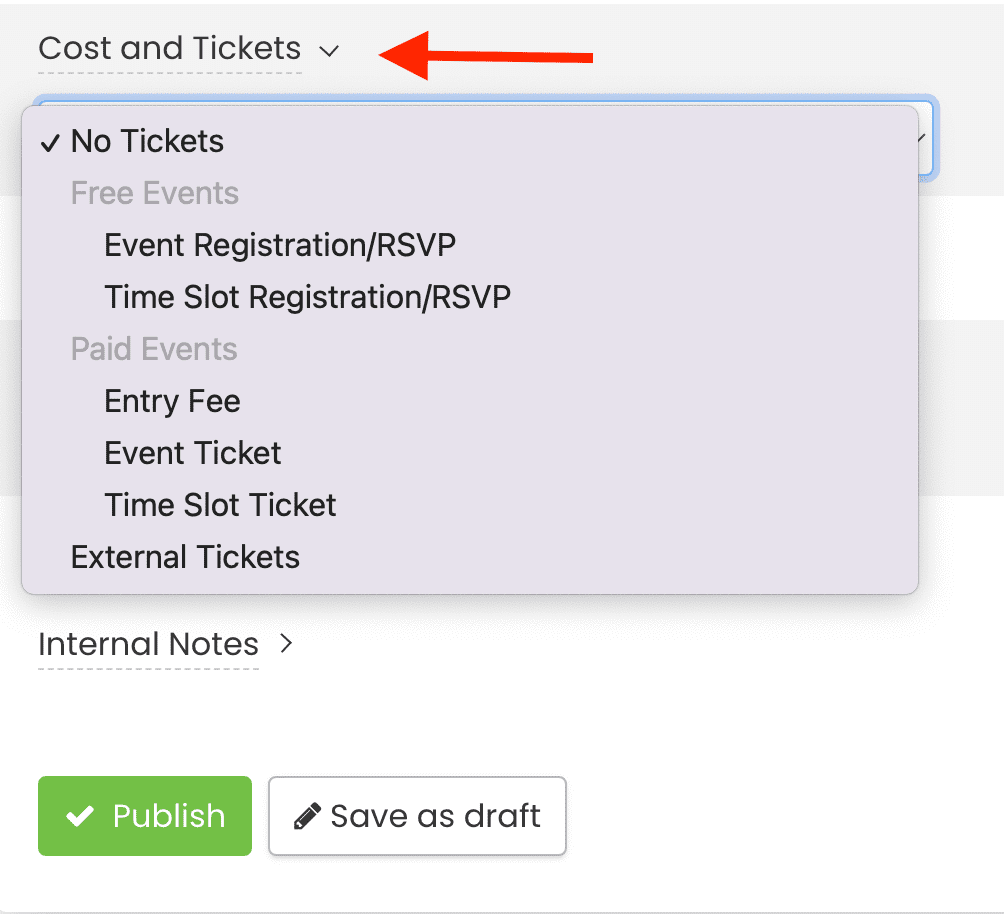
Opmerking: De functie Aangepaste velden is alleen beschikbaar voor Evenementregistratie/RSVP, Tijdslot Registratie/RSVPen RSVP & tijdslot boekingsverzoeken voor gratis evenementen, en Evenement Ticket en Tijdslot Ticket voor betaalde evenementen.
2.2 Aangepaste velden maken
Na het maken van een selectie op de Kosten en kaartjes vervolgkeuzemenu, zoals hierboven uitgelegd, heeft u de mogelijkheid om aangepaste velden te maken op ticketniveau or op ticketblokniveau.
Aangepaste velden gebruiken bij de ticket niveau stelt u in staat om één boekingsformulier per kassa aan te maken, ongeacht het aantal tickets dat voor dezelfde transactie is geboekt. In tegenstelling tot het gebruik van aangepaste velden bij de ticket blok niveau maakt één evenementboekingsformulier voor elk geboekt ticket.
Stel dat iemand 4 tickets wil kopen voor jouw evenement. Door een boekingsformulier op ticketniveau aan te maken, beantwoordt deze koper uw vereiste vragen slechts één keer. Als u aangepaste velden toevoegt op ticketblokniveau, moet dezelfde koper 4 verschillende vragenlijsten voor dezelfde aankoop beantwoorden.
Beide opties kunnen voor u nuttig zijn, afhankelijk van uw ticketstructuur en het type informatie dat u van uw gasten wilt verzamelen. Misschien wil je bepaalde vragen stellen aan de ticketkoper en andere vragen aan de tickethouders. U wilt bijvoorbeeld weten waar de koper over uw evenement heeft gehoord en of de kaarthouders speciale wensen of dieetbeperkingen hebben.
2.3 Vragenlijst op ticketniveau
Om een evenementvragenlijst op ticketniveau te maken, na het maken van de selectie op de Kosten en kaartje vervolgkeuzemenu, ziet u de Boekingsformulier - ticketniveau sectie. Je ziet ook een groen + Veld toevoegen knop. Klik op die knop om uw eerste aangepaste vraag te maken.
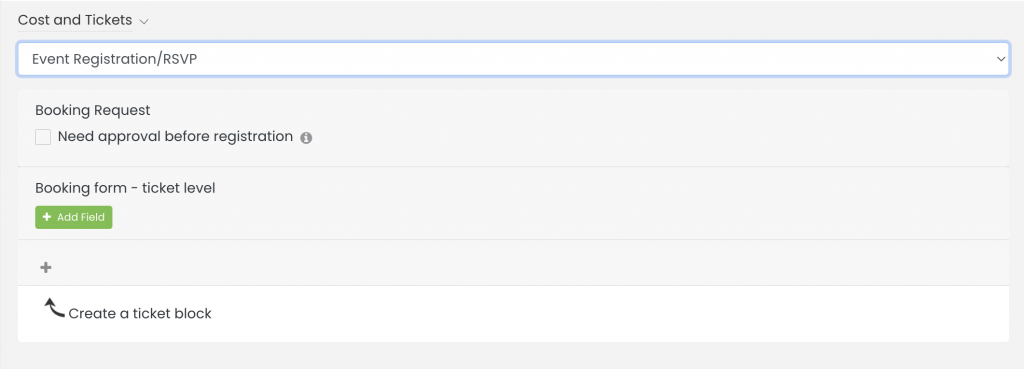
2.4 Vragenlijst per tickettype
Als u een boekingsformulier wilt maken op het niveau van het tickettype, klikt u op de + teken om een ticketblok te maken. Geef een naam en beschrijving aan uw tickettype, zodat uw publiek begrijpt wat is inbegrepen. U kunt bijvoorbeeld eenvoudig maken RSVP-tickets, Early Bird en VIP-tickets, of zelfs bieden tijdslot kaartjes.
Na het maken van een Tickettype voor uw ticket ziet u de +Veld toevoegen knop om de boekingsvragenlijst met aangepaste velden te maken. Klik op die knop om uw eerste aangepaste vraag te maken.
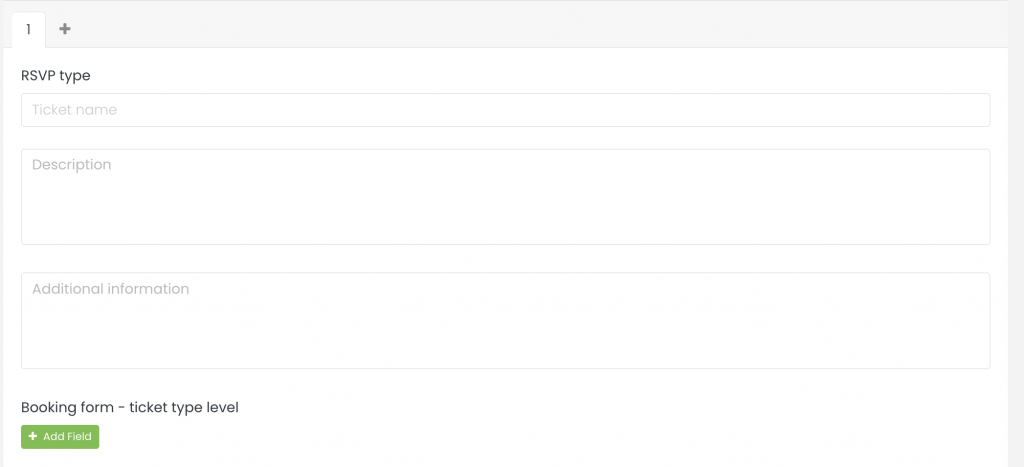
2.5 Aangepaste veldtypen
Momenteel zijn er drie aangepaste veldtypen:
- Ja/Nee antwoord: vereist dat registranten Ja of Nee aankruisen om de vraag te beantwoorden.
- Tekst antwoord: vereist dat registranten de vraag met een zin beantwoorden.
- Selectievakje antwoord: vereist dat registranten het vakje aanvinken als de zin van toepassing is of om begrip te bevestigen.
- Dropdown-antwoord: biedt gebruikers een gebruiksvriendelijke manier om een item te selecteren uit een lijst met beschikbare opties.
- Wanneer u een aangepast Dropdown-veld maakt, ziet u de optie 'Keuzes toevoegen', waar u maximaal 20 keuzes kunt invoeren, elk op een aparte regel.
- U kunt ook de optie 'Meerkeuze' inschakelen, zodat gebruikers meer dan één antwoord kunnen selecteren. Bij het configureren van het aantal beschikbare keuzes kunt u opgeven 'Onbeperkt', een 'Exact aantal' of een 'Bereik' van selecties.
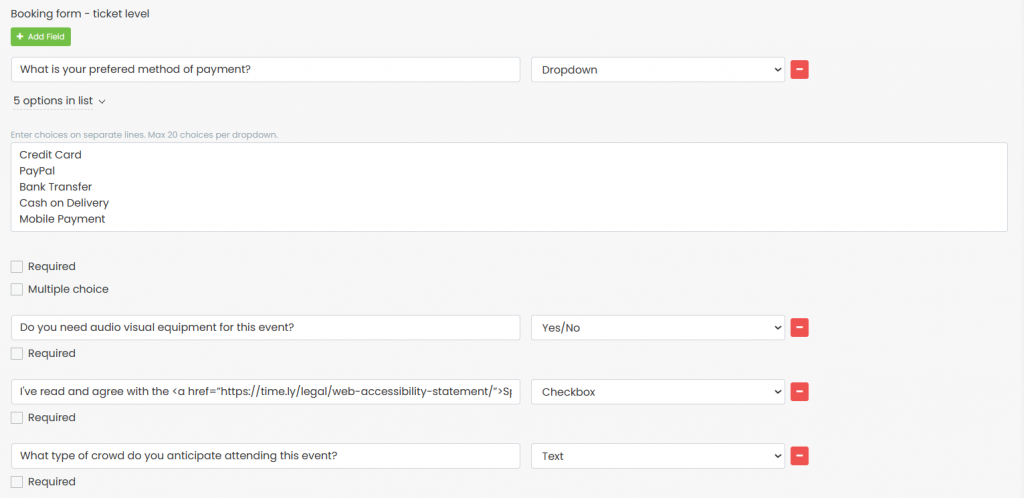
U kunt zoveel vragen toevoegen als beschikbaar zijn onder uw abonnement. Blijf gewoon op de drukken +Veld toevoegen knop om nieuwe vragen te maken. Het limiet aantal tekens per vraag is 2000, en u kunt elke gewenste tekst toevoegen.
Zodra u klaar bent met het maken van uw aangepaste velden en het instellen van uw evenementticket, vinkt u het Ik ga akkoord met alle voorwaarden box om verder te gaan. Publiceer vervolgens het evenement, zodat bezoekers van uw agenda de vragenlijst voor het boeken van evenementen op de afrekenpagina kunnen zien.
Opmerking: Sommige abonnementen hebben mogelijk een beperking op het aantal beschikbare aangepaste velden. Als u de limiet van uw abonnement bereikt en meer aangepaste velden wilt toevoegen, alstublieft contacteer ons.
2.6 Velden optioneel of verplicht maken
Als u er zeker van wilt zijn dat uw registranten de vragen beantwoorden voordat ze hun registratie voltooien, klikt u op de Nodig selectievakje onder elk aangemaakt aangepast veld. Dit maakt het antwoord verplicht. Anders verlaat u gewoon de Nodig vakje uitgeschakeld.
2.7 Koppelingen toevoegen aan aangepaste velden
Als u wilt, kunt u ook een boekingsformulier voor evenementen maken met een link op het aangepaste veld. U kunt deze functie gebruiken om elke gewenste hyperlink toe te voegen. U kunt bijvoorbeeld de checkbox-optie gebruiken met een link naar uw Algemene voorwaarden en registranten vragen om bevestiging of acceptatie van uw voorwaarden te bevestigen.
Volg de onderstaande stappen om een koppeling naar een aangepast veld toe te voegen:
- Klik op de +Veld toevoegen knop om een nieuw veld aan te maken
- Voeg de toepasselijke introductietekst toe (bijv. "Ik ga akkoord met de", "Ik ga akkoord met de", etc.)
- Plak deze code in het gebied Aangepast veld: TEXT
- Vervang de LINK tekst met de hyperlink naar de betreffende webpagina. Zorg ervoor dat u de nieuwe link tussen de aanhalingstekens plaatst.
- Vervang de TEKST tekst met het woord of de zin die u wilt gebruiken als verankerde tekst voor de hyperlink.
We zullen een voorbeeld gebruiken om het te verduidelijken. Stel dat u wilt dat mensen die zich voor uw evenement registreren, uw restitutie- en annuleringsbeleid lezen en bevestigen voordat ze het ticket kopen. U kunt dat doen door een vragenlijst voor het boeken van evenementen te maken met een aangepast veld met het selectievakje of de Ja/Nee-antwoordopties. Vervolgens voegt u de volgende tekst en code toe aan het aangepaste veld:
Ik ga akkoord met het restitutie- en annuleringsbeleid

Door de link ‘https://www.example.com/refund-cancellation-policy/’ en de tekst ‘Refund and Cancellation Policy’ toe te voegen aan de code die in het aangepaste veld staat, ziet je publiek de URL ‘https’ niet ://www.example.com/refund-cancellation-policy/”. In plaats daarvan zien ze alleen de tekst ‘Restitutie- en annuleringsbeleid’ die u als verankerde tekst heeft toegevoegd. Als ze bovendien op de verankerde tekst klikken, wordt de betreffende webpagina in hun browser geopend als een nieuw tabblad.
3. Hoe ziet uw publiek het boekingsformulier voor evenementen?
Wanneer mensen je bezoeken online evenementenkalender en klik op je evenementbericht, ze zien een CTA-knop voor RSVP, een verzoek om te boeken of een ticket te kopen. Zodra ze op die knop klikken, wordt er een nieuwe pagina op het scherm geopend waarop ze het type en aantal tickets kunnen selecteren dat ze willen boeken of kopen.
Nadat ze de selectie hebben gemaakt, wordt hen gevraagd hun naam en e-mailadres op te geven en uw aangepaste vragenlijst voor het boeken van evenementen in te vullen. Als een van de aangepaste vragen in het formulier als verplicht is ingesteld, kunnen kopers en registranten hun evenementregistratie niet afronden zonder deze te beantwoorden.
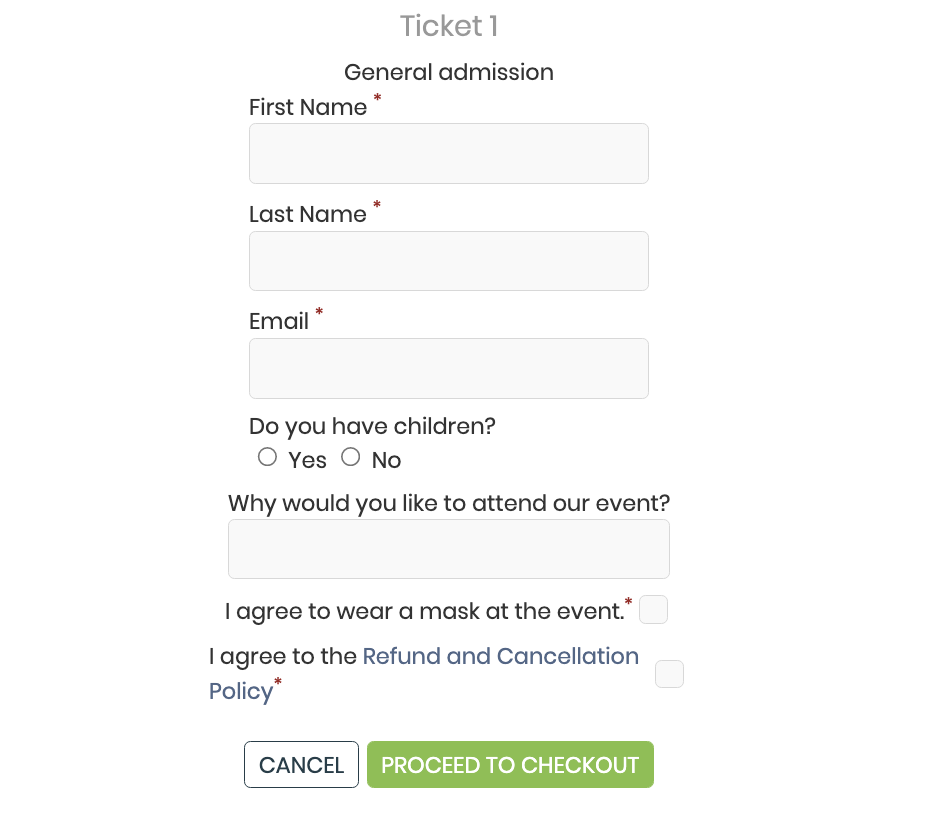
4. Waar vindt u de antwoorden op uw evenementboekingsformulieren?
Je hebt een evenementboekingsformulier met aangepaste vragen gemaakt, je evenement gepubliceerd en reacties van bezoekers verzameld. Nu hoeft u ze alleen nog maar te beoordelen. Er zijn verschillende manieren om inzendingen voor evenementenboekingsformulieren te vinden en te beheren Timely. Raadpleeg ons speciale bericht voor meer informatie Reacties op evenementboekingsformulieren zoeken en beheren.
Extra hulp nodig?
Voor verdere begeleiding en ondersteuning kunt u terecht op onze Klantenservice. Als u vragen heeft of hulp nodig heeft, aarzel dan niet om contact op te nemen met ons klantensuccesteam door een ondersteuningsticket te openen vanuit uw Timely dashboard van de account.
Indien u extra hulp nodig heeft bij de implementatie en het gebruik Timely evenementenbeheersysteem, we helpen u graag verder. Ontdek alle professional services, wij u kunnen bieden, en Neem contact met ons op bereiken van jouw doelen