Met een Timely account, dat kan niet alleen de taal van uw openbare agenda wijzigen, maar verander ook de standaardvertaling van specifieke woorden in de openbare weergave van uw eigen evenementenkalender. U kunt dat rechtstreeks doen vanuit uw Timely dashboard zonder enige codering vereist. In dit bericht leer je hoe je aangepaste vertalingen aan je kalender kunt toevoegen.
1. Download het kalendertaalbestand
Voordat u aangepaste vertalingen aan uw openbare kalender toevoegt, moet u het kalendertaalbestand downloaden.
Eerste, login in uw Timely account, en ga naar Instellingen in het hoofdmenu links. Klik dan op de Kalender taal vervolgkeuzemenu in de rechterkolom.
Open de Aangepaste vertalingen instellingen en klik op Taal toevoegen in het vervolgkeuzemenu.
Selecteer een van de reeds toegevoegde talen. Onder Acties, er verschijnen drie pictogrammen: (1) wit downloadpictogram; (2) groen uploadpictogram; en (3) rood verwijderpictogram.
Klik daarna op het witte pictogram om het taalbestand in CSV-indeling te downloaden. U kunt het bestand openen met Notepad++ of een vergelijkbaar hulpmiddel. U kunt ook Excel gebruiken om het bestand te openen. Houd er rekening mee dat Excel soms het formaat verandert bij het opslaan, waardoor het onmogelijk is om het bestand te uploaden.
2. Het taalbestand bewerken met uw aangepaste vertalingen
Wanneer u het taalbestand opent, ziet u een lijst met alle beschikbare woorden in uw openbare agenda. Zoek het woord waarvan u de vertaling wilt aanpassen. Als je het vindt, zul je zien dat er twee woorden tussen aanhalingstekens staan.
Voeg vervolgens uw aangepaste vertaling toe als een derde woord na de twee bestaande. Het derde aangepaste vertaalde woord moet ook tussen aanhalingstekens staan. Zie het voorbeeld in de onderstaande afbeelding:
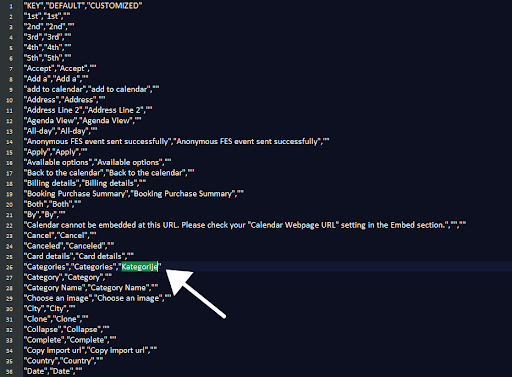
Herhaal dezelfde procedure voor alle woorden waarvan u de vertaling wilt aanpassen. Sla vervolgens het bestand op.
3. Upload uw aangepaste vertalingen
Nadat u uw wijzigingen heeft opgeslagen, uploadt u het nieuwe taalbestand naar uw agenda met behulp van het groene pictogram. Een klein groen vinkje naast de taaltitel geeft aan of je het bestand correct hebt geïmporteerd.
Vergeet niet om de standaardtaal in te stellen in de instellingen om de wijzigingen in uw agenda te zien.
Belangrijk: Als u eerder gebruikte Opnieuw labelen, en in plaats daarvan aangepaste vertalingen wilt gebruiken, verwijder dan alle labels om overlapping te voorkomen.
4. Een aangepaste vertaling verwijderen
Naast het downloaden en uploaden van aangepaste vertalingen, kunt u ook aangepaste vertaalbestanden van uw Timely dashboard. Misschien wilt u een aangepaste vertaling verwijderen als deze bijvoorbeeld niet langer wordt bijgewerkt of per ongeluk is geüpload.
Om een aangepaste vertaling te verwijderen, klikt u gewoon op de rode actieknop naast de taal. Het bestand wordt onmiddellijk verwijderd.
Ga voor meer gebruikersbegeleiding naar onze Klantenservice. Als u vragen heeft of extra hulp nodig heeft, aarzel dan niet om dit te doen contacteer ons. U kunt ook een supportticket openen vanuit uw Timely dashboard van de account.