Met een Timely account heeft u de flexibiliteit om uw online kalender en gebeurtenissen in elke tijdzone. U kunt een standaardtijdzone instellen voor uw agenda en deze toepassen op alle evenementen. U kunt ook voor elk evenement een andere tijdzone kiezen. Daarnaast kunt u ervoor kiezen om uw agenda en evenementen te laden voor de lokale tijd van uw websitebezoekers. In dit bericht leer je alle stappen om meerdere tijdzones in te stellen voor je agenda's en evenementen.
1. Waarom is het belangrijk om meerdere tijdzones voor evenementen te hebben?
Als u een evenementprofessional bent, moet u mogelijk rekening houden met de tijdzone van het evenement bij het coördineren van evenementen, vergaderingen en videoconferenties. Dit geldt niet alleen voor virtuele evenementen, maar ook voor persoonlijke evenementen. In veel gevallen is het kiezen van de beste tijdzone om uw evenementen te organiseren cruciaal voor het succes van het evenement.
In sommige grote landen zijn er veel verschillende tijdzones binnen het grondgebied van het land. In de VS zijn er bijvoorbeeld 9 verschillende tijdzones: Atlantic, Eastern, Central, Mountain, Pacific, Alaskan, Hawaii-Aleutian, Samoa en Chamorro standaardtijden. Dit kan mensen in de war brengen wanneer ze een evenement in een andere stad of staat willen bijwonen.
Door de specifieke tijdzone van het evenement door te geven, of door de evenementlijst te laden voor de lokale tijd van uw websitebezoekers, kunt u potentiële bezoekers helpen zich van tevoren voor te bereiden op uw evenement.
2. Hoe de standaard kalendertijdzone in te stellen
Bekijk de instructies over het videoformaat voor een snelle en gemakkelijke uitleg van dit gedeelte:
Volg de onderstaande stappen om de standaardtijdzone voor uw in te stellen evenementenkalender:
- Meld u aan bij uw Timely app-account.
- Klik in het hoofdmenu aan de linkerkant op Instellingen.
- Op de Snel naar submenu, klik op Kalender Datum & Tijd.
- Klik op Tijd, klik dan op Tijdzone.
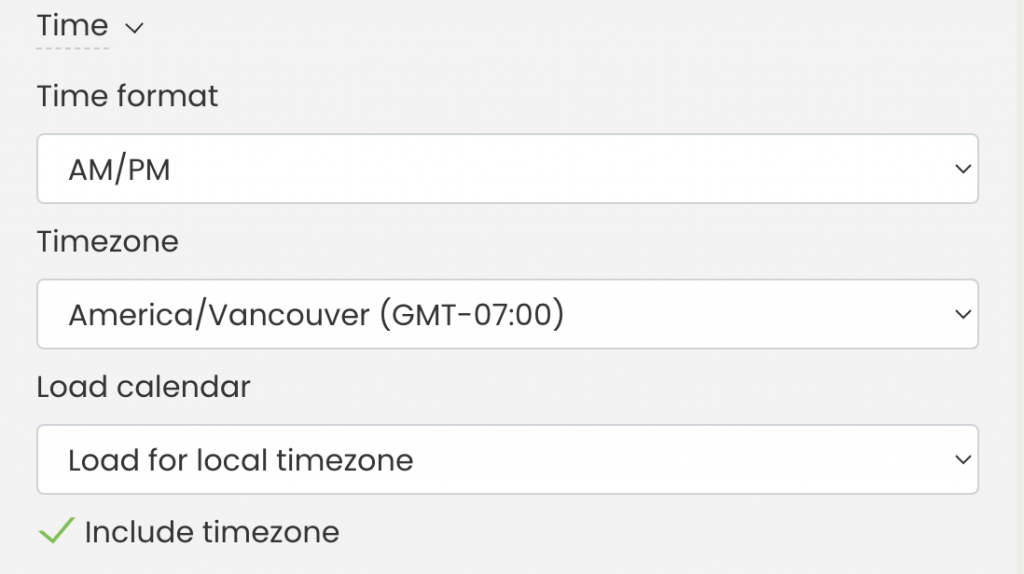
- Pas de standaardtijdzone aan volgens uw voorkeur.
- Sla vervolgens de wijzigingen op.
Op de Kalender laden instelling heeft u de volgende mogelijkheden:
- Laden voor lokale tijdzone: De kalender wordt gebaseerd op de tijdzone van de browser van de bezoeker.
- Laden voor kalendertijdzone: De kalender volgt de tijdzone-instelling van de kalender.
- Tijdzone niet toepassen: De kalender converteert geen evenementen naar een specifieke tijdzone.
Als u bovendien de tijdzone van het evenement op de landingspagina's van uw evenementen wilt weergeven, vinkt u het vakje aan Inclusief tijdzone keuze. Druk vervolgens op Besparen.
Belangrijk: Het wijzigen van de tijdzone-instelling van de kalender heeft invloed op alle nieuwe afspraken die u maakt, maar niet op de bestaande. Voor de bestaande evenementen moet u de tijdzone van het evenement handmatig aanpassen, zoals hieronder wordt uitgelegd.
3. Hoe u verschillende tijdzones instelt voor uw evenementen
Als u wilt dat gebeurtenissen worden weergegeven met een andere referentiezone dan de standaardzone, moet u deze voor elke gebeurtenis handmatig instellen. U kunt dit doen terwijl u de gebeurtenis maakt of bewerkt op het Timely dashboard. Volg eenvoudig deze stappen:
- Meld u aan bij uw Timely app-account.
- Toegang tot de Gebeurtenis instellingen in het hoofdmenu aan de linkerkant van uw scherm.
- Maak een nieuw evenement of kies een bestaand evenement om te bewerken.
- Zoek de Tijdzone instelling en kies de tijdzone van uw voorkeur in de vervolgkeuzelijst.
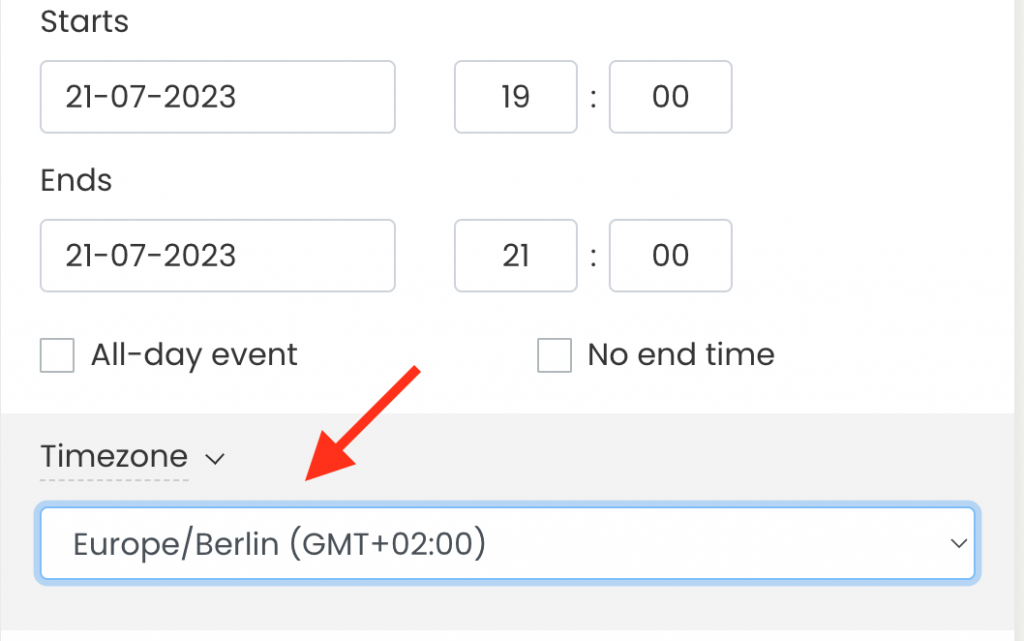
- Wanneer u klaar bent met het maken of bewerken van uw evenement, vergeet dan niet op te klikken Bespaar knop om uw wijzigingen op te slaan.
Raadpleeg onze gebruikershandleiding voor meer informatie over het instellen van de tijdzone van het evenement bij het maken van evenementen Hoe maak je een evenement aan.
4. Gebeurtenissen weergeven op de lokale tijd van uw publiek
U heeft twee opties om gebeurtenissen in de lokale tijd van uw publiek weer te geven. Ten eerste kunt u hen toestaan de tijdzone te selecteren waarin zij uw publiek het liefst zien evenementenkalender. Ten tweede kunt u de volledige kalender automatisch in de lokale tijd van uw websitebezoekers laden.
Als u wilt dat de agenda automatisch gebeurtenissen weergeeft in de lokale tijd van uw websitebezoekers, volgt u de onderstaande stappen:
- Meld u aan bij uw Timely app-account.
- Ga naar Instellingen, Snel naar, Kalender Datum & Tijd, En vervolgens Tijd.
- Op de Kalender laden instelling, controleer de Laden voor lokale tijdzone optie.
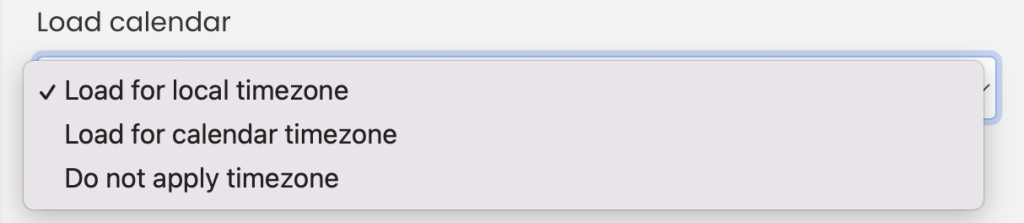
- Druk vervolgens op Bespaar onderaan het scherm om uw nieuwe instellingen op te slaan.
Om uw publiek in staat te stellen de tijdzone van hun voorkeur te selecteren tijdens interactie met uw kalender van evenementen, Volg deze stappen:
- Meld u aan bij uw Timely app-account.
- Ga naar Instellingen, Design, En vervolgens Werkbalkinstellingen.
- Je ziet verschillende instellingen. Klik op de Toon tijdzoneknop in werkbalk optie.
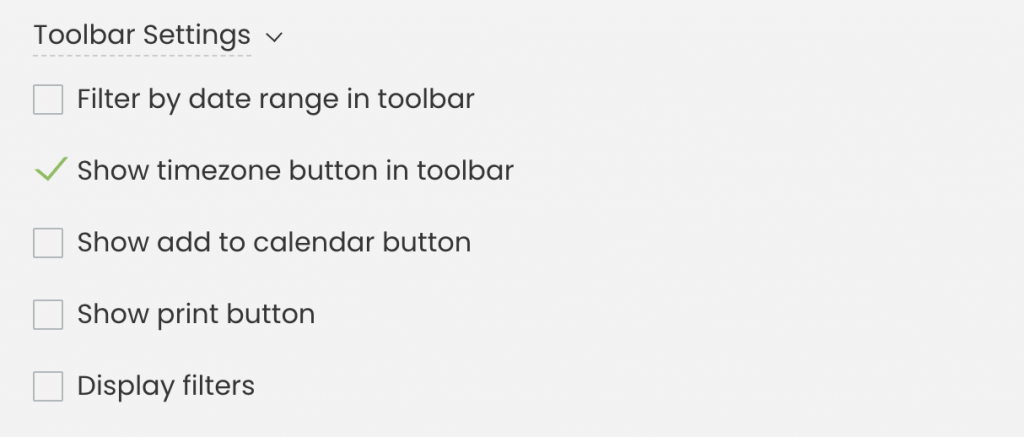
- Klik op de Toon tijdzoneknop in werkbalk optie.
- Klik vervolgens op de Bespaar knop om uw wijzigingen op te slaan.
5. Welke tijden uw publiek te zien krijgt op uw evenementenkalender
Nadat u uw tijdinstellingen heeft opgeslagen, controleert u uw openbare agenda om de weergegeven tijdinformatie voor uw publiek te bekijken.
Als u de tijdzoneknop in de werkbalk hebt ingeschakeld, wordt door erop te klikken een vervolgkeuzemenu weergegeven met zowel de standaardtijdzone als de lokale tijdzone. Bezoekers van uw website kunnen vervolgens hun voorkeur selecteren.
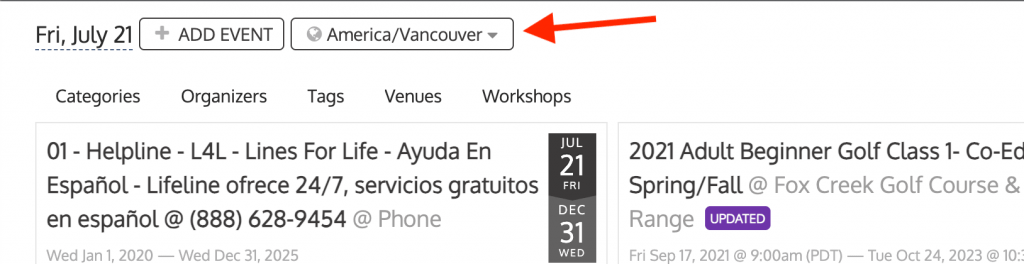
Als u het Inclusief tijdzone optie in de instellingen, zal de referentiezone voor elk evenement zichtbaar zijn op hun respectievelijke landingspagina.
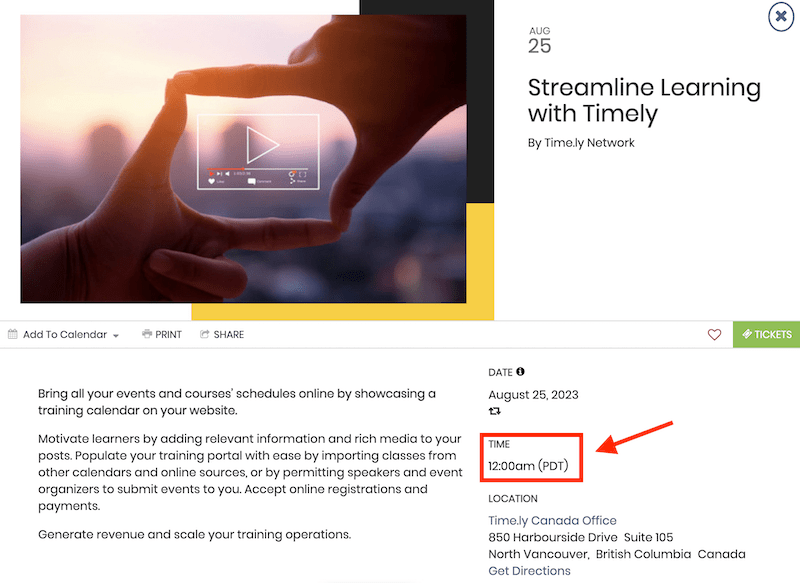
Opmerking: De openbare weergave van uw agenda zal voldoen aan de tijdzone-instellingen die u heeft geconfigureerd.
Ga voor meer gebruikersbegeleiding naar onze Klantenservice. Als u vragen heeft of extra hulp nodig heeft, aarzel dan niet om dit te doen contacteer ons. U kunt ook een supportticket openen vanuit uw Timely dashboard van de account.