Om het voor bezoekers gemakkelijker te maken om snel evenementen in uw online agenda te vinden, is een effectieve organisatie essentieel. Een effectieve methode om dit te bereiken is door filters correct in te stellen en te gebruiken. Timely software.
In deze gids leiden we je door het proces van het organiseren van je agenda met behulp van filters en taxonomieën. Van het toevoegen van categorieën en tags tot het beheren van locaties en organisatoren, we helpen je verder. Laten we aan de slag gaan en je agenda optimaliseren!
1. Waarom gebeurtenisfilters en taxonomieën gebruiken?
Bij het creëren van een gebruiksvriendelijke en gemakkelijk te navigeren kalender is een effectieve organisatie essentieel. Een van de krachtigste manieren om dit te bereiken, is door filters en taxonomieën in te stellen en te gebruiken.
Door evenementen te categoriseren met tags zoals categorie, organisator of locatie, geeft u gebruikers snelle manieren om te zoeken, te bladeren en hun ervaring te personaliseren.
Dit verbetert niet alleen de navigatie, maar verhoogt ook de betrokkenheid, omdat mensen gemakkelijk relevante evenementen kunnen vinden zonder door de hele kalender te scrollen. Bovendien fungeren filters als klikbare links in de kalender, waardoor gebruikers effectief kunnen zoeken naar vergelijkbare evenementen op basis van hun voorkeuren.
Voor organisatoren van evenementen zorgen filters ook voor structuur en consistentie in hun agenda, zodat alle evenementen duidelijk en professioneel worden weergegeven. Van het toevoegen van categorieën en tags tot het beheren van locaties en organisatoren: filters bieden je de tools om je agenda te optimaliseren en zo intuïtief mogelijk te maken.
2. Hoe voeg ik filters toe?
Volg deze eenvoudige stappen om toegang te krijgen tot de filters in uw agenda:
- Meld u aan bij uw Timely account en navigeer naar het menu aan de linkerkant.
- Zoek in de opties naar de optie Filters en klik erop.
Er opent een nieuwe sectie met alle filteropties, waaronder Categorieën, Tags, Locaties en Organisatoren. Laten we elk van deze taxonomieën eens nader bekijken.
2.1 Categorieën
Maak het browsen in uw agenda eenvoudiger door geschikte categorieën te implementeren, zodat mensen snel evenementen kunnen vinden.
Om een categorie toe te voegen, klikt u eenvoudig op de groene knop +Item toevoegen. Er verschijnt een nieuwe sectie in het rechterpaneel, zodat u een nieuwe categorie kunt aanmaken.
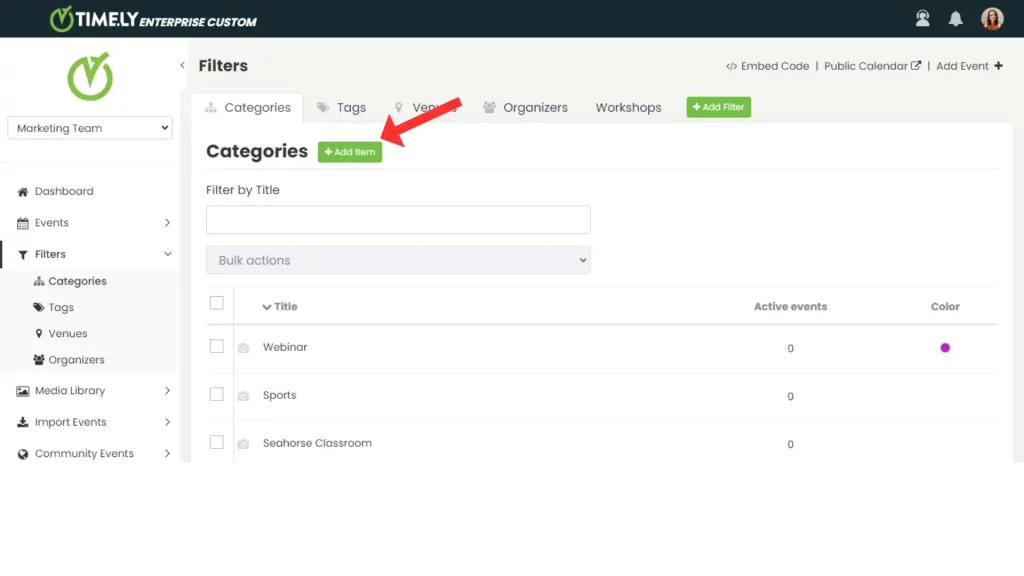
Begin met het opgeven van een categorienaam. Je kunt de categorie ook personaliseren door een relevante afbeelding toe te voegen en een unieke kleur te selecteren.
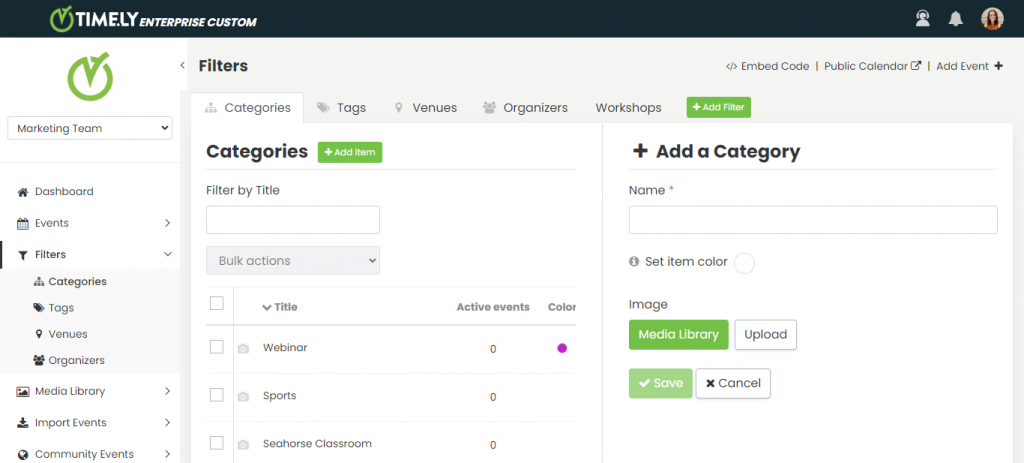
Wanneer u een afbeelding aan uw categorieën toevoegt, maximaliseert u de impact van deze taxonomie. De geselecteerde afbeelding wordt de standaardafbeelding voor evenementen in die categorie wanneer er geen afbeelding voor het uitgelichte evenement beschikbaar is.
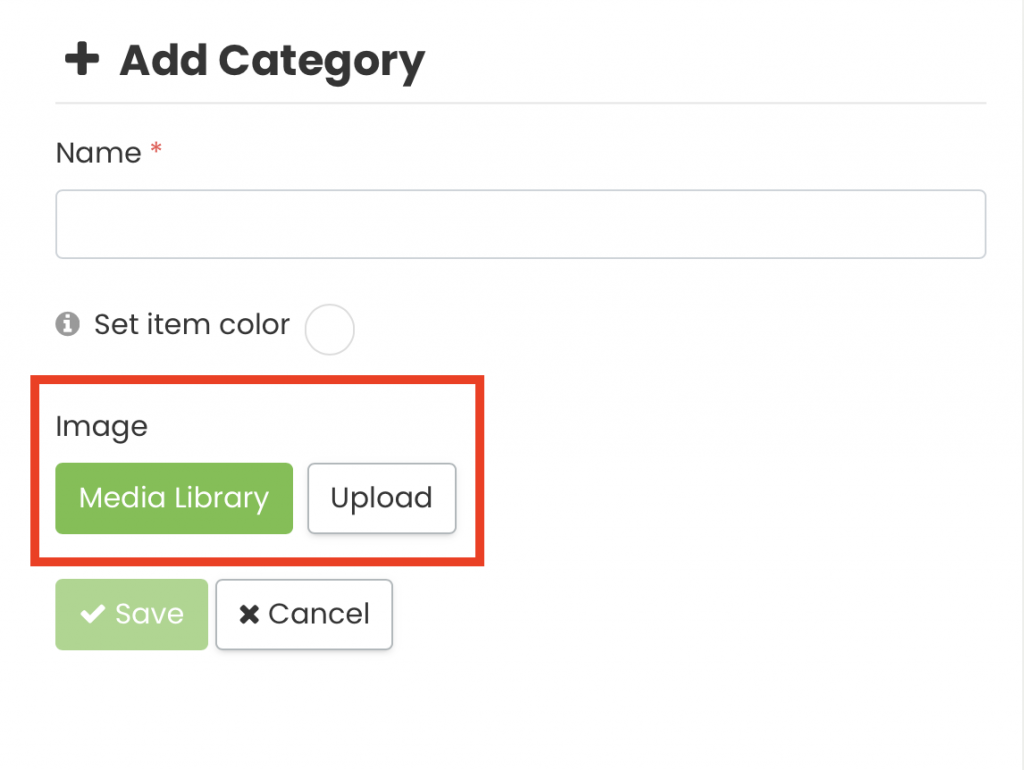
Als u bovendien een categoriekleur selecteert, worden de titels van uw evenementen op een visueel aantrekkelijke manier weergegeven. Zo valt uw openbare agenda extra op.
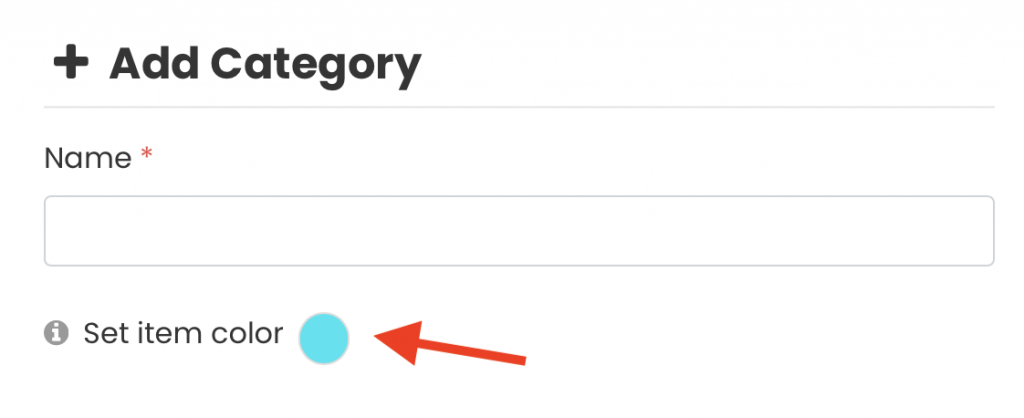
2.2. per dag
Verbeter de organisatie en vindbaarheid van uw evenementen door tags toe te voegen met uw Timely account. Om een nieuwe tag toe te voegen, klikt u op de groene +Artikel toevoegen knop.
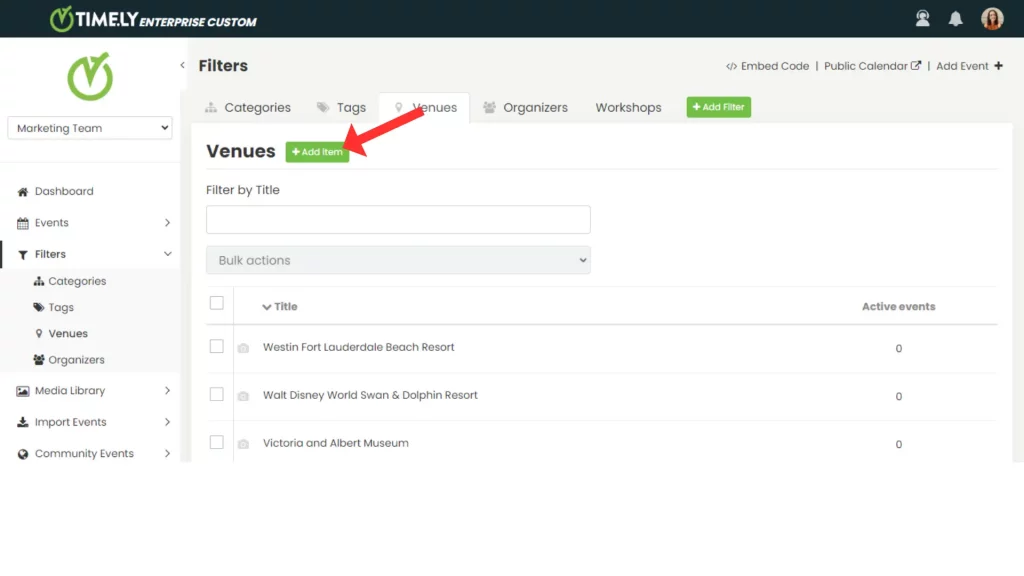
Er verschijnt een nieuwe sectie in het rechterpaneel, waarin u een tag kunt maken. Voer beschrijvende trefwoorden in die uw evenement representeren. Klik Bespaar om de nieuwe tag aan uw filters toe te voegen.
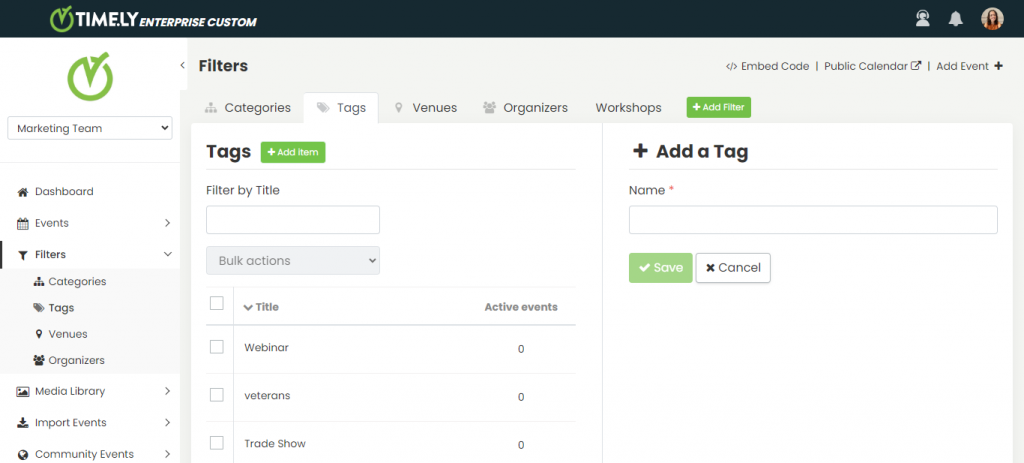
2.3 Locaties
Met een Timely Met uw account kunt u ook locaties aan uw evenementen toevoegen. Zo kunnen mensen gemakkelijk zien waar elk evenement plaatsvindt.
Om het aanmaken van evenementen te vereenvoudigen en tijd te besparen, kunt u locaties rechtstreeks in het menu Filters aanmaken. Klik gewoon op de groene +Artikel toevoegen knop.
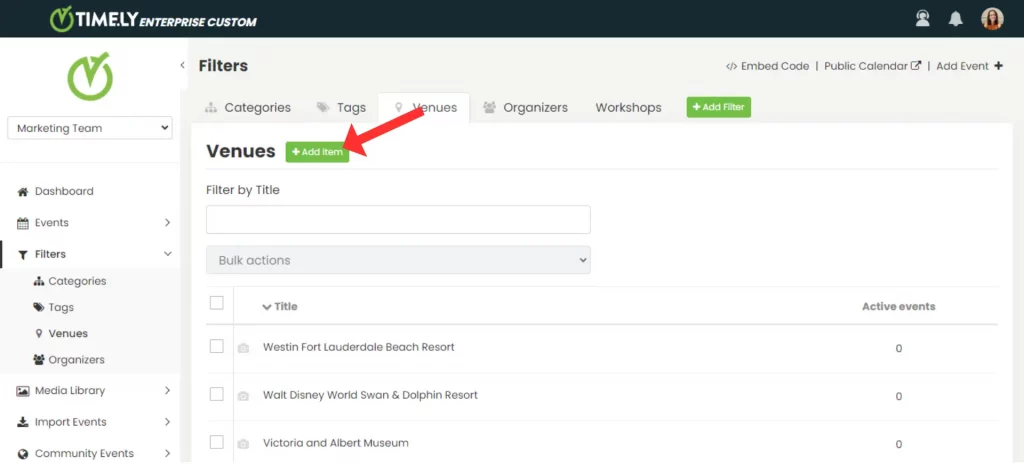
Er verschijnt een nieuwe sectie in het rechterpaneel, zodat u een nieuwe locatie kunt toevoegen. Vul de benodigde gegevens voor de locatie in en klik op Bespaar om het aan uw filters toe te voegen.
2.4 Organisatoren
Met een Timely Met uw account kunt u organisatoren voor uw evenementen toevoegen. Deze organisatoren zijn te herkennen aan hun naam en contactgegevens, waardoor deelnemers waardevolle informatie krijgen.
Om een nieuwe organizer toe te voegen, zoekt u de groene +Artikel toevoegen Klik op de knop en klik erop. Dit opent een nieuwe sectie in het rechterpaneel, waar u de benodigde informatie voor de organisator kunt invoeren. Vul de vereiste gegevens in en klik op Bespaar om de nieuwe organizer aan uw filters toe te voegen.
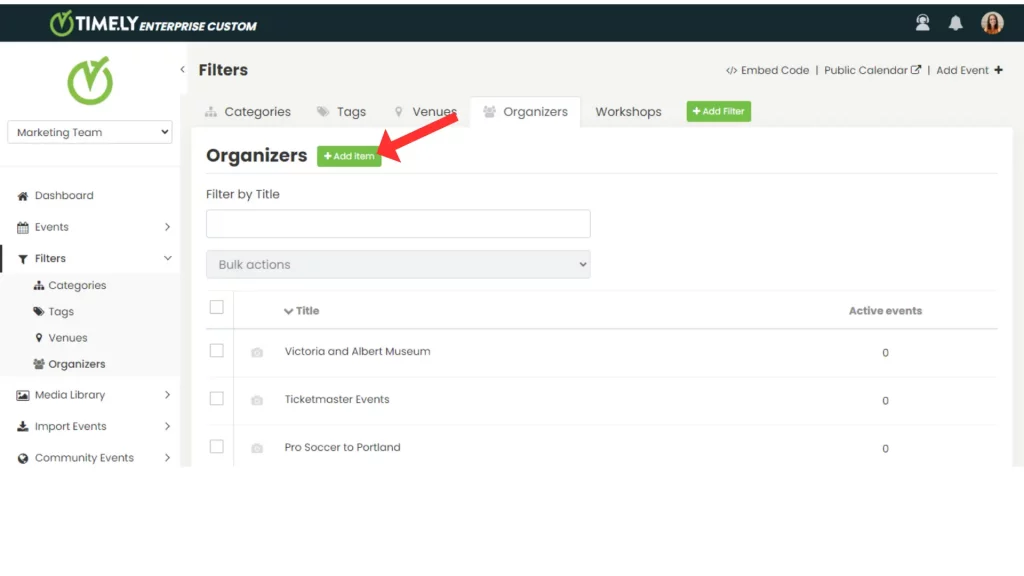
3. Hoe u aangepaste filters maakt
Door aangepaste filters toe te voegen, kunnen bezoekers hun zoekopdracht uitbreiden buiten de standaardcategorieën, tags, locaties en organisatoren. Deze functie is alleen beschikbaar voor bepaalde modules en abonnementen. contacteer ons om meer te leren.
Afhankelijk van uw abonnement kunt u in verschillende gedeelten van uw account aangepaste filtergroepen maken en toewijzen:
- Ruimtes – Presenteer ruimtes en evenementenlocaties met op maat gemaakte filters, zodat u eenvoudig de beschikbaarheid kunt beheren en bezoekers kunt helpen de juiste locatie te kiezen die aan hun behoeften voldoet.
- Events – Organiseer en markeer programma's met filters waarmee zowel personeel als publiek eenvoudig door uw agenda kunnen bladeren.
- Contacten – Segmenteer en categoriseer mensen in uw systeem voor soepeler intern beheer en gerichte communicatie.
- Informatiebronnen – Classificeer apparatuur, materialen en andere activa, zodat gebruikers precies kunnen vinden wat ze nodig hebben als ze een verzoek indienen.
Om een aangepast filter toe te voegen:
- Klik op de green + Artikel toevoegen aan het einde van de filtertabbladen.

- Voer een naam in (bijv. Workshops).
- Selecteer waar de filtergroep moet worden toegewezen
- Klik op Opslaan.
4. Hoe kan ik filters bewerken of verwijderen?
Om een bestaand filter te wijzigen, beweegt u uw muis over het item en klikt u EditDe informatie verschijnt in het rechterpaneel, zodat u de nodige wijzigingen kunt aanbrengen op basis van uw wensen.
Het verwijderen van een filter is net zo eenvoudig. Beweeg de muis over het item dat u wilt verwijderen en klik. Verwijdering Bevestig de actie door te selecteren Verwijdering in het pop-upvenster.
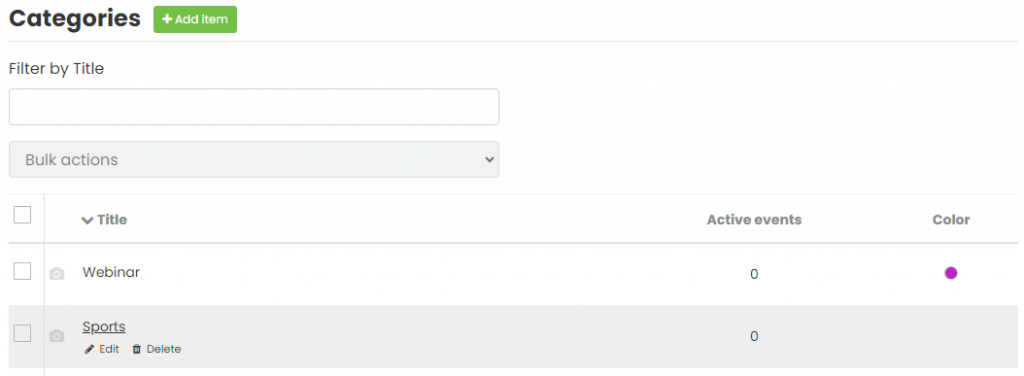
Extra hulp nodig?
Voor verdere begeleiding en ondersteuning kunt u terecht op onze Klantenservice. Als u vragen heeft of hulp nodig heeft, aarzel dan niet om contact op te nemen met ons klantensuccesteam door een ondersteuningsticket te openen vanuit uw Timely dashboard van de account.
Bovendien, mocht u aanvullende hulp nodig hebben bij de implementatie en het gebruik van Timely evenementenbeheersysteem, wij helpen u graag verder. Ontdek alle professional services, wij u kunnen bieden, en Neem contact met ons op bereiken van jouw doelen