In de huidige evenementenwereld is duidelijke en effectieve communicatie met indieners van evenementen van cruciaal belang. Timely's aangepaste notificatiefunctie voor community-evenementen stelt organisatoren in staat om gepersonaliseerde berichten te maken en te verzenden op elk punt in het evenement indieningsproces. Deze gids laat u zien hoe u aangepaste e-mails kunt maken, bewerken en handmatig kunt verzenden naar evenement indieners met behulp van Timely's evenementenbeheerplatform.
1. Voordelen van aangepaste meldingen
Het versturen van gepersonaliseerde berichten biedt een reeks voordelen voor evenementorganisatoren en indieners:
- Toegenomen Engagement: Zorg dat indieners van evenementen actief betrokken blijven door tijdig relevante berichten te sturen. Het kan hierbij gaan om het verzamelen van aanvullende evenementgegevens, het verstrekken van belangrijke informatie over het indieningsproces of het vragen om feedback na indiening.
- Verhoogde flexibiliteit: Aangepaste meldingen geven u de mogelijkheid om te communiceren wanneer dat nodig is. Deze flexibiliteit zorgt ervoor dat u last-minute wijzigingen, herinneringen of follow-ups eenvoudig kunt verwerken, wat de algehele ervaring van het indienen van evenementen verbetert.
- Verbeterde professionaliteit: Elk bericht is een kans om de professionaliteit van uw organisatie te laten zien. Met aangepaste meldingen kunt u uw communicatie afstemmen op uw merkstem, wat zorgt voor consistentie in toon en stijl.
- Efficiëntie in communicatie: Door berichten op maat te maken, kunt u de juiste informatie aan de juiste mensen verstrekken, waardoor onnodige rommel wordt vermeden. Deze gerichte aanpak helpt de communicatie te stroomlijnen, waardoor het voor indieners gemakkelijker wordt om op de hoogte te blijven zonder zich overweldigd te voelen.
2. Wat zijn aangepaste handmatige meldingen?
Handmatige meldingen maken het mogelijk Timely gebruikers om communicatie handmatig te beheren in plaats van alleen te vertrouwen op geautomatiseerde e-mails die worden geactiveerd door specifieke acties binnen de software. Dit betekent meer flexibiliteit om berichten te maken die geschikt zijn voor specifieke behoeften, die op elk moment handmatig kunnen worden verzonden.
3. Aangepaste e-mailsjablonen voor community-evenementen maken
Aangepaste e-mailsjablonen voor community-evenementen instellen in Timely is duidelijk:
- Ga naar je Timely dashboards;
- Selecteer Community Events in het hoofdmenu. Klik vervolgens op het tabblad Templates.
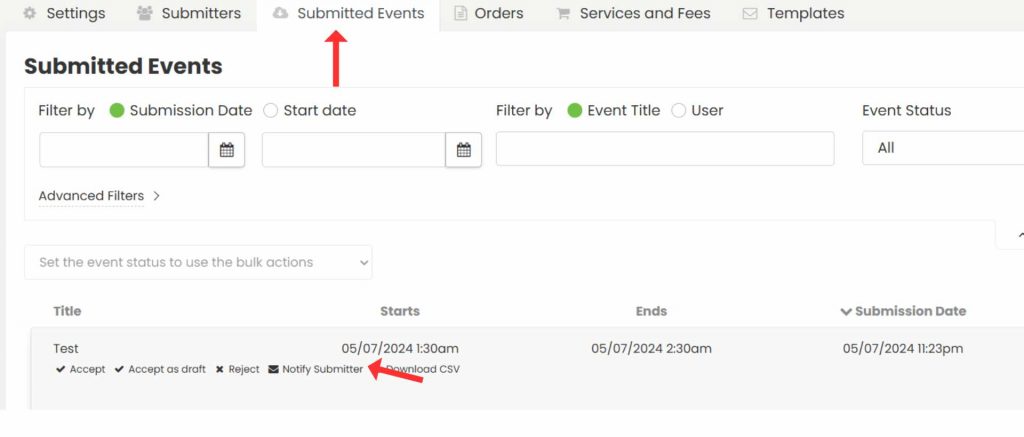
- Scrol omlaag naar het gedeelte Aangepaste meldingssjablonen. Daar kunt u zien hoeveel sjablonen uw abonnement ondersteunt en hoeveel er zijn gemaakt.

- Klik op +Item toevoegen om een nieuwe sjabloon te maken. Dit opent een bewerkingsscherm waar u verschillende aspecten van de melding kunt aanpassen:
- Sjabloonnaam: Geef een naam zodat u de sjabloon gemakkelijk kunt herkennen.
- Email Onderwerp: Schrijf een onderwerp dat de inhoud van het bericht weerspiegelt.
- Voorvoegsel: Voeg een persoonlijke begroeting of introductie toe.
- Lichaam: Schrijf uw hoofdbericht. U kunt dynamische velden opnemen om de inhoud te personaliseren op basis van het evenement of de details van de indiener.
- footer: Voeg uw handtekening, logo of andere afsluitende informatie toe.
- Stuur een voorbeeld van uw bericht naar uzelf om te controleren of het klopt.
- Als u tevreden bent, klikt u op Opslaan.
Deze sjablonen kunnen worden gebruikt om handmatig meldingen naar evenementindieners te sturen.
4. Hoe u handmatig aangepaste meldingen over community-evenementen kunt verzenden
Nadat u uw aangepaste sjablonen hebt gemaakt, kunt u ze handmatig naar de indieners van evenementen sturen. Dit is hoe u dat doet:
4.1 Aangepaste meldingen naar indieners verzenden
- Ga naar je Timely dashboards;
- Klik in het menu aan de linkerkant op Community-evenementen;
- Ga naar Ingediende evenementen (voor gratis evenementinzendingen) of Bestellingen (voor betaalde evenementinzendingen).

- U ziet alle ingediende evenementen of orders. Als u wilt, kunt u filteren op indieningsdatum, startdatum, organisator en andere.
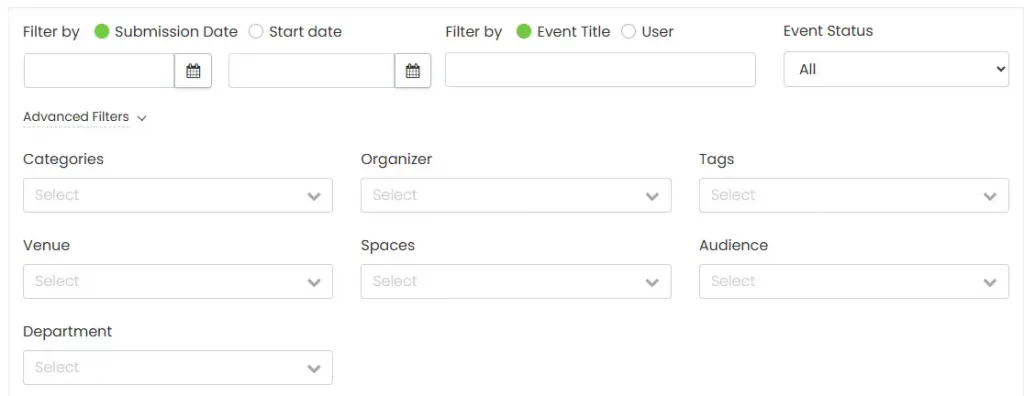
- Nadat u een indiener op de lijst hebt gekozen, beweegt u de muis over de naam van het evenement. Klik vervolgens op de knop om Inzender op de hoogte stellen.
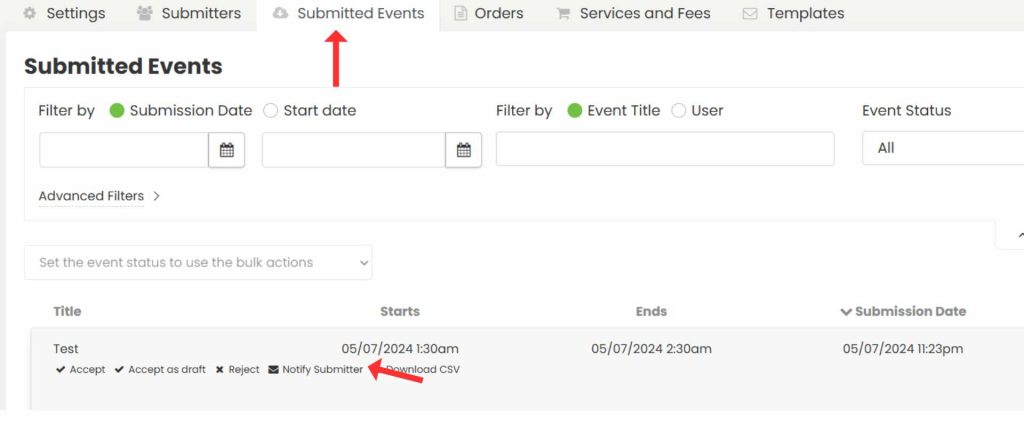
- Er verschijnt een pop-upvenster op het scherm. Selecteer een aangepast meldingssjabloon uit uw vooraf gedefinieerde sjablonen.
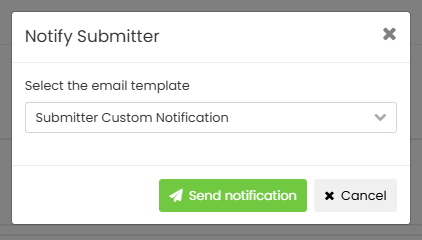
- Klik vervolgens op de knop Melding verzenden. Timely De software verstuurt de aangepaste e-mailmelding automatisch naar uw indieners.
4.2 Bulkmeldingen naar indieners verzenden
Volg deze eenvoudige stappen om aangepaste meldingen naar meerdere indieners tegelijk te sturen voor Tabblad Orders:
- Log in op uw Timely account.
- Ga in het hoofdmenu aan de linkerkant naar Community-evenementen.
- Klik vervolgens op de Tabblad Orders. U ziet alle bestellingen.
- U ziet alle orders. Als u wilt, kunt u het filter boven aan het scherm gebruiken om de indiener te vinden.

- Vink het vakje naast minimaal één bestelling aan om bulkacties te activeren.
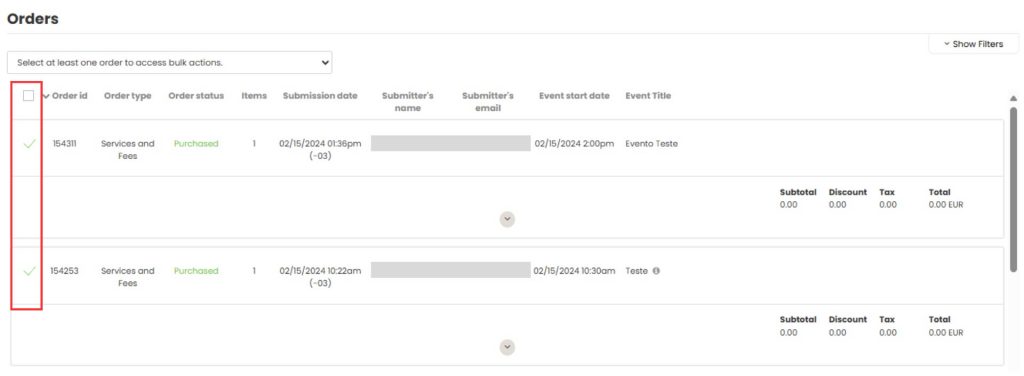
- Klik op het actievak en selecteer het menu Inzenders op de hoogte stellen van de beschikbare opties.
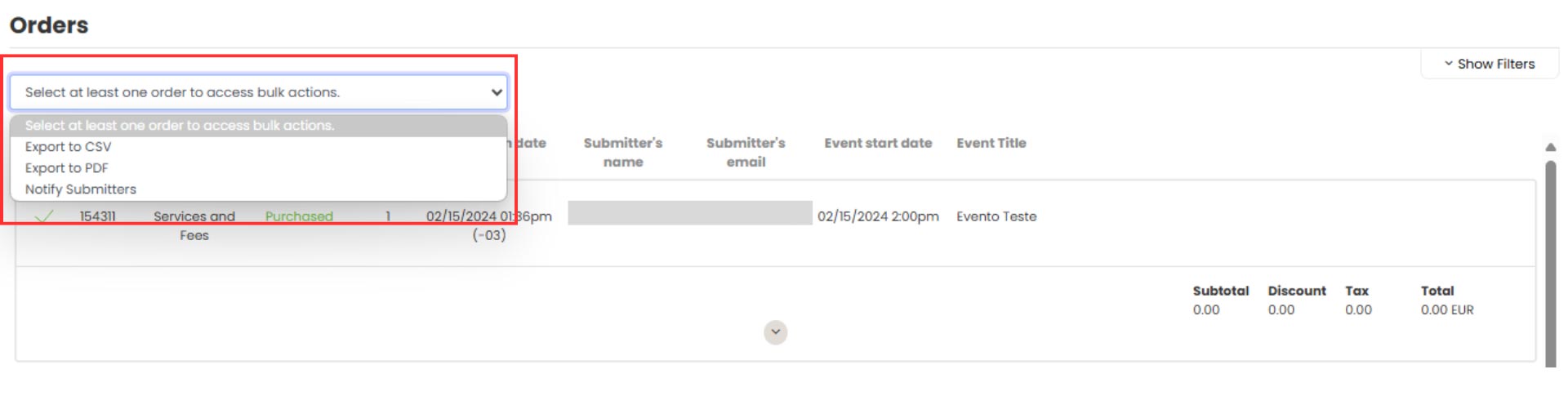
- Er verschijnt een pop-up met uw aangepaste e-mailsjablonen die u hebt gemaakt. Kies de sjabloon die u wilt gebruiken.
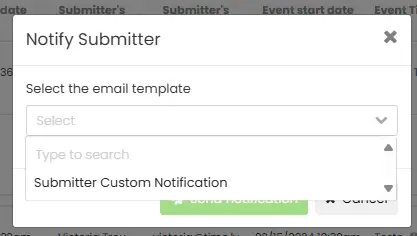
- Nadat u uw sjabloon hebt geselecteerd, klikt u op Stuur bericht knop.
- Na het verzenden ontvangt u een bevestigingsbericht met de volgende tekst: Melding succesvol verzonden.
5. Dubbele meldingen vermijden
Er kunnen situaties zijn waarin u al een melding naar een indiener hebt gestuurd, en per ongeluk besluit om hetzelfde bericht naar dezelfde persoon te sturen. Geen zorgen! Timely systeem zal u waarschuwen.
In deze situatie verschijnt er een pop-upvenster op het scherm waarin u de datum en tijd kunt zien waarop het laatste bericht is verzonden. U kunt op Send notification of Cancel drukken, afhankelijk van wat van toepassing is.
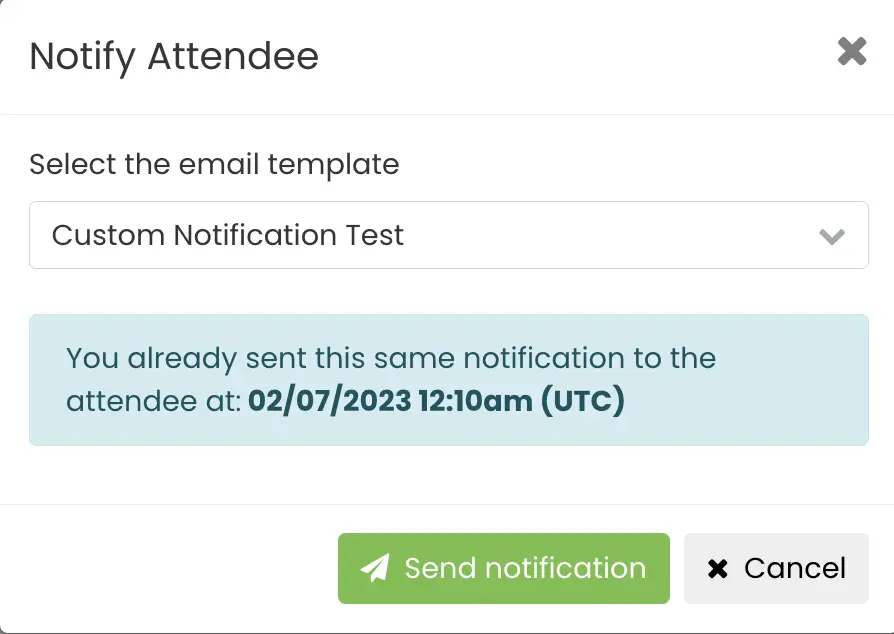
Extra hulp nodig?
Voor verdere begeleiding en ondersteuning kunt u terecht op onze Klantenservice. Als u daarnaast vragen hebt of hulp nodig hebt, aarzel dan niet om contact op te nemen met ons klantensuccesteam door een supportticket te openen via uw Timely dashboard van de account.
Bovendien, mocht u aanvullende hulp nodig hebben bij de implementatie en het gebruik van Timely evenementenbeheersysteem, wij helpen u graag verder. Ontdek alle professional services, wij bieden, en voel je vrij om Neem contact met ons op bereiken van jouw doelen