Met een Timely account, kunt u eenvoudig gebeurtenismeldingen naar uw deelnemers sturen. Misschien wilt u dat doen om hen te herinneren aan het aanstaande evenement of om hen te informeren over eventuele wijzigingen in het evenement. In dit bericht leer je alle stappen om deze functie te gebruiken en de betrokkenheid bij je klanten te verbeteren.
1. Evenementherinneringen verzenden voor aankomende evenementen
Ga eerst naar de pagina met evenementdetails. Zoek vervolgens de Kosten en kaartjes gedeelte van je evenementbericht.
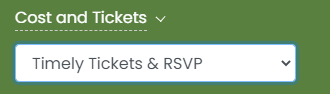
In het gedeelte met het tickettype, net na de "Voeg veld toe", ziet u het meldingsgebied, zoals gemarkeerd in de afbeelding hieronder.
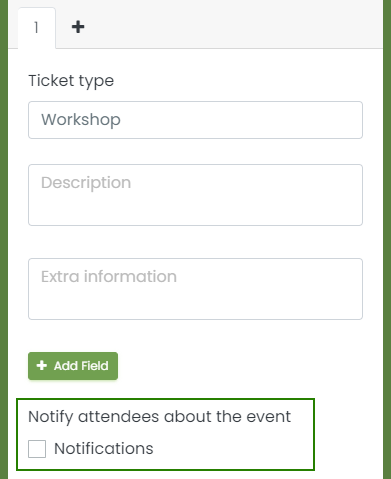
Wanneer u de melding inschakelt door op de knop "Kennisgeving selectievakje“, kunt u zoveel meldingen toevoegen als u nodig acht voor uw evenement. U hoeft alleen maar op de "+Melding toevoegen"Knop.
De meldingen kunnen worden ingesteld in dagen, voorafgaand aan de dag van het evenement. Uw klant ontvangt een e-mailmelding om hem te laten weten dat de dag van het evenement eraan komt.
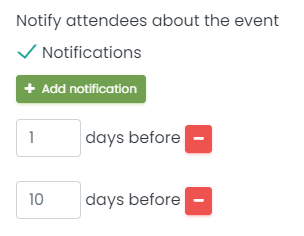
Om een enkele melding te verwijderen, klikt u op het minteken in de rode knop rechts van de melding. U kunt ook gewoon het selectievakje Meldingen uitschakelen en alle meldingen worden uitgeschakeld.
2. Gebeurtenismeldingen verzenden voor gebeurteniswijzigingen
Soms moeten we wijzigingen aanbrengen in evenementen. Wijzig bijvoorbeeld de datum, tijd of locatie. Als je tickets hebt verkocht voor dat evenement, wil je misschien je klanten op de hoogte stellen van deze wijziging.
In deze situatie zal ons systeem u automatisch informeren. U ziet een pop-up in het scherm waarin u wordt gevraagd of u uw klanten per e-mail op de hoogte wilt stellen van de wijzigingen die u zojuist hebt aangebracht. Om een melding te doen, hoeft u alleen maar te klikken "Ja". Anders klikt u op "Nee".
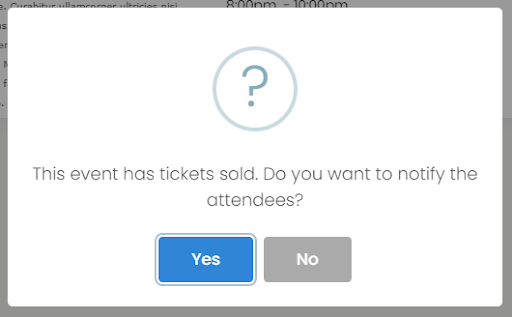
3. Uw e-mailsjabloon voor evenementmeldingen aanpassen
Ga naar om wijzigingen aan te brengen in de e-mails die uw klanten ontvangen Instelling>E-mailsjablonen. Als u de e-mailherinnering voor gebeurtenissen wilt wijzigen, bewerkt u de sjabloon "Meldingssjabloon voor aankomende evenementen". Bewerk de sjabloon om de e-mail met gebeurtenismeldingen te wijzigen die wordt verzonden wanneer u wijzigingen aanbrengt in een gebeurtenis "Meldingssjabloon voor wijziging van evenement".
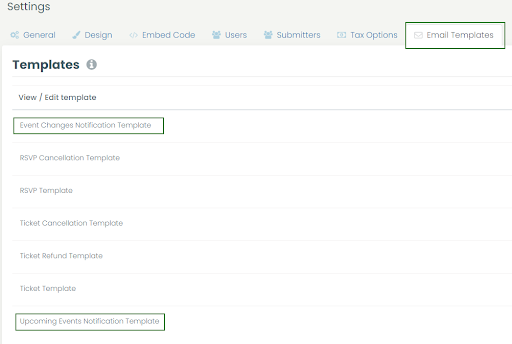
Als u meer wilt weten over het bewerken van e-mailsjablonen, bekijk dit nuttige artikel.
Ga voor meer gebruikersbegeleiding naar onze Klantenservice. Als u vragen heeft of extra hulp nodig heeft, aarzel dan niet om dit te doen contacteer ons. U kunt ook een supportticket openen vanuit uw Timely dashboard van de account.