met Timely evenement registratie software en software voor ticketing van evenementen, kunt u eenvoudig uw evenementcapaciteit beheren door uw aanwezigen bij de deur in te checken wanneer ze op uw evenement aankomen. U kunt dit automatisch doen door de QR-code op hun evenementtickets en RSVP-vouchers te scannen, of handmatig Timely's platform voor evenementbeheer. Naast het bieden van een snelle, contactloze en papierloze ervaring aan uw klanten, helpt het u te weten wie er naar uw evenement is gekomen en uw deelnemerslijst te beheren. In dit bericht leer je alle stappen om QR-codes te gebruiken voor je evenementtickets en RSVP's.
1. Wat zijn QR-codes?
QR-codes, kort voor quick-response codes, zijn machine-scanbare afbeeldingen met zwarte en witte vierkanten en stippen. Ze worden doorgaans gebruikt voor het opslaan van gegevens die kunnen worden gelezen door een camera-app op een smartphone.
In principe werken QR-codes op dezelfde manier als barcodes in de supermarkt. Voor evenementen zijn ze erg handig. Aangezien elk evenementticket een unieke QR-code heeft, versnelt het het incheckproces van het evenement, helpt het bij te houden wie er bij het evenement is aangekomen en wordt ticketfraude voorkomen.
Timely maakt automatisch een individuele QR-code aan voor elk van uw tickets. Daarom hoeft u zich geen zorgen te maken over het genereren van QR-codes van externe bronnen. QR-codes kunnen worden gescand vanaf een geprint ticket of vanaf hun digitale versies rechtstreeks vanaf de mobiele apparaten van de deelnemers.
2. Zoek de gebeurtenis op het tabblad QR-code
2.1 Een computer gebruiken
Navigeer naar de Kaartverkoop / RSVP menu in je Timely dashboard en toegang tot de speciale Tabblad QR-code.
U kunt ook de QR-codeknop rechtsboven op uw hoofdscherm gebruiken. Gebruik de filteropties om uw evenement eenvoudig te vinden op titel of begindatumbereik.
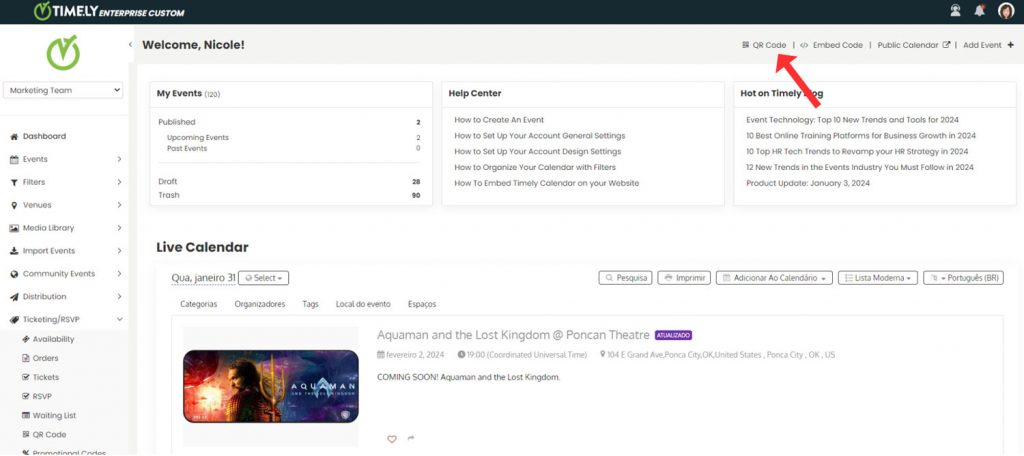
U kunt de filterbalk bovenaan het tabblad QR-code gebruiken. Daar kun je evenementen filteren op evenementtitel of begindatumbereik. U kunt ook de informatie op de evenementenlijst onder de filterbalk gebruiken om een evenement te selecteren. Bijvoorbeeld titel, status, begin- en einddatum en -tijd van het evenement.
2.2 Een mobiel gebruiken
Voor mobiele gebruikers, open het zijmenu linksboven op uw dashboard. Zoek vervolgens de Tabblad QR-code onder the Kaartverkoop / RSVP menu:
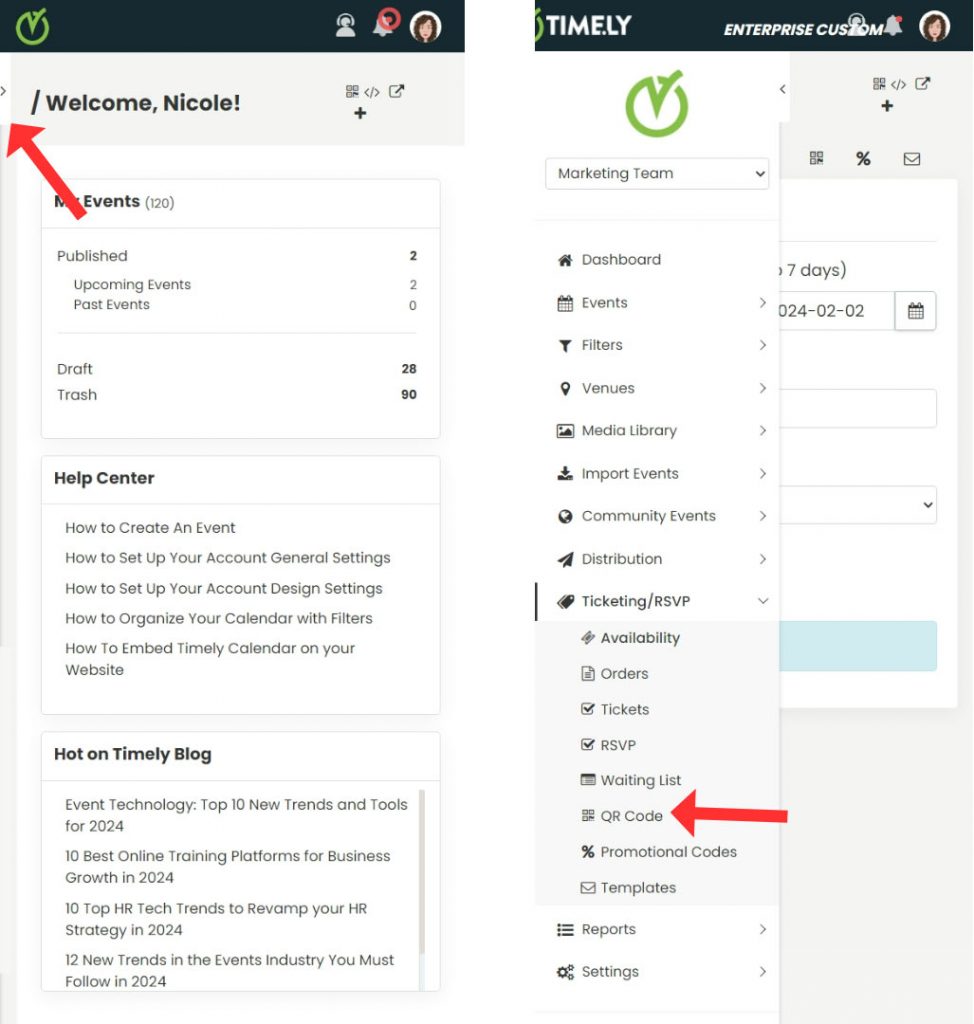
U kunt ook de QR-code icoon in de rechterbovenhoek van uw dashboard.
Timely zorgt voor toegankelijkheid en gemak, zodat u moeiteloos evenementen kunt beheren vanaf uw mobiele apparaat.
3. Acties uitvoeren op de QR-codepagina
De QR-codepagina bevat enkele actieknoppen waarmee u zowel algemene informatie kunt zien als specifieke taken voor uw evenementen kunt uitvoeren. Wanneer u met de muis over uw evenementenlijst beweegt, kunt u de knoppen zien Scan QR-code, Evenementoverzicht bekijken en Lijst met aanwezigen downloaden voor elk evenement.
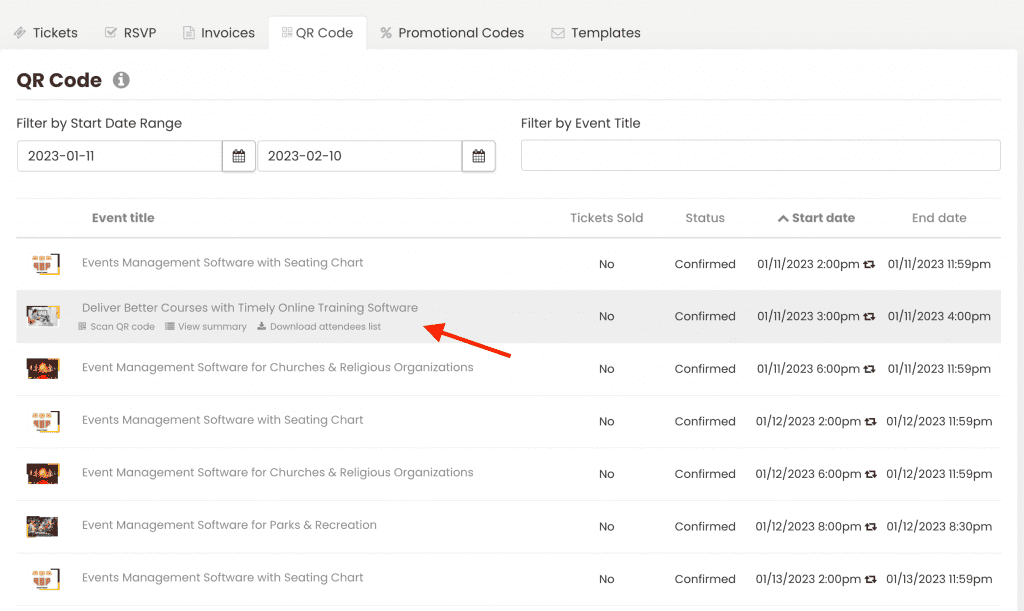
Scan QR-code
De Scan de QR-code Met de knop op de hoofdpagina QR Code kunt u de QR-codes van tickets scannen zonder het evenement op het scherm te openen. Zodra u op deze knop klikt, vraagt het systeem om toegang tot de camera op uw apparaat om de tickets te scannen.
Deze functionaliteit is in veel situaties handig. Stel dat u twee evenementen op dezelfde dag heeft en de aanwezigen moet inchecken. Met deze functionaliteit kun je de codes van deelnemers voor beide evenementen scannen vanaf de QR-codepagina zonder dat je de twee evenementpagina's hoeft te openen.
Bekijk samenvatting
Als u de gebeurtenis wilt bevestigen voordat u QR-codes scant, kunt u met de muis over de lijst met gebeurtenissen gaan en op de klikken Bekijk samenvatting knop. Hiermee kunt u algemene informatie over het evenement bekijken, zoals het aantal deelnemers, het aantal tickets, beschikbare en verkochte tickets en welke zijn gescand.
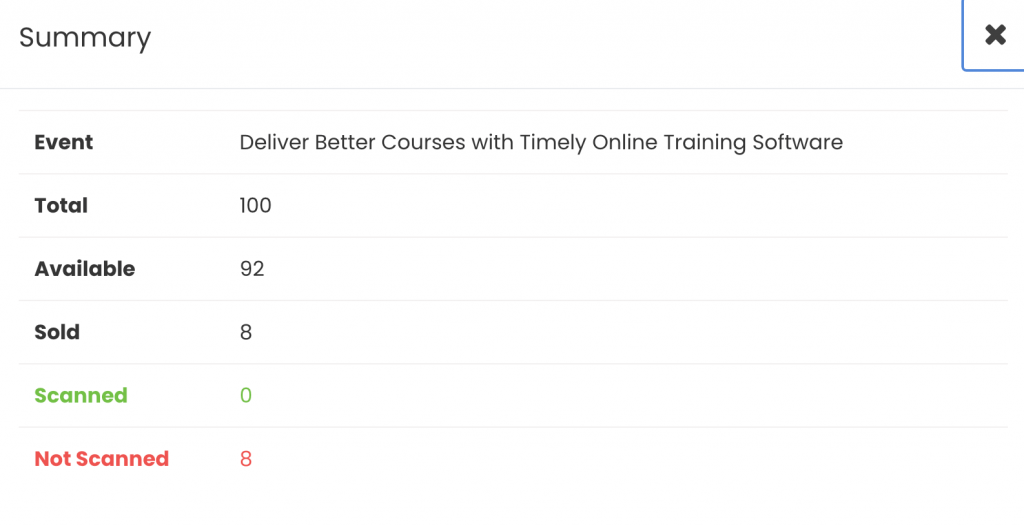
Deelnemerslijst downloaden
Ten slotte Lijst met aanwezigen downloaden Met de knop kunt u een lijst downloaden met de informatie van alle aanwezigen voor het geselecteerde evenement. Zodra u op die knop klikt, genereert het systeem automatisch een CSV-bestand en downloadt dit naar uw computer. Open het bestand om de lijst met aanwezigen te zien.
4. Acties uitvoeren op de pagina Evenementen
Als u wilt, kunt u, nadat u uw evenement op het tabblad QR-code hebt gevonden, erop klikken en er wordt een nieuwe pagina op het scherm geopend. Deze nieuwe pagina bevat aanvullende informatie over uw evenement en registranten.
Bovenaan de evenementpagina zie je dezelfde knoppen Scan QR-code, bekijk samenvatting en Lijst met aanwezigen downloaden, die alleen voor dat specifieke evenement werken. Deze knoppen hebben dezelfde functionaliteit als hierboven uitgelegd.

Op deze pagina kun je ook deelnemers aan evenementen filteren op naam of e-mailadres, zodat je ze gemakkelijker individueel kunt vinden, als dat het geval is.

Als u uw zoekopdracht wilt verfijnen, kunt u de Geavanceerde filtersMet deze functie kunt u tickets filteren op QR-code, order-ID, status of slot.
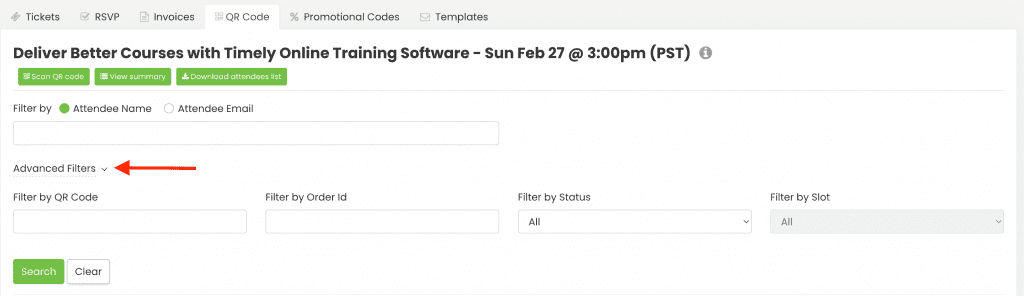
Om terug te gaan naar de hoofdpagina van de QR-code en al uw evenementen te bekijken, klikt u gewoon op het tabblad QR-code boven aan het scherm.
5. Tickets scannen met een QR-codelezer
Efficiënte incheckprocessen zijn essentieel voor een succesvol evenement, en met de Timely boekingssysteem voor evenementen, het stroomlijnen van deze taak is een fluitje van een cent. Een bijzonder handige methode is het scannen van QR-codes van deelnemers, of deze nu op fysieke tickets staan of op e-tickets die op smartphones worden weergegeven. Deze stapsgewijze handleiding leidt u door het proces en zorgt voor een soepele en probleemloze incheckervaring voor zowel u als uw evenementdeelnemers.
1. Om het incheckproces te starten, zoekt u naar de knop en klikt u erop. Scan QR-code knop. U vindt deze knop op de hoofdpagina van de QR-code of op de specifieke evenementenpagina in de Timely systeem. Zodra u erop klikt, vraagt het systeem toestemming om toegang te krijgen tot de camera van uw apparaat. Klik gewoon op OK om toegang te verlenen.
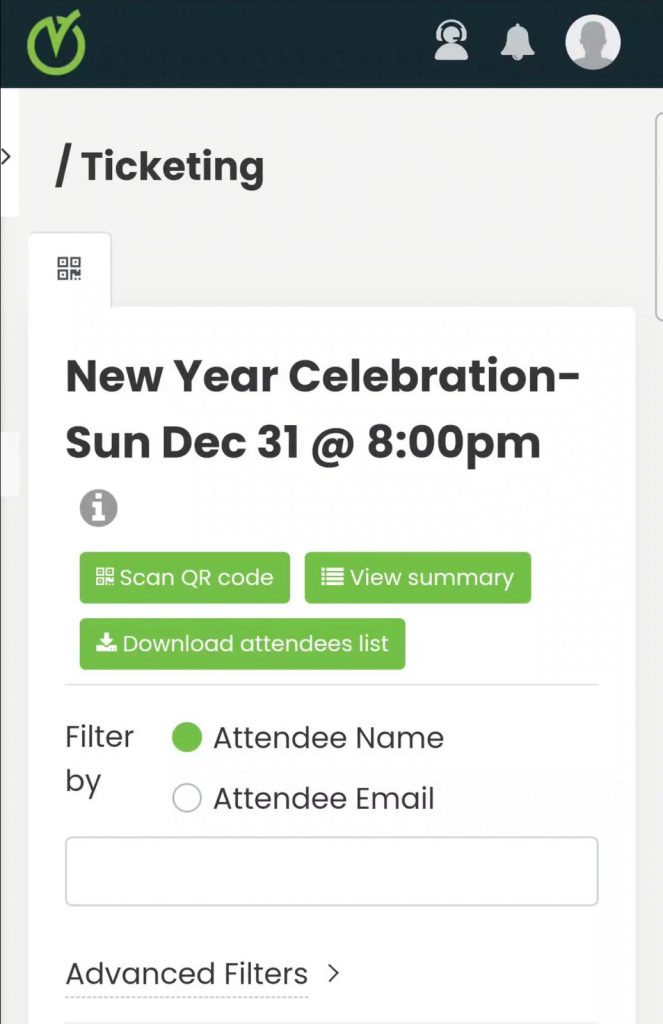
2. Zodra toestemming is verleend, wordt uw telefoon of computercamera een QR-codelezer.
3. Positioneer de camera zodat deze klaar is om de QR-code op het evenementticket vast te leggen. Dit kan een fysiek ticket zijn of een elektronisch ticket dat wordt weergegeven op het scherm van een smartphone. Als de QR-code overeenkomt met de evenementgegevens in het systeem, wordt deze succesvol gescand.
4. Na succesvolle scanning markeert het systeem het ticket automatisch als gescand in de deelnemerslijst. Deze realtime update zorgt voor nauwkeurige tracking van de aanwezigheid.
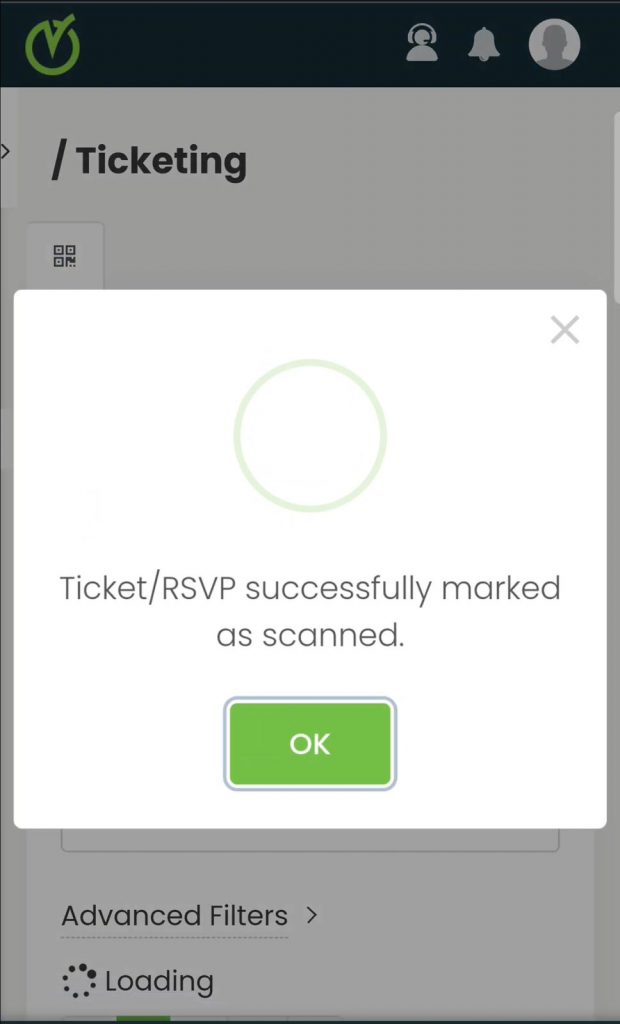
Door deze eenvoudige stappen te volgen, beheert u de check-ins voor evenementen op efficiënte wijze en verbetert u de algehele ervaring voor zowel evenementorganisatoren als deelnemers.
BELANGRIJK: Alleen accountbeheerders en aanwezigen hebben toestemming om QR-codes voor evenementen te scannen. Om meer te weten te komen over elke rol, bekijk onze gids op Hoe u gebruikers aan uw kunt toevoegen Timely Account.
6. Tickets handmatig markeren als gescand
In bepaalde omstandigheden kan het nodig zijn om handmatig aan te geven dat een ticket is gescand, zelfs als de QR-code niet fysiek kan worden gescand. Dit kan verschillende redenen hebben, zoals technische problemen met het scanapparaat of bezoekers die per ongeluk hun fysieke tickets kwijt zijn.
Om de nauwkeurigheid van uw aanwezigheidsregistratie binnen de Timely systeem en behoud optimale controle over de aanwezigheid bij evenementen, is het ten zeerste aan te raden om deze tickets handmatig als gescand te markeren. Hier is een gedetailleerde handleiding over hoe u dit proces uitvoert:
- Begin door naar het tabblad QR-code in de Timely systeem. Dit tabblad geeft u toegang tot de uitgebreide lijst met deelnemers voor het betreffende evenement.
- Bekijk de lijst nauwkeurig om de specifieke deelnemer te identificeren wiens ticket handmatig moet worden gemarkeerd.
- Zodra u de deelnemer nauwkeurig hebt geïdentificeerd, zoekt u de Acties kolom in de deelnemerslijst. In deze kolom vindt u een knop met het prominente label Markeren als gescand. Ga verder door op deze knop te klikken.
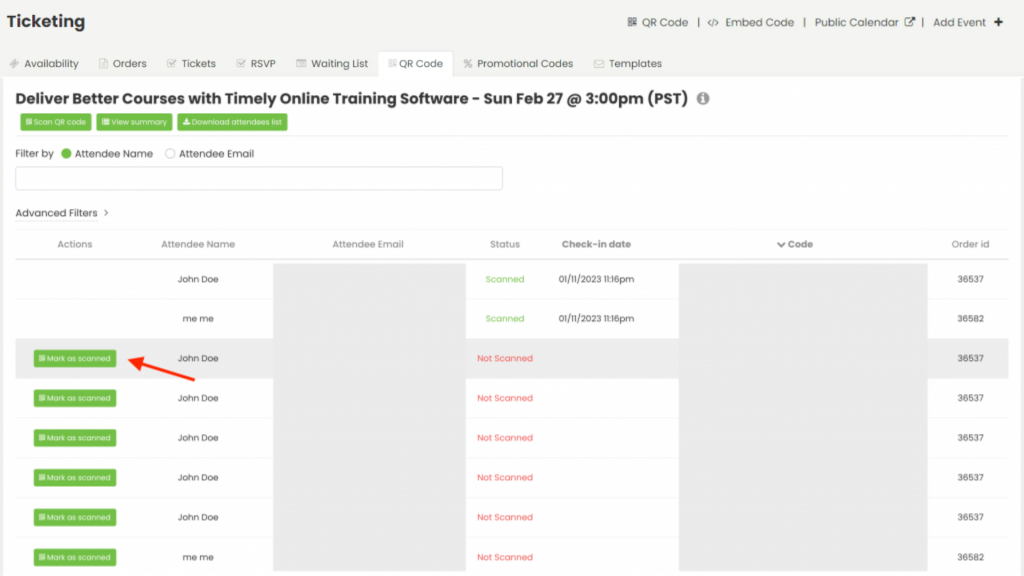
- Wanneer u op de knop klikt, wordt de Timely systeem zal u onmiddellijk een pop-upbericht tonen, ontworpen om uw intentie te verifiëren om het ticket als gescand te markeren. Om door te gaan met de actie, selecteert u gewoon JaAls alternatief, als u een fout hebt gemaakt of de actie wilt intrekken, selecteert u Annuleer.
Door deze eenvoudige stappen te volgen, kunt u de integriteit van uw aanwezigheidsregistratie effectief behouden en een naadloos evenementenbeheer garanderen.
Extra hulp nodig?
Voor verdere begeleiding en ondersteuning kunt u terecht op onze Klantenservice. Als u vragen heeft of hulp nodig heeft, aarzel dan niet om contact op te nemen met ons klantensuccesteam door een ondersteuningsticket te openen vanuit uw Timely dashboard van de account.
Indien u extra hulp nodig heeft bij de implementatie en het gebruik Timely locatiebeheersysteem, we helpen u graag verder. Ontdek alle professional services, wij u kunnen bieden, en Neem contact met ons op bereiken van jouw doelen