Het creëren van ruimtes is een fundamenteel aspect van naadloos locatie- en ruimtebeheer. Met Timelykunt u moeiteloos evenementenruimtes creëren en deze verbinden met de respectievelijke locaties om uw locatie- en evenementenorganisatie te verbeteren. In deze gids begeleiden we u door het proces van het creëren van ruimtes binnen uw Timely account.
1. Voordelen van het creëren van evenementenruimtes
Binnenin evenementenruimtes creëren Timely Software voor locatiebeheer biedt verschillende belangrijke voordelen voor uw locatiebeheerproces, waaronder:
- Duidelijke visuele weergave: Visualiseer uw evenementenruimtes, zodat organisatoren van evenementen beter inzicht krijgen in de details van de ruimte, zoals de locatie, het uiterlijk, de capaciteit en de indelingsopties.
- Verbeterd evenementenbeheer: Organiseer uw evenementen effectiever door ze te koppelen aan hun respectievelijke ruimtes, waardoor het voor iedereen gemakkelijker wordt om de evenementenlocatie en routebeschrijving te vinden.
- Online ruimteboekingen: Geef uw publiek de mogelijkheid om uw ruimtes voor hun evenementen te reserveren via een geïntegreerd online reserveringsformulier, waarbij rekening wordt gehouden met de beschikbaarheid van elke ruimte en de buffertijdconfiguratie.
2. Hoe evenementenruimtes te creëren
Volg deze stappen om evenementenruimtes te creëren:
- Meld u aan bij uw Timely account.
- Klik in het hoofdnavigatiemenu op locaties. Klik vervolgens op Spaces.
- Klik op de groene “+Artikel toevoegen” knop aan de bovenkant van het scherm.
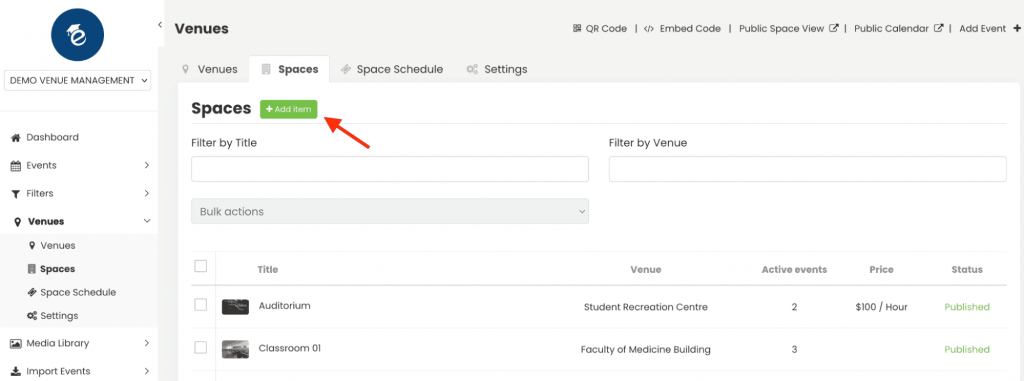
- Er verschijnt een nieuw gedeelte aan de rechterkant waar u alle essentiële gegevens kunt invoeren, als volgt:
2.1 Ruimtetitel
Voer de naam van uw ruimte in. Dit wordt de titel van uw ruimte. Hoewel het veld maximaal 1,000 tekens accepteert, raden we een kortere titel aan om de leesbaarheid en gebruikerservaring te verbeteren.
2.2. Locatie
Koppel uw ruimte aan een locatie. Als uw ruimte zich bevindt in een eerder gecreëerde locatie, koppelt u deze dienovereenkomstig. Als uw ruimte zich op een andere locatie bevindt, kunt u een nieuwe locatie maken. Zie voor meer informatie onze gids over Locaties maken en bewerken.
2.3. Ruimtebeschrijving
Geef een gedetailleerde en aantrekkelijke beschrijving van uw ruimte. Markeer unieke kenmerken, afmetingen, capaciteit en andere relevante details. U kunt ook afbeeldingen, video's en diavoorstellingen toevoegen om de vermelding te verbeteren.
2.4. Uitgelichte afbeelding
Laat uw ruimte opvallen door een uitgelichte afbeelding toe te voegen. Upload een nieuwe afbeelding of kies er een uit de Mediabibliotheek. Als u geen uitgelichte afbeelding selecteert, vult de software deze automatisch met de kalenderlogo-afbeelding uit uw algemene kalenderinstellingen.
2.5. Beschikbaarheidsconfiguratie
Configureer de beschikbaarheidsinstellingen voor uw ruimte. Deze stap is essentieel voor het beheren van wanneer de ruimte kan worden geboekt. Geef de dagen en uren op waarop de ruimte geopend is voor reserveringen.
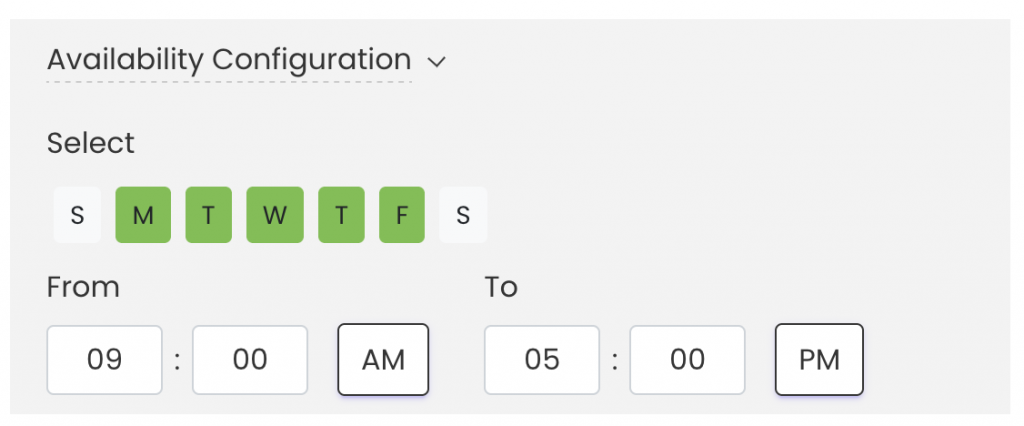
2.6. Blokkeer data
Als er specifieke periodes zijn waarin u niet wilt dat de ruimte beschikbaar is om te boeken, gebruikt u de functie voor het blokkeren van beschikbaarheid. Hiermee kunt u bepaalde data of tijden markeren als niet beschikbaar.
Of het nu gaat om onderhoud, privé-evenementen of om welke andere reden dan ook, het blokkeren van de beschikbaarheid zorgt ervoor dat huurders de ruimte tijdens die periodes niet kunnen boeken.
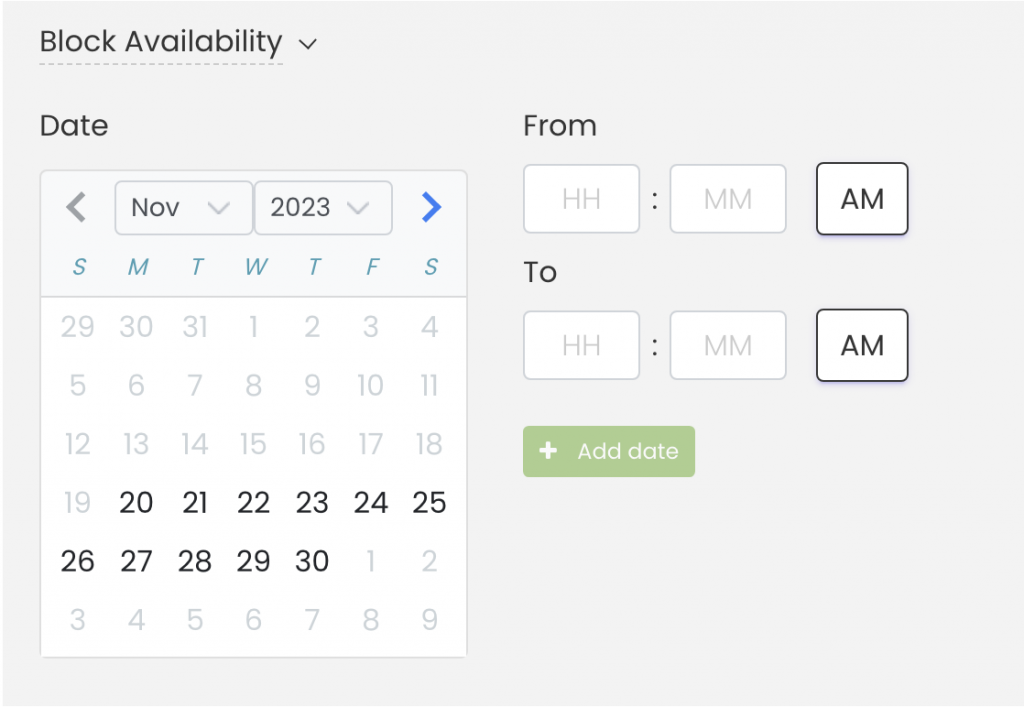
2.7 prijzen
Het bericht 'Boekskosten inschakelen" Met deze optie kunt u inkomsten genereren met ruimteboekingen. Binnen deze functie kunt u een titel voor de vergoeding opgeven, een gedetailleerde beschrijving geven, het tarief in de door u gewenste valuta instellen en bepalen of dit per dag, per uur of per half uur in rekening wordt gebracht.
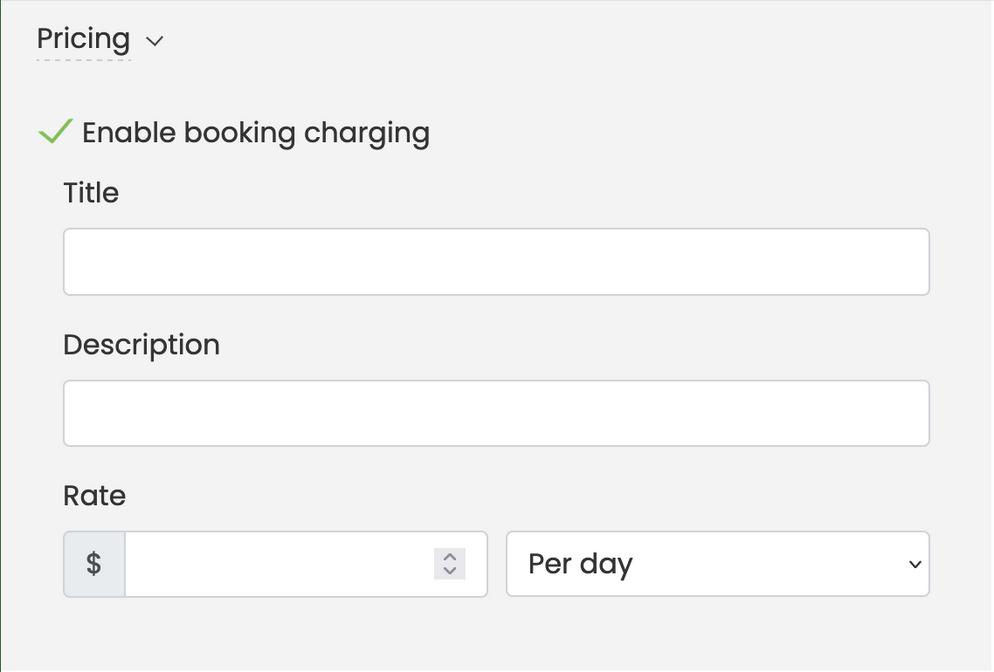
Voor meer informatie over betaalde ruimtereserveringen kunt u het bericht raadplegen: Betaalde ruimtereserveringen instellen met Timely.
TIP: Gebruik de Resources-module om apparatuur en diensten aan te bieden naast uw ruimtereserveringen. Zo bent u ervan verzekerd dat alle benodigde materialen bij de evenementreserveringen zijn inbegrepen en creëert u extra omzetmogelijkheden. Leer hoe u evenementbronnen voor ruimtereserveringen kunt maken.
2.8 Reserveringsinstellingen: Buffertijd
Onder "Reserveringsinstellingen”, u kunt de buffertijd inschakelen door het juiste vakje aan te vinken en de gewenste periode te selecteren in het dropdownmenu. Buffertijd wordt automatisch toegevoegd voor en na elke evenementenruimteboeking in de kalender. Dit zorgt voor een soepele overgang tussen evenementen, waardoor u tijd hebt voor de opbouw en het opruimen en voorkomt dat back-to-backboekingen elkaar overlappen.
Als iemand bijvoorbeeld een ruimte boekt van 4:00 tot 5:00 uur en u hebt een buffertijd van 15 minuten voor die ruimte ingesteld, blokkeert de kalender reserveringen voor die ruimte van 3:45 tot 5:15 uur.
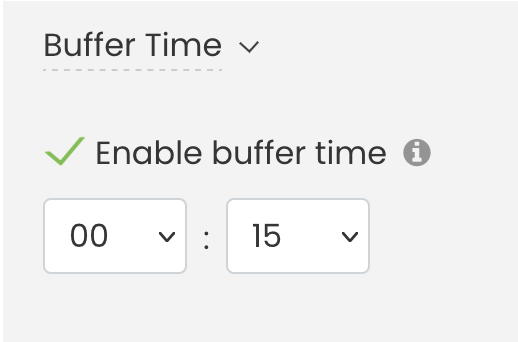
Zodra u alle gegevens voor uw evenementenlocatie hebt ingevoerd, vergeet dan niet op 'Opslaan' te klikken.
2.9 Tijdslots definiëren en minimale/maximale boekingstijden instellen
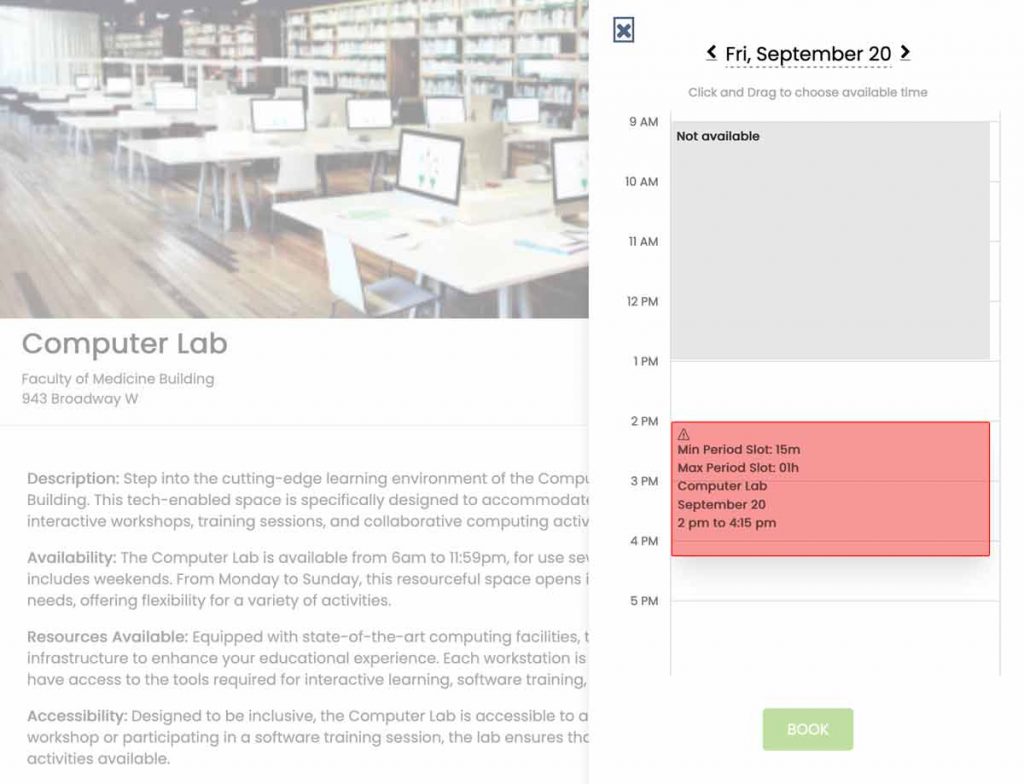
Ook onder "Reserveringsinstellingen" kunnen gebruikers tijdslots voor ruimteboekingen definiëren, waarbij ze de minimale en maximale duur opgeven waarin klanten een ruimte kunnen reserveren. Er kan bijvoorbeeld een minimumslot van 15 minuten en een maximum van 1 uur worden ingesteld.
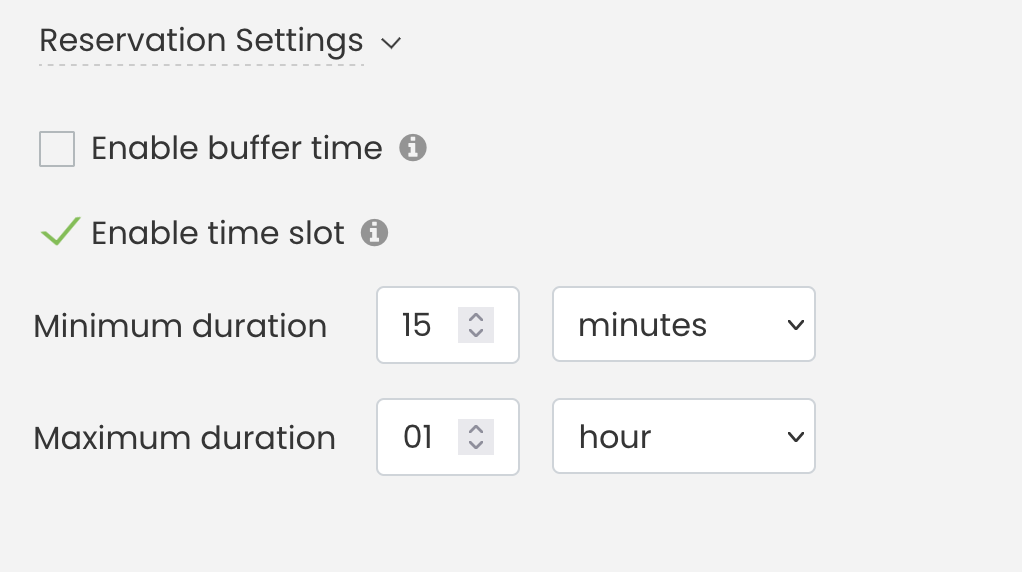
In het openbaar, binnen Schema-weergaveAls klanten proberen een periode te boeken buiten deze vooraf gedefinieerde limieten, worden de tijdslots gemarkeerd in rood, wat aangeeft dat de geselecteerde tijd niet voldoet aan de boekingscriteria van de ruimte. Zoals weergegeven in de onderstaande afbeelding, voorkomt het systeem boekingen buiten het toegestane tijdsbereik, wat een duidelijke visuele waarschuwing geeft.
Door deze stappen te volgen, kunt u uw evenementenruimtes efficiënt maken, aanpassen en beheren. TimelyHet reserveringssysteem van biedt robuuste opties om uw locatiebeheerproces te verbeteren en biedt gebruikers daarnaast duidelijke visuele feedback om ervoor te zorgen dat de boekingstijden correct zijn.
3. Uw evenementruimte finaliseren: Opslaan, Opslaan als concept of Annuleren
Nadat u uw evenementenruimte heeft gecreëerd en alle essentiële informatie heeft opgenomen, krijgt u drie opties voor het afrondingsproces:
- Bespaar: Kies deze optie wanneer u klaar bent om uw evenementenruimte te publiceren.
- Opslaan als concept: Kies voor “Opslaan als concept” als u de huidige staat van uw evenementenruimte wilt behouden voor toekomstige wijzigingen. Dit is met name handig als u de details wilt bekijken of bewerken voordat u de ruimte openbaar toegankelijk maakt.
- Annuleer: Selecteer “Annuleren” als u besluit niet door te gaan met de aangebrachte wijzigingen of als u de huidige bewerkingen wilt annuleren. Met deze optie kunt u de bewerkingsinterface afsluiten zonder de recente wijzigingen op te slaan.
Opmerking: Als u van plan bent om als concept op te slaan, is het invullen van de sectie Beschikbaarheidsconfiguratie een verplichte stap. Zelfs als u van plan bent deze informatie later te corrigeren of te wijzigen, vereist het systeem dat deze als concept wordt opgeslagen.
Timely's ruimtebeheerfuncties bieden een uitgebreide oplossing voor evenementenplanners en facility managers. Door gedetailleerde ruimtebeschrijvingen te maken, kunt u uw aanbod verbeteren en boekingen stroomlijnen. Als u geïnteresseerd bent in het leren hoe u spaties bewerken, klonen en verwijderen, raadpleeg onze gids.
Extra hulp nodig?
Voor verdere begeleiding en ondersteuning kunt u terecht op onze Klantenservice. Als u daarnaast vragen hebt of hulp nodig hebt, aarzel dan niet om contact op te nemen met ons klantensuccesteam door een supportticket te openen via uw Timely dashboard van de account.
Bovendien, mocht u aanvullende hulp nodig hebben bij de implementatie en het gebruik van Timely venue management software, wij helpen u graag. Ontdek alle professional services, wij bieden, en Neem contact met ons op bereiken van jouw doelen