Verbeter uw locatie-inzendingsformulier met Timely software voor locatiebeheer's Custom Fields-functie, ontworpen om u te helpen specifieke informatie te verzamelen uit ruimteboekingsaanvragen. Deze aanpasbare vragenlijst voegt diepte toe aan uw ruimteboekingsformulieren en stroomlijnt het indieningsproces voor locatieboekingen.
1. Wat zijn aangepaste velden en intakevragenlijsten?
Aangepaste velden zijn aanpasbare formuliervelden die kunnen worden opgenomen in uw online indieningsformulier voor locatieboekingen. Deze velden dienen als middel om aanvullende en op maat gemaakte informatie uit ruimteaanvragen te verzamelen, waardoor het intakeproces wordt afgestemd op uw specifieke behoeften.
2. Hoe u een aangepaste intakevragenlijst maakt
2.1 Het formulier voor het indienen van evenementen inschakelen
Voordat u uw aangepaste intakevragen maakt, moet u eerst het evenementinzendingsformulier voor ruimteboekingen inschakelen. Wij raden u aan de handleiding te volgen Hoe u ruimteboekingen instelt in het evenementinzendingsformulier voor stapsgewijze instructies.
2.2. Aangepaste velden maken
Nadat u het aanmeldingsformulier evenement, kunt u een intakevragenlijst maken met behulp van de functionaliteit voor aangepaste velden.
Op de Community-evenementen > Instellingen menu, scroll naar beneden over het scherm totdat u het Velden sectie. Klik vervolgens op de + Veld toevoegen knop om uw eerste aangepaste vraag te maken. Om meer vragen toe te voegen, klikt u gewoon op de + Veld toevoegen knop nogmaals.
Momenteel zijn er vier aangepaste veldtypen:
- Ja/Nee antwoord: vereist dat registranten “Ja” of “Nee” aanvinken om op de vraag te reageren.
- Tekst antwoord: vereist dat registranten de vraag met een zin beantwoorden.
- Selectievakje antwoord: vereist dat registranten het vakje aanvinken als de zin van toepassing is of om begrip te bevestigen.
- Dropdown-antwoord: biedt een gebruiksvriendelijke interface waarmee gebruikers het gewenste item uit een lijst met beschikbare opties kunnen selecteren.
- Wanneer u een aangepast vervolgkeuzeveld maakt, verschijnt er een optie met de naam 'Keuzes toevoegen', waardoor gebruikers keuzes op afzonderlijke regels kunnen invoeren. Gebruikers kunnen maximaal 20 keuzes per vervolgkeuzelijst invoeren.
- U kunt ook de opties kiezen Nodig, om deze vraag verplicht te stellen, Verbergen in evenementdetailsen Meerkeuze, zodat er meer dan één keuze kan worden gemaakt en jij kunt kiezen Onbeperkt, exact aantal of een bereik.
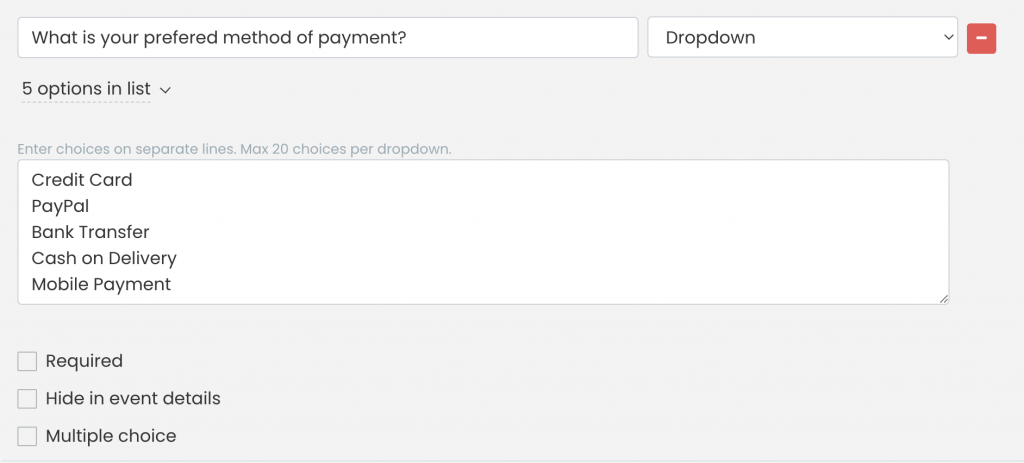
2.3 Velden optioneel of verplicht maken
Om ervoor te zorgen dat de indieners van uw evenement de vragen beantwoorden voordat ze hun ruimteboekingsinzending voltooien, klikt u eenvoudigweg op het selectievakje 'Vereist' voor elk aangepast veld dat u heeft gemaakt. Dit maakt het voor hen verplicht om een antwoord te geven. Als u niet wilt dat een vraag verplicht is, laat u het vakje ‘Vereist’ uitgeschakeld.

2.4 Vragen en antwoorden op de evenementpost tonen of verbergen
Wanneer u aangepaste velden maakt, heeft u ook de mogelijkheid om de vragen en de antwoorden van de indieners van de locatie op het evenementbericht weer te geven of te verbergen. Standaard, Timely software toont ze op de gepubliceerde pagina met evenementdetails. Als u echter wilt dat deze vragen en antwoorden privé blijven, klikt u eenvoudigweg op de Verbergen in evenementdetails optie.

2.5 Koppelingen toevoegen aan aangepaste velden
Als u wilt, kunt u ook een link opnemen in een aangepast veld op uw ruimteboekingsformulier. Met deze functie kunt u elke gewenste hyperlink toevoegen, zoals een link naar uw Algemene voorwaarden. Door gebruik te maken van de selectievakjes of een “ja of nee”-optie kunt u gebruikers vragen hun erkenning of aanvaarding van uw voorwaarden te bevestigen.
Volg deze stappen om een koppeling naar een aangepast veld toe te voegen:
- Klik op de knop + Veld toevoegen om een nieuw veld te maken.
- Voeg de relevante inleidende tekst toe (bijv. "Ik ga akkoord met de", "Ik ga akkoord met de", enz.).
- Plak de volgende code in het gebied Aangepast veld: TEXT .
- Vervang de tekst "LINK" door de URL van de webpagina waarnaar u wilt linken, en zorg ervoor dat deze tussen aanhalingstekens staat.
- Vervang de tekst "TEKST" door het woord of de zin die u als verankerde tekst voor de hyperlink wilt gebruiken.
Laten we dit illustreren met een voorbeeld. Stel dat u van gebruikers verlangt dat ze uw algemene voorwaarden lezen en accepteren voordat ze een ruimte boeken. U kunt een aangepast veld maken met een selectievakje of Ja/Nee-antwoordopties. Vervolgens kunt u de volgende tekst en code aan het aangepaste veld toevoegen:
Ik heb het beleid voor het gebruik van ruimtes gelezen en ga hiermee akkoord

Door de URL ‘https://www.example.com/terms-and-conditions/’ en de tekst ‘Algemene voorwaarden’ op te nemen in de aangepaste veldcode, kunt u uw gebruikers een naadloze ervaring bieden. In plaats van de daadwerkelijke URL weer te geven, zien ze alleen de tekst ‘Algemene voorwaarden’ als klikbare link. Wanneer ze op de link klikken, wordt de bijbehorende webpagina geopend in een nieuw tabblad in hun browser.
Zodra u klaar bent met het instellen van de aangepaste velden voor uw ruimteboekingsformulier, vergeet dan niet op de knop Opslaan te klikken om uw instellingen op te slaan.
3. Hoe zal uw publiek het ruimte-indieningsformulier met aangepaste velden zien?
Nadat u uw ruimteboekingsformulier hebt opgeslagen, klikt u op de snelkoppeling Weergave openbare ruimte in de rechterbovenhoek van uw scherm Timely dashboard om een voorbeeld van uw ruimteweergave te bekijken. Voor het geval u al geïnstalleerd bent Timely op uw website, kunt u naar uw speciale webpagina voor het boeken van ruimtes gaan.
Wanneer uw websitebezoekers naar uw ruimteweergave komen en op de knop +Evenement toevoegen klikken, krijgen zij uw ruimteboekingsformulier te zien met daarin alle opties en aangepaste velden die u in de instellingen heeft toegevoegd.
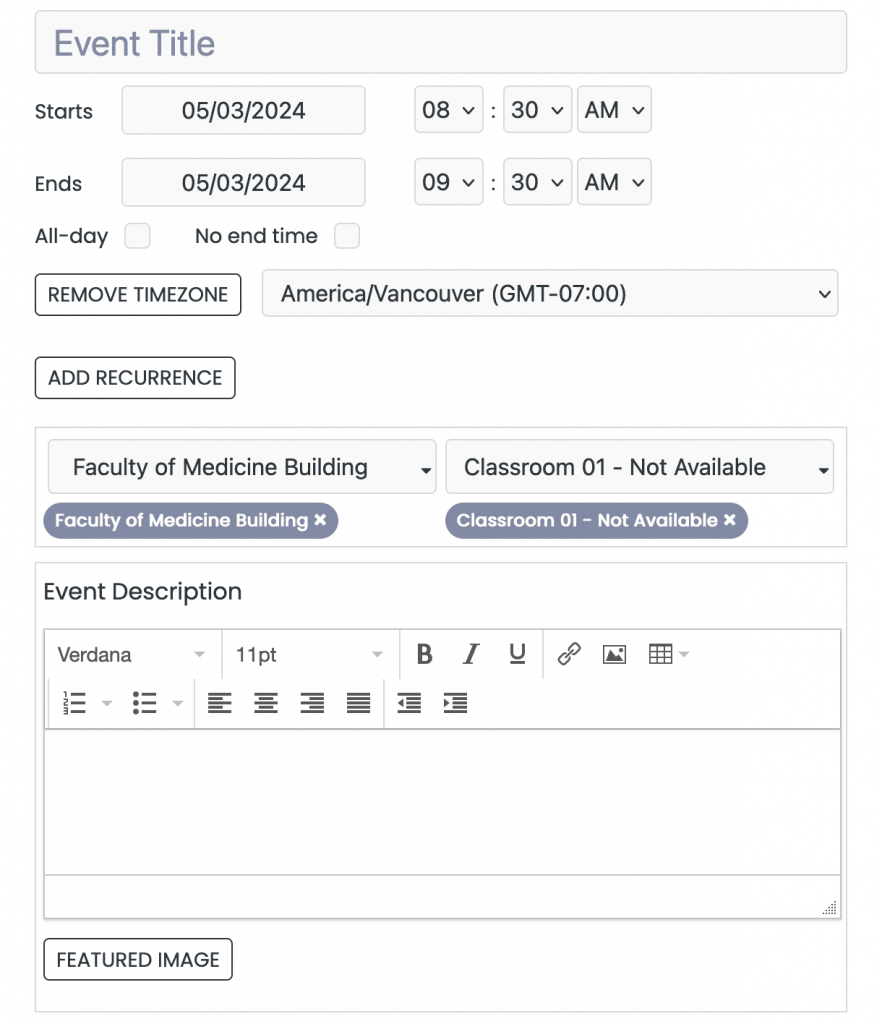
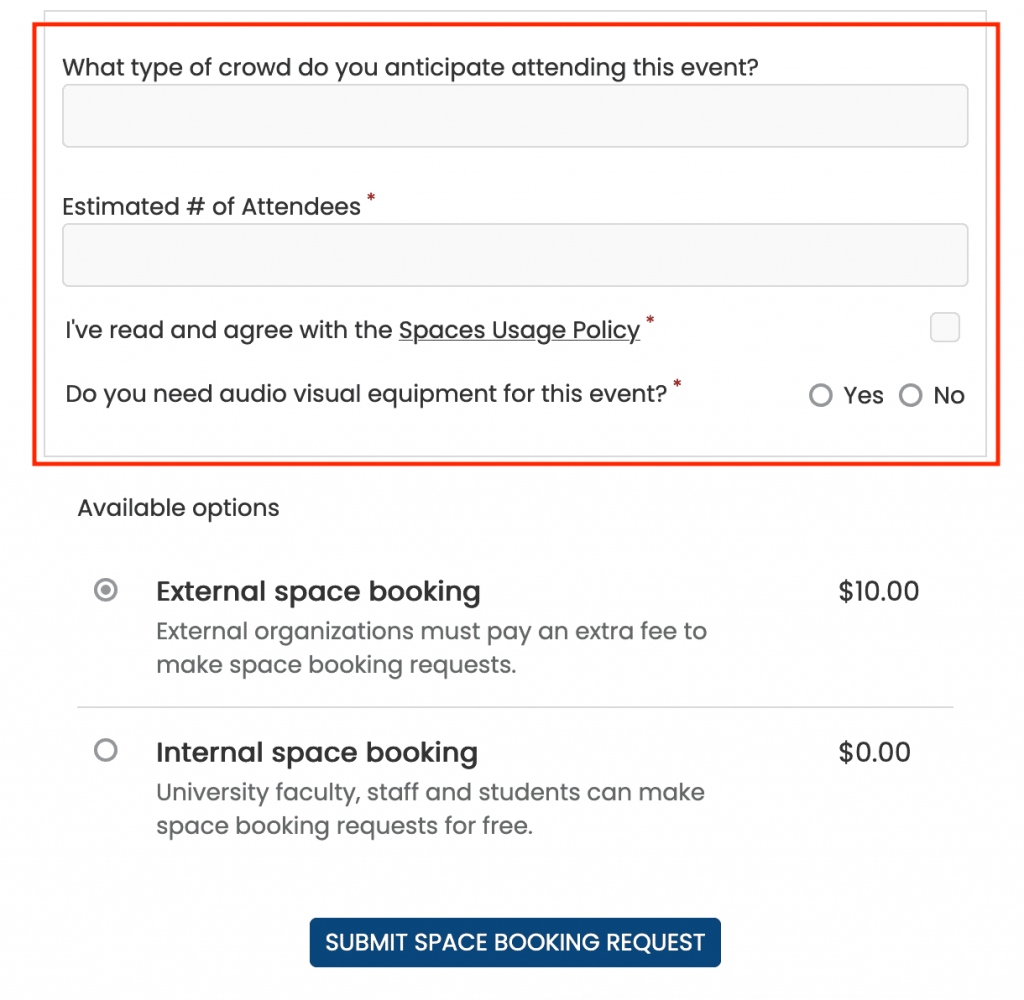
Door deze stappen te volgen, kunt u eenvoudig aangepaste intakevragenlijsten maken met behulp van de functie Aangepaste velden voor uw ruimteboekingsformulier. Hierdoor kunt u specifieke gegevens van locatieboekers verzamelen, waardoor u verzekerd bent van nauwkeurige en uitgebreide boekingen in uw ruimteweergave.
Vergeet niet dat de aanpassingsmogelijkheden eindeloos zijn met Aangepaste velden, waardoor u het intakeproces kunt afstemmen op uw unieke behoeften. Ontvang inzendingen voor locatieboekingen van uw community en zie hoe uw geïntegreerde agenda bloeit met diverse en boeiende evenementen.
4. Hoe u de antwoorden van indieners kunt openen en beheren
Als u de antwoorden van indieners op uw aangepaste vragen wilt bekijken en beheren, raadpleegt u de handleiding “Hoe u ruimteboekingsaanvragen accepteert, afwijst of bewerkt'.
Extra hulp nodig?
Voor verdere begeleiding en ondersteuning kunt u terecht op onze Klantenservice. Als u vragen heeft of hulp nodig heeft, aarzel dan niet om contact op te nemen met ons klantensuccesteam door een ondersteuningsticket te openen vanuit uw Timely dashboard van de account.
Indien u extra hulp nodig heeft bij de implementatie en het gebruik Timely locatiebeheersysteem, we helpen u graag verder. Ontdek alle professional services, wij u kunnen bieden, en Neem contact met ons op bereiken van jouw doelen