met Timely's Software voor locatie- en ruimtebeheer, hebt u de flexibiliteit om gebruikers toe te voegen aan uw account en hen specifieke rollen toe te wijzen, waardoor samenwerking wordt gestroomlijnd en de locatie-activiteiten worden geoptimaliseerd. Lees verder om te ontdekken hoe u gebruikers toevoegt aan uw Timely account en beheer hun rechten effectief.
1. Hoe gebruikers toevoegen?
Volg deze eenvoudige stappen om gebruikersaccounts aan te maken:
- Log in op uw Timely account.
- Navigeer naar de Mijn Account menu, dan de Gebruikers Tab.
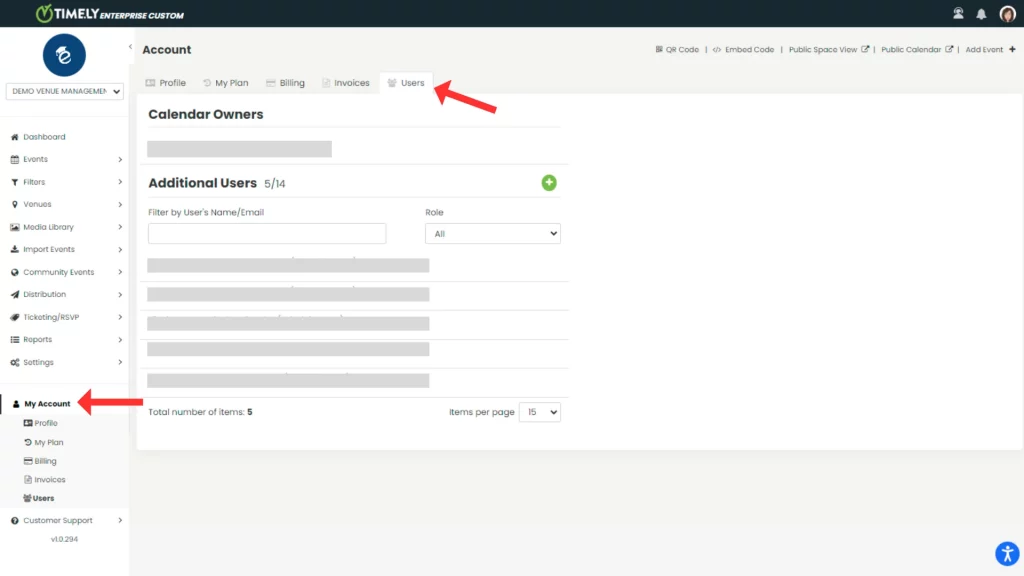
- Klik vervolgens op de groene plusknop om een nieuwe gebruiker toe te voegen. Er wordt een nieuwe sectie op het scherm geopend waarin u de essentiële gegevens van uw nieuwe gebruiker kunt toevoegen, zoals naam en e-mailadres. Daar kunt u ook de rol van de gebruiker selecteren.
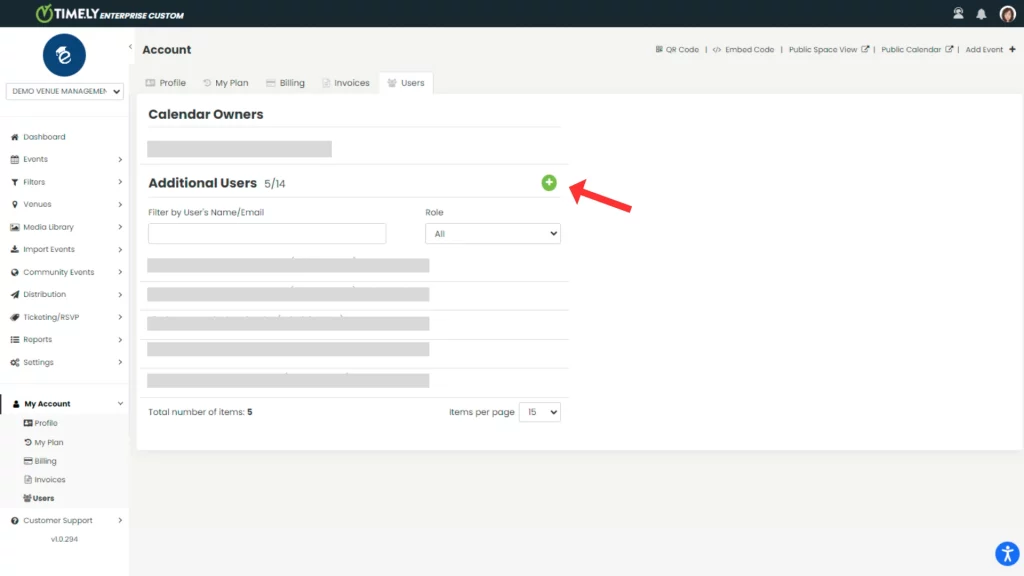
- Sla uw nieuwe gebruiker op.
De nieuwe gebruiker ontvangt een e-mailuitnodiging om een wachtwoord aan te maken en toegang te krijgen tot het dashboard, wat zorgt voor een soepel onboardingproces. Door gebruikers toe te voegen aan uw Timely Door een locatiebeheeraccount te beheren en de juiste rollen en machtigingen toe te wijzen, kunt u de bedrijfsvoering stroomlijnen, de samenwerking verbeteren en de efficiëntie van uw locatiebeheerprocessen maximaliseren.
2. Gebruikersrollen en machtigingen
Gebruikersrollen in Timely dicteren verschillende niveaus van toegang binnen de locaties. Hier is een overzicht van beschikbare rollen en hun bijbehorende rechten:
- Bezitter: Volledige toegang tot instellingen, vertrouwelijke accountgegevens en e-mailmeldingen.
- Beheerder: Uitgebreide toegang tot instellingen en de mogelijkheid om e-mailmeldingen te ontvangen.
- Editor: Toestemming om evenementen te publiceren en te bewerken. U kunt bovendien e-mailmeldingen ontvangen.
- Auteur: Mogelijkheid om alleen hun eigen evenementen te publiceren en te bewerken. Daarnaast kunnen ze e-mailmeldingen ontvangen.
- Begeleider: Toegang verleend om QR-codes op evenementtickets te scannen.
- Ruimtebeheerder: Een aangewezen rol met bevoegdheden voor het toezicht op de exploitatie van de locatie, het beheren van aanvragen voor ruimteboekingen, het optimaliseren van het ruimtegebruik en het ontvangen van e-mailmeldingen.
U kunt de machtigingen van elke gebruiker controleren in de onderstaande tabel:
| machtigingen | Eigenaar | beheerder | Locatiebeheer | editor | Auteur | begeleider |
|---|---|---|---|---|---|---|
| Maak en bewerk eigen evenementen | JA | JA | JA | JA | JA | NEE |
| Creëer en beheer filters en categorieën voor eigen evenementen | JA | JA | JA | JA | JA | NEE |
| Maak RSVP/Tickets voor eigen evenementen | JA | JA | Nee | JA | JA | Nee |
| Bewerk en beheer evenementen en filters voor anderen | JA | JA | JA | JA | NEE | NEE |
| Beheer gebruikers en indieners | JA | JA | JA | Nee | Nee | NEE |
| Beheer RSVP/Tickets en facturen | JA | JA | Nee | NEE | Nee | Nee |
| Gebeurtenissen importeren | JA | JA | Nee | Nee | Nee | Nee |
| Beheer nieuwsbrieven | JA | JA | Nee | Nee | Nee | Nee |
| Beheer sociale media-instellingen | JA | JA | Nee | Nee | Nee | Nee |
| Ontwerpinstellingen beheren | JA | JA | Nee | Nee | Nee | Nee |
| QR-codes scannen | JA | JA | Nee | Nee | Nee | JA |
| Maak een lijst van alle agenda's onder het account | JA | JA | Nee | Nee | Nee | Nee |
| Locaties/ruimtes beheren | JA | JA | JA | Nee | Nee | Nee |
| Locatieboekingen beheren | JA | JA | JA | Nee | Nee | Nee |
| Bekijk en bewerk factuurgegevens | JA | Nee | Nee | Nee | Nee | Nee |
| Upgradeplan | JA | Nee | Nee | Nee | Nee | Nee |
Houd er rekening mee dat de eigenaar van de agenda nieuwe gebruikers kan toevoegen en hun respectievelijke rollen kan toewijzen. Een agenda-eigenaar kan echter niet iemand anders agenda-eigenaar maken. Als u een agenda-eigenaar bent en het accounteigendom wilt overdragen aan een andere persoon, alstublieft contacteer ons.
2.1 Geautomatiseerde meldingen aan systeemgebruikers
Naast het aanmaken van systeemgebruikers, met Timely U kunt ook de gebruikers die e-mailmeldingen ontvangen, aanpassen en aanwijzen. Met deze functie kunt u de stroom van e-mails beheren en stroomlijnen. geautomatiseerde e-mails gegenereerd door het systeem.
Momenteel verstuurt de software geautomatiseerde e-mails voor verschillende evenementen en interacties, zoals RSVP's, ticketaankopen, annuleringen, boekingsaanvragen, evenementinzendingen en updates. Hieronder vindt u een overzicht van de verschillende meldingscategorieën:
- RSVP of kaartaankopen: Gebruikers kunnen geautomatiseerde meldingen ontvangen wanneer deelnemers RSVP'en of tickets kopen voor een evenement. Dit zorgt ervoor dat de relevante beheerders snel op de hoogte worden gebracht van de betrokkenheid van deelnemers en de ticketverkoop.
- RSVP of ticketannuleringen: Meldingen worden geactiveerd wanneer er annuleringen zijn voor RSVP's of ticketaankopen. Dit stelt gebruikers in staat om op de hoogte te blijven van veranderingen in opkomst en ticketbeschikbaarheid.
- RSVP-boekingsverzoeken: Waarschuwt gebruikers voor nieuwe boekingsaanvragen die moeten worden goedgekeurd voordat ze kunnen worden bevestigd.
- Evenementinzending: Wanneer iemand een evenement indient, kunnen gebruikers via geautomatiseerde e-mails op de hoogte worden gebracht. Dit is vooral waardevol voor het efficiënt beheren van de toestroom van evenementinzendingen.
- Creatie en updates van evenementen: Geautomatiseerde meldingen worden verzonden wanneer een nieuw evenement wordt gemaakt of wanneer er updates zijn voor bestaande evenementen. Dit houdt gebruikers op de hoogte van eventuele wijzigingen in de evenementen in hun gezichtsveld.

2.2 Meldingsinstellingen per gebruikersrol
Alleen Attendant-gebruikers kunnen geen e-mailmeldingen ontvangen. Voor de andere gebruikerstypen heeft elke rol verschillende toegang tot meldingen. Hieronder wordt beschreven welke meldingen elke rol ontvangt:
2.2.1 Auteurs
Auteurs kunnen meldingen ontvangen over:
- RSVP of ticket aankopen
- RSVP of ticketannuleringen
- RSVP-boekingsverzoeken
- Aanmaken en updaten van evenementen
2.2.2 Redacteuren en Abeheerders
Redacteuren en beheerders kunnen meldingen ontvangen over:
- RSVP of ticket aankopen
- RSVP of ticketannuleringen
- RSVP-boekingsverzoeken
- Evenement indienen
- Aanmaken en updaten van evenementen
2.2.3 Ruimtebeheerder
Ruimtebeheerders kunnen meldingen ontvangen over:
- Evenement indienen
- Aanmaken en updaten van evenementen
3. Gebruikers beheren
Als u een agenda-eigenaar of een beheerder bent, kunt u andere gebruikers beheren. Ga hiervoor naar uw Timely account, klik op de Mijn Account menu en vervolgens op de Gebruikers tabblad. Als u wilt, kunt u de filters gebruiken om gebruikers weer te geven op naam, e-mailadres of rol.
In de lijst met gebruikers vindt u informatie over al uw gebruikers en kunt u voor elk van hen afzonderlijk de eigenschappen wijzigen. De beschikbare opties zijn:
- bewerken;
- Gebruikersactiviteitenlogboek downloaden; En
- Verwijderen.
Volg deze eenvoudige stappen om gebruikers binnen uw Timely account:
- Log in op uw Timely account.
- Selecteer Instellingen in het hoofdmenu aan de linkerkant en klik vervolgens op Gebruikers.
- Beweeg de muis over de gebruikersnaam die u wilt beheren en klik vervolgens op Bewerken, Gebruikersactiviteit downloaden or Verwijdering .

Extra hulp nodig?
Voor verdere begeleiding en ondersteuning kunt u terecht op onze Klantenservice. Als u vragen heeft of hulp nodig heeft, aarzel dan niet om contact op te nemen met ons klantensuccesteam door een ondersteuningsticket te openen vanuit uw Timely dashboard van de account.
Bovendien, mocht u aanvullende hulp nodig hebben bij de implementatie en het gebruik van Timely locatiebeheersysteem, wij helpen u graag verder. Ontdek alle professional services, wij u kunnen bieden, en Neem contact met ons op bereiken van jouw doelen