Med en Timely konto, kan du sette opp et innsendingsskjema for arrangementer integrert med din online arrangementskalender, motta arrangementer fra fellesskapet ditt, og enkelt administrere og automatisere godkjenninger. I dette innlegget lærer du alle trinnene for å godkjenne og administrere hendelsesinnsendere.
1. Hva er en hendelsesinnsender?
An hendelsesinnsender er en person eller organisasjon som sender inn arrangementsforespørsler ved hjelp av din offentlige Timely arrangementskalender. Disse brukerne kan være medlemmer av fellesskapet, partnere eller ansatte som ønsker å markedsføre arrangementene sine i den offentlige kalenderen din.
2. Godkjenne nye hendelsesinnsendere
Når en ny bruker registrerer seg på arrangementskalenderen din som en hendelsesinnsender, vil du motta et varsel på e-post.
Du kan deretter login inn i din Timely konto og godkjenne eller avvise den nye hendelsesinnsenderen. Du kan også velge å automatisk godkjenne alle hendelser som sendes inn av den aktuelle hendelsesinnsenderen.
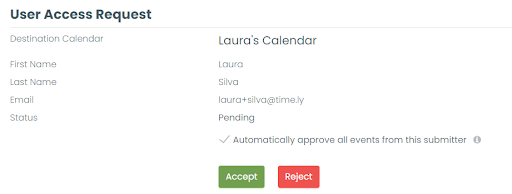
3. Administrere hendelsesinnsendere
For å administrere hendelsesinnsendere, gå til din Timely konto, klikk på Fellesskapshendelser menyen, og deretter på Innsendere fanen. Der finner du informasjon om alle dine innsendere og kan endre egenskaper for hver av dem, individuelt.
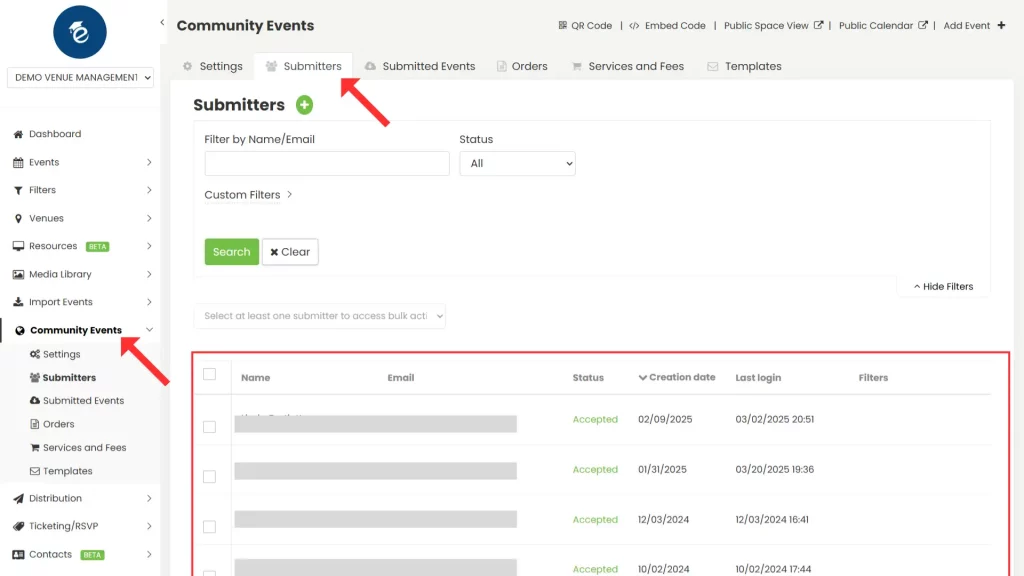
3.1. Legge til en ny hendelsesinnsender
For å legge til en innsender manuelt, klikk på grønn «+»-knappSkriv inn innsenderens fornavn, etternavn og e-postadresse, tildel en rolle og status, og definer om du vil godkjenne arrangementene deres automatisk eller tillate dem å avlyse arrangementer.
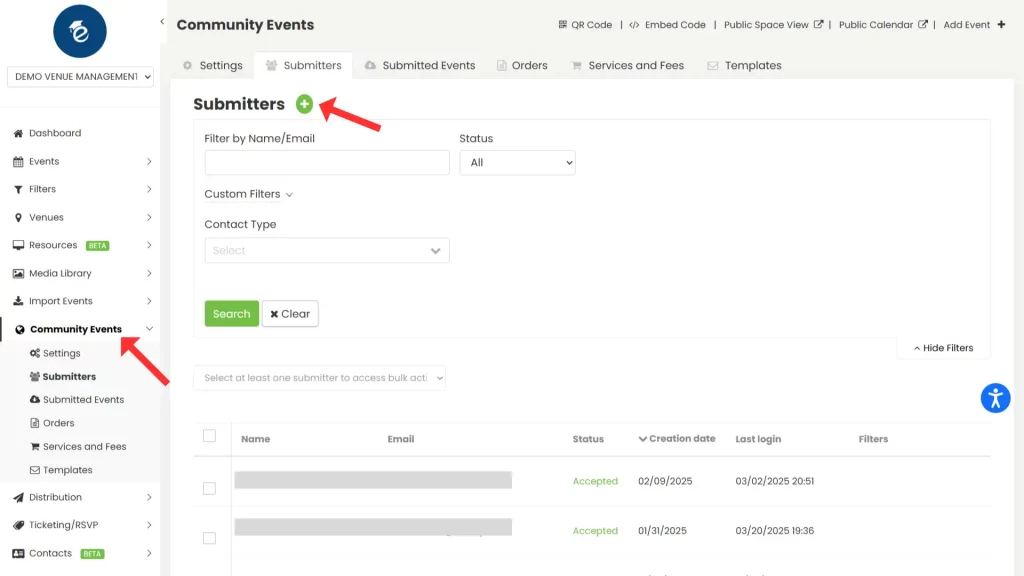
3.2. Finne innsendere av hendelser
Du kan filtrere innsendere etter navn, e-postadresser eller statuser. Statusalternativene er:
- Akseptert;
- Avventer; eller
- Avvist.
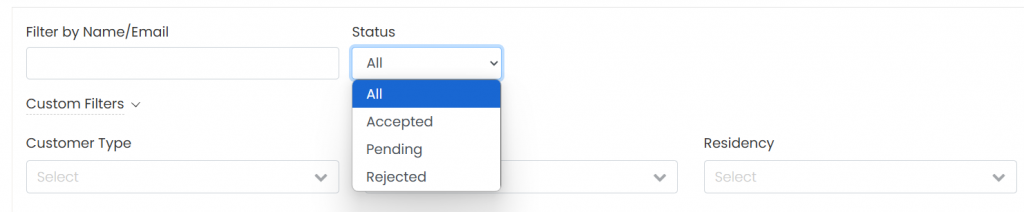
Bare klikk på ønsket alternativ, så filtreres listen deretter. Du kan også bruke søkefeltet til å filtrere etter navn eller e-post.
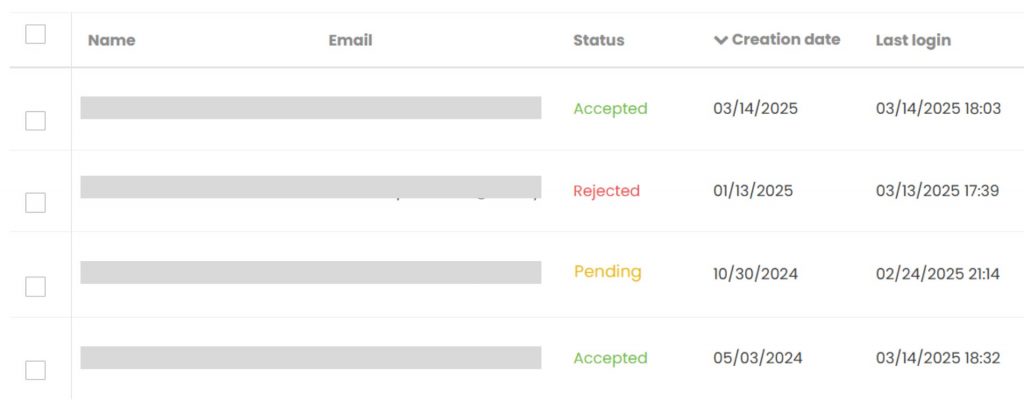
3.3. Redigering av informasjon om individuelle innsendere av arrangementer
Hvis du ønsker å oppdatere informasjon om en hendelsesinnsender, plasser markøren over den valgte avsenderen, og klikk deretter på Rediger alternativet.

Et panel åpnes på høyre side av skjermen. Du vil kunne se innsenderens fornavn, etternavn og e-post, men kan ikke endre denne informasjonen. Bare innsenderen av arrangementet kan endre disse feltene.
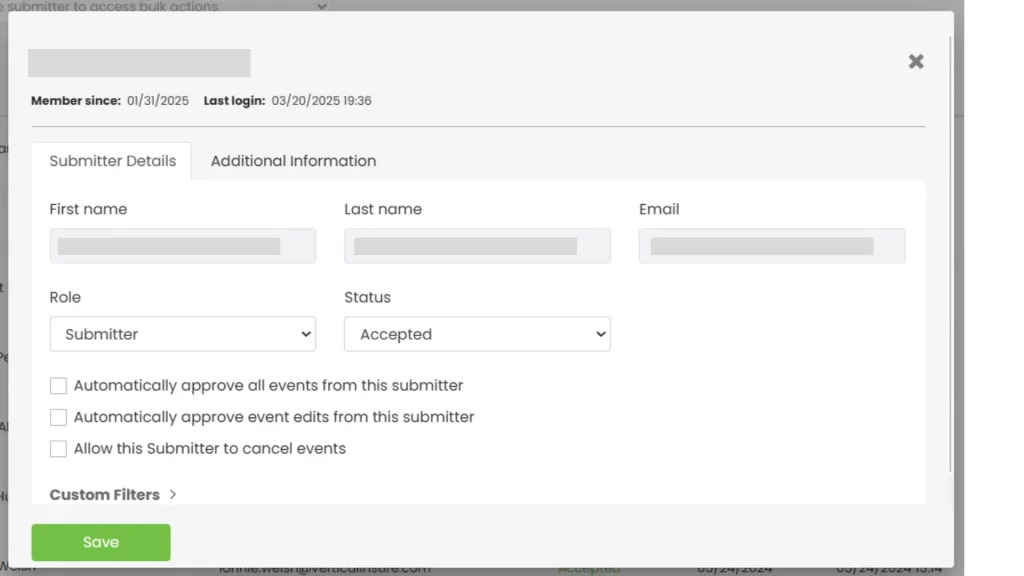
Feltene du vil kunne endre er følgende:
a) Rolle:
- Forfatter;
- Redaktør;
- Administrator;
- Innsender; eller
- Leder.
* Vær forsiktig når du endrer tillatelser fordi du kan gjøre en innsender til en administrator av kalenderen din, med fulle tillatelser.
b) Status
- Godkjent; eller
- Avvist.
* Den ventende statusen er bare tilgjengelig når innsenderen oppretter en konto ved hjelp av den offentlige kalenderen, og du må bestemme om du vil godkjenne eller avvise denne innsenderen.
c) Godkjenn automatisk alle hendelser fra denne innsenderen
Du kan velge å automatisk godkjenne plassbestillingsforespørsler sendt av pålitelige brukere. For å aktivere denne innstillingen, merk av den aktuelle boksen i innsenderens profil og klikk "Lagre".
Vær oppmerksom på at dette alternativet bare er tilgjengelig for deg hvis boksen "Godkjenn nye hendelser som sendes automatisk" i innstillingene for fellesskapsarrangementer ikke er merket.
d) Godkjenn hendelsesredigeringer automatisk fra denne innsenderen
Denne funksjonen er bare tilgjengelig hvis kontaktadministrasjonsmodulen er aktivert. Når dette alternativet er merket av, vil eventuelle fremtidige redigeringer som sendes inn av denne personen – til hendelser de opprinnelig sendte inn – automatisk bli godkjent og publisert uten å kreve manuell moderering.
e) Tillat at denne innsenderen kansellerer arrangementer
Denne funksjonen er bare tilgjengelig hvis kontaktadministrasjonsmodulen er aktivert. Når dette alternativet er aktivert, vil den valgte innsenderen kunne kansellere sine egne hendelser direkte når de er logget på "Mine hendelser"-området i det offentlige kalendergrensesnittet.

For å aktivere noen av disse alternativene, merk av den tilsvarende boksen i innsenderens innstillinger og klikk Lagre.
f) Tilleggsinformasjon
Denne delen krever at modulen Kontaktadministrasjon er aktivert og at det opprettes egendefinerte felt for innsendere. Disse egendefinerte feltene administreres i innstillingene for Kontakter-menyen. Du kan lære mer om hvordan du konfigurerer dem i Kontaktmodulveiledning.
Når den er konfigurert, lar tilleggsinformasjonsområdet deg samle inn og lagre mer kontekst om avsenderen, utover standardnavnet og e-postadressen som er inkludert i en avsenderkonto. Det kan for eksempel være lurt å be om:
- Telefon – Legg til forespørselens kontakttelefonnummer.
- Fakultet/Student/Medlemsstatus – Angi om rekvirenten er tilknyttet organisasjonen din (f.eks. som fakultetsmedlem eller student) ved å velge Ja eller Nei.
Disse feltene er fullt tilpassbare, slik at du kan skreddersy informasjonen som samles inn for å passe organisasjonens behov.
3.4. Slette individuelle hendelsesinnsendere
For å slette en spesifikk hendelsessender, plasser markøren over den valgte avsenderen, og klikk deretter på Delete alternativ (søppelbøtteikon).

En popup åpnes for å bekrefte avgjørelsen. Klikk på Delete for å bekrefte, eller Kansellere for å gå tilbake til listen over hendelsesinnsendere.
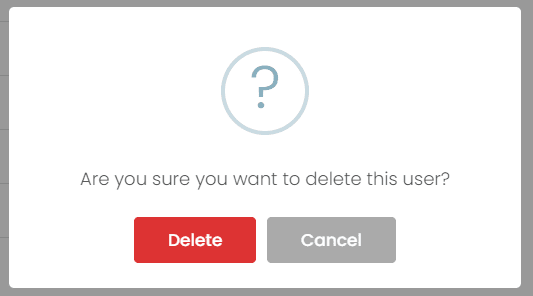
3.5. Avvisning av individuelle innsendere av arrangementer
Hvis du ikke ønsker å la en innsender sende inn hendelser, kan du endre deres status til Avvist. Dette vil forhindre dem i å sende inn eller redigere hendelser i systemet. For å gjøre dette, gå til Innsendere fanen, hold musepekeren over avsenderens navn og klikk på avvis (X-ikonet). Avviste innsendere vil forbli på listen din for referanse, men vil ikke lenger ha tilgang til å sende inn eller administrere arrangementer.
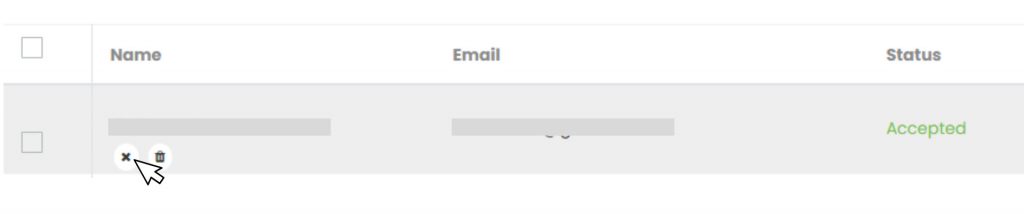
Ved å følge disse trinnene kan du administrere hendelsesinnsendere og opprettholde kvalitet og konsistens i arrangementsoppføringene dine.
3.6 Utføre massehandlinger på hendelsesinnsendere
I tillegg til å administrere individuelle innsendere, kan du også utføre massehandlinger, inkludert permanent sletting.
Slik administrerer du masseinnsendere:
- Gå til menyen til venstre Kontakter > Innsendere or Fellesskapsarrangementer > Innsendere.
- Velg én eller flere innsendere ved hjelp av avmerkingsboksene til venstre, eller merk av i den første boksen for å velge alle innsendere som vises på siden.
Tips: Hvis du vil velge flere innsendere samtidig, justerer du innstillingen for elementer per side nederst på skjermen. Du kan vise alt fra 15 til 300 elementer per side.
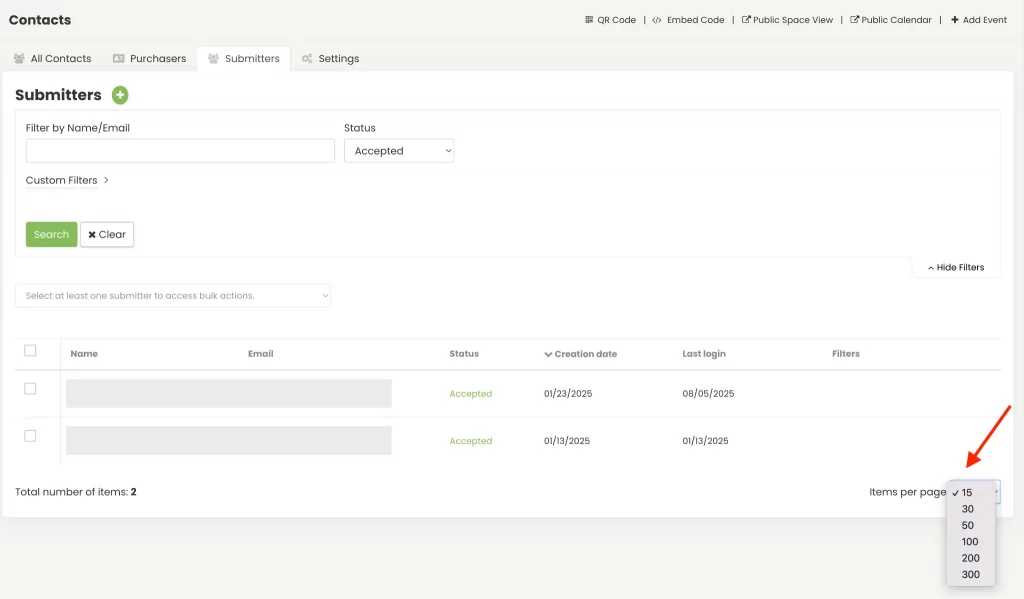
- Åpne deretter Bulk Actions rullegardinmenyen øverst i listen. De tilgjengelige alternativene er: inkluder Tildel filtre, Eksporter til CSVog Slett permanent.
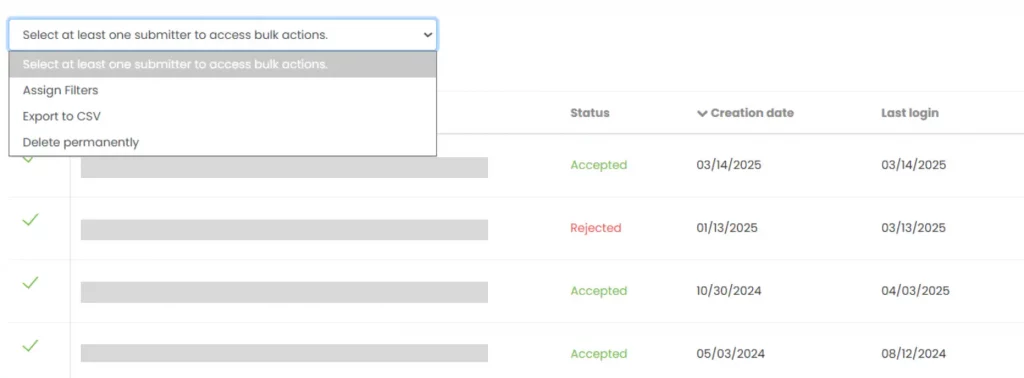
- Velg ditt foretrukne alternativ. En bekreftelsesmelding vil vises basert på den valgte handlingen. For eksempel: «Er du sikker på at du vil slette de valgte innsenderne?» når du velger Slett permanent.
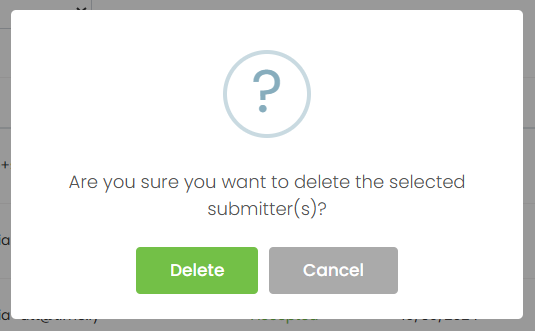
- Klikk Delete å fortsette, eller Kansellere for å beholde de nåværende innstillingene.
Ved å følge disse trinnene kan du administrere hendelsesinnsendere og opprettholde kvalitet og konsistens i arrangementsoppføringene dine.
Trenger du ekstra hjelp?
For ytterligere veiledning og støtte, vennligst besøk vår Hjelpesenter. I tillegg, hvis du har spørsmål eller trenger hjelp, ikke nøl med å kontakte vårt kundesuksessteam ved å åpne en støttebillett fra din Timely kontoens dashbord.
Dessuten, i tilfelle du trenger ytterligere hjelp til implementering og bruk Timely hendelsesstyringssystem, vi bistår gjerne. Utforsk alle profesjonelle tjenester vi tilbyr, og gjerne Ta kontakt med oss i dag!