Å planlegge et vellykket arrangement kan være utfordrende, spesielt hvis det er et stort arrangement og du ønsker å la deltakerne velge plass på forhånd. Med Timely hendelsesprogramvare du kan enkelt vise et setediagram, lage lagdelte billetter basert på kartdesignet ditt og deretter angi billettpriser for hvert nivå. I dette innlegget lærer du trinn for trinn hvordan du selger billetter til reserverte sitteplasser ved hjelp av et sitteoversikt integrert med din Timely Hendelseskalender.
Viktig: Vær oppmerksom på at ved å følge instruksjonene i dette innlegget vil du kunne opprette arrangementsbilletter for en eller flere reserverte sittesoner, og ikke individuelle reserverte plasser. Med andre ord vil publikumet ditt kunne velge sitt foretrukne sitteområde, men ikke sine individuelle seter.
1. Hvorfor bruke sittetabeller i arrangementskalenderen din?
Hvis du ønsker å tilby et reservert sitteområde for arrangementet ditt, er det viktig å gi publikum ditt sitteoversikt. Et sitteoversikt er et bilde av alle tilgjengelige sitteplasser på arrangementsstedet ditt, delt på sektorer, visninger og priser. Å vise et sittekart er ideelt for store arrangementer, som konsertsaler, spisesteder, operahus og teatre.
Hvis du legger til et sitteoversikt på arrangementssiden din, kan du hjelpe publikum med å forstå stedets seteorganisasjon bedre. På denne måten kan deltakerne se plassene som er tilgjengelige, og hvor de befinner seg. I tillegg til visuelle, inkludert lydbeskrivelser av lokalet og arrangementsdetaljer kan forbedre tilgjengeligheten for deltakere med synshemming. Til slutt kan et godt designet sitteoversikt også bidra til å fremheve fordelene ved å kjøpe dyrere billetter ved å vise frem deres nærhet til scenen, bedre utsikt eller andre fordeler.
2. Hvordan viser du et sitteoversikt på arrangementssiden din?
Vise seteoppsettet til arrangementslokalene dine i en Timely Hendelseskalender er veldig enkelt. Sjekk ut trinnvise instruksjoner nedenfor:
- Logg inn på din Timely konto.
- Gå til dashbordet ditt Kommende hendelser menyen og rediger en hendelse eller opprett en ny.
- I avsnittet med begivenhetsbeskrivelse, etter å ha lagt til litt tekst for å beskrive begivenheten, klikker du på Legg til bilde knapp.
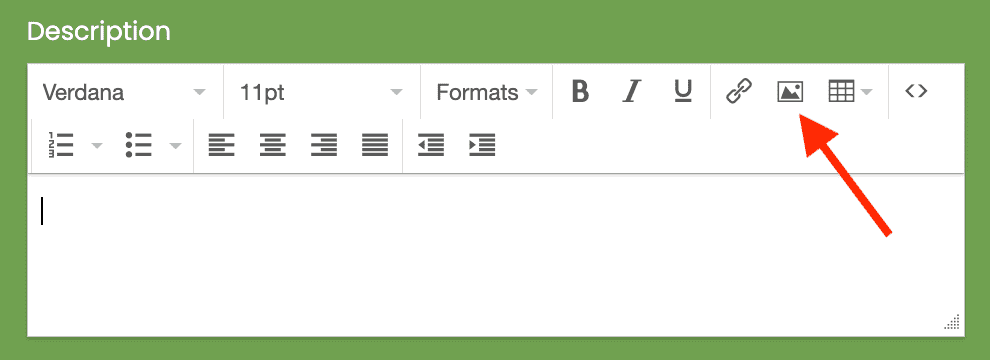
- En popup-boks vises på skjermen slik at du kan laste opp bildet ditt.
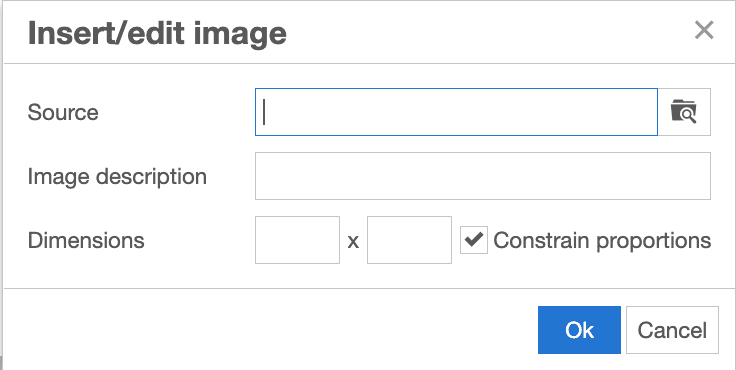
- Velg bildet av sittetabellen, legg til en beskrivelse og konfigurer bildets dimensjoner, om nødvendig. Trykk deretter Ok. Du vil se at bildet av sitteoversikten din ble lagt til arrangementsbeskrivelsen.
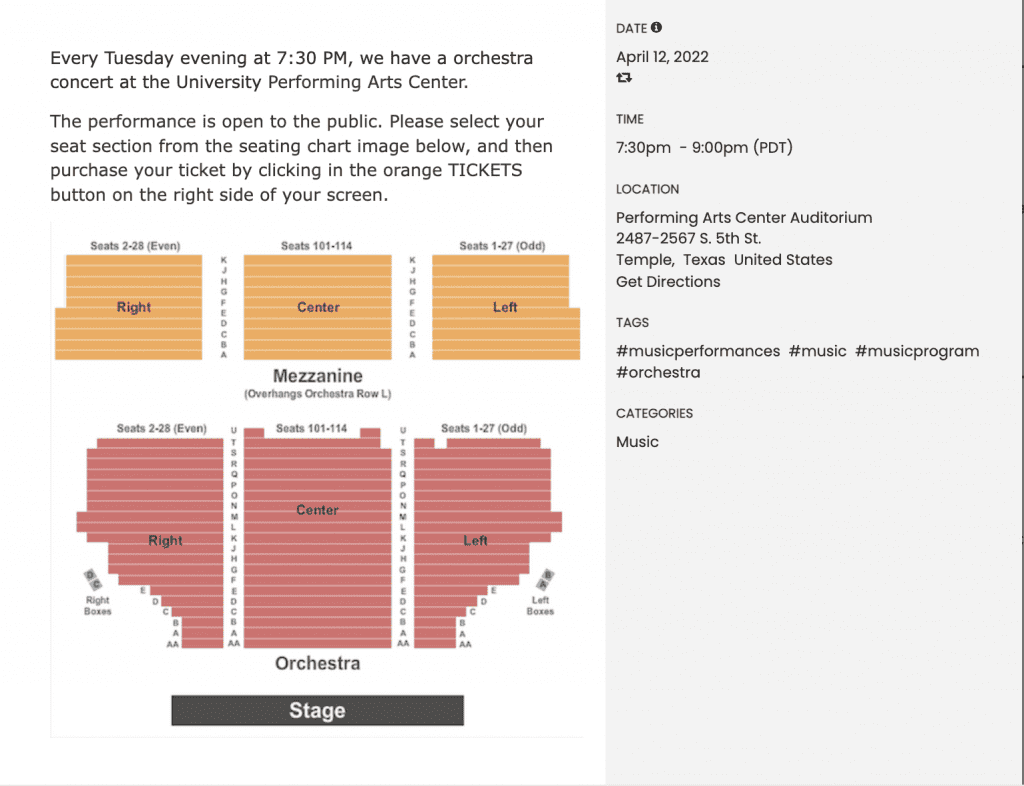
3. Lage lagdelte billetter basert på seteordningen din
Med Timely plattform for arrangementsbilletter eller billetttillegg, kan du enkelt lage billettnivåer som er koblet til seteoversikten din. Bare følg instruksjonene nedenfor:
- Legg til bildet av sitteoversikten på arrangementssiden din, som forklart ovenfor.
- Deretter går du til Kostnader og billetter delen av arrangementet ditt, og velg en av Timely alternativer som støttes for billetter. For gratis arrangementer kan du velge enten Arrangementregistrering / RSVP or Tidslukeregistrering / RSVP. For betalte arrangementer kan du bruke enten Eventbillett or Tidslukebillett. Etter å ha gjort ditt valg, vil du se flere deler på skjermen.
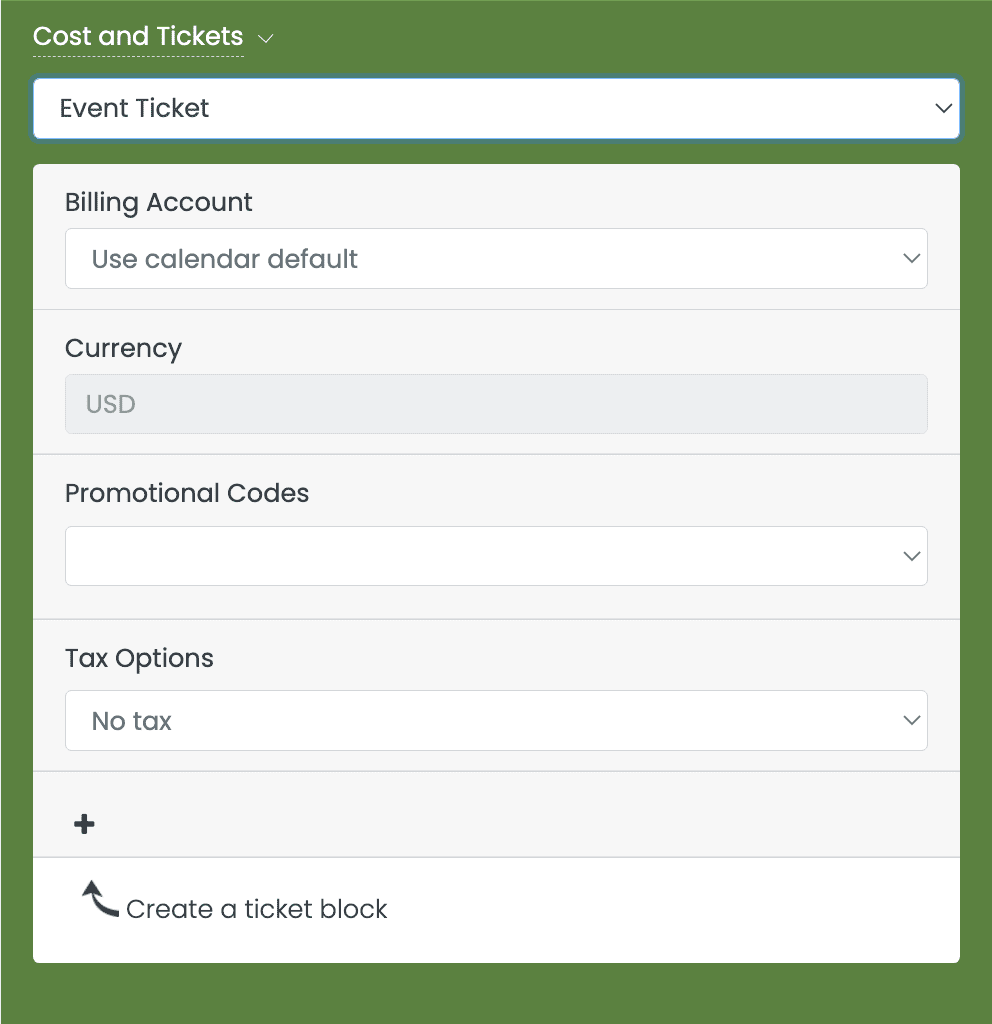
- Klikk på + symbol for å opprette flere billettnivåer i henhold til delene av sittetabellen din. Legg til så mye informasjon som mulig om hvert nivå, inkludert seksjonens navn, billettpris og antall tilgjengelige billetter.
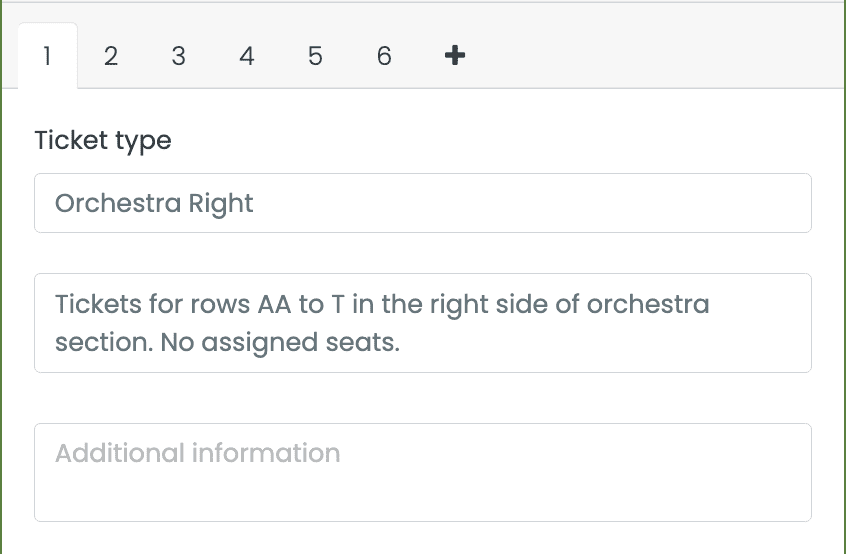
- Deretter angir du Billettsalgsvindu for billettene dine ved å bruke rullegardinmenyene som er tilgjengelige. Plukke ut Umiddelbart for billettregistreringsstart, hvis du vil at billettnivåene dine skal være tilgjengelige for salg samtidig som du publiserer arrangementet ditt. Alternativt kan du planlegge tidspunktet for de lagdelte billettene skal være tilgjengelige for kjøp.
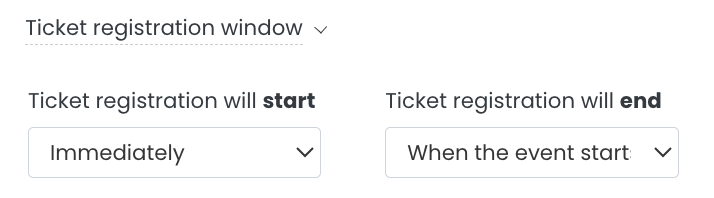
- Klikk på «Jeg er enig i alle vilkår på bunnen av Pris og billetter delen, og publiser deretter arrangementet ditt. Dine billettnivåer vil vises på betalingssiden for arrangementet. Bildet av sitteoversikten vil vises under kassen for å hjelpe publikum med valg av seteseksjon.
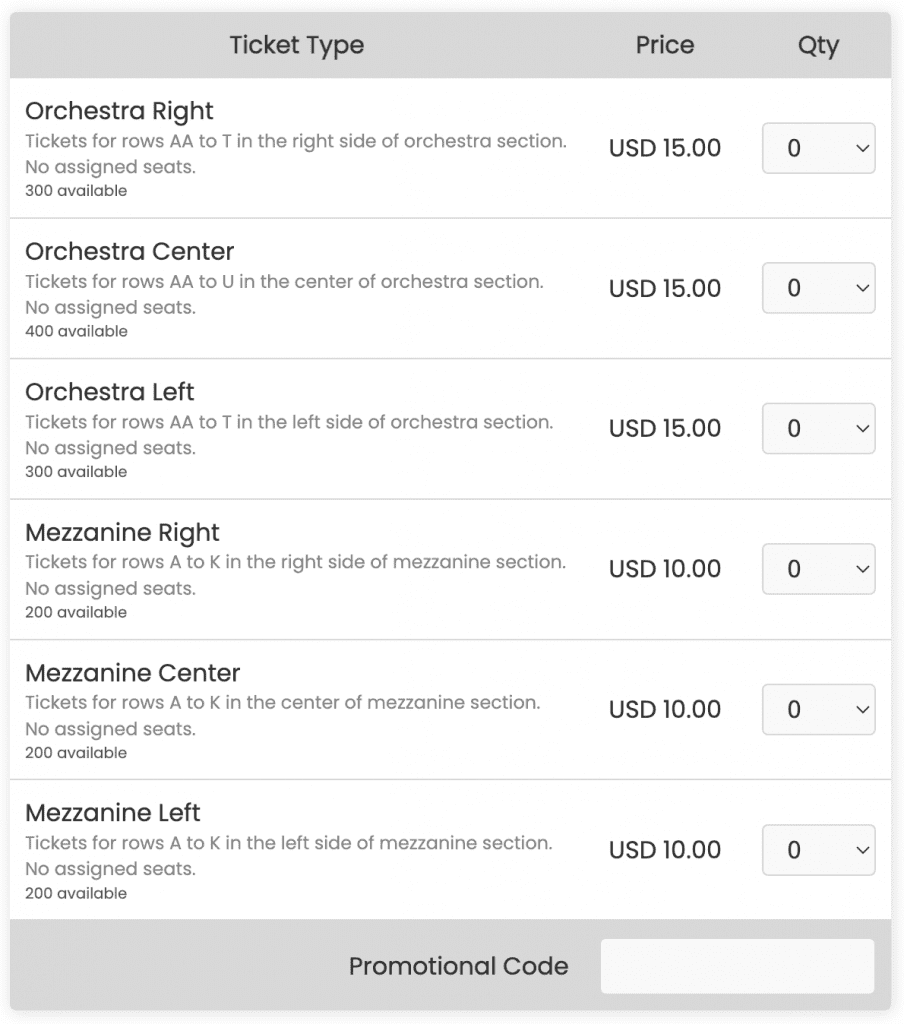
For mer brukerveiledning, gå til vår Hjelpesenter. Hvis du har spørsmål eller trenger ytterligere hjelp, ikke nøl med kontakt oss. Alternativt kan du åpne en støttebillett fra din Timely kontoens dashbord.