Med en Timely konto, kan du ha mange kalendervisningsalternativer for nettstedet ditt. Hovedformålet deres er å holde publikum informert om dine kommende arrangementer gjennom en hyggelig og interaktiv opplevelse. Timely kalenderoppsett er designet for å matche nettstedet og merkevarebyggingen din, samtidig som de gir en konsistent navigering på flere enheter. I dette innlegget lærer du hvordan du konfigurerer innstillingene for kalendervisninger og velger det beste kalenderformatet for nettstedet ditt.
1. Hva er kalendervisninger?
Kalendervisninger er forskjellige oppsett du kan bruke til å vise Timely Hendelseskalender på nettstedet ditt. De fremhever viktig hendelsesinformasjon du ikke vil at publikum skal gå glipp av på et kalenderformat, rett fra ditt eget nettsted.
I tillegg til å gjøre nettstedet ditt mer estetisk tiltalende, Timely Kalendervisninger gjør det også enklere for besøkende på nettstedet ditt å se dataene og navigere gjennom hendelser i formatet de foretrekker. De kan også lagre og dele hendelser med venner og familiemedlemmer. Ved å sette opp innstillingene for kalendervisninger riktig, vil du sikre at du tar det riktige valget angående kalenderoppsett for nettstedet ditt.
2. Hvilke kalendervisninger er tilgjengelige?
For øyeblikket kan du velge mellom 13 forskjellige kalendervisninger, inkludert:
- Plakat-visning
- Flisutsikt
- Strømvisning
- Moderne listevisning
- Moderne radutsikt
- Ren listevisning
- Ren rad-visning
- Agenda-visning
- Kompakt agendavisning
- Årsvisning
- Månedsvisning
- Ukesvisning
- Kartvisning
Selv Timely gir deg mye plass til å jobbe med forskjellige kalenderstiler, kan det være overveldende i begynnelsen. Hvis du ikke er sikker på hvilken Timely kalendervisning er det beste for deg, sjekk vår kalenderdemoside med alle visninger tilgjengelig. Alternativt kan du fortsette å lese dette innlegget for å lære mer om våre nåværende kalendervisninger.
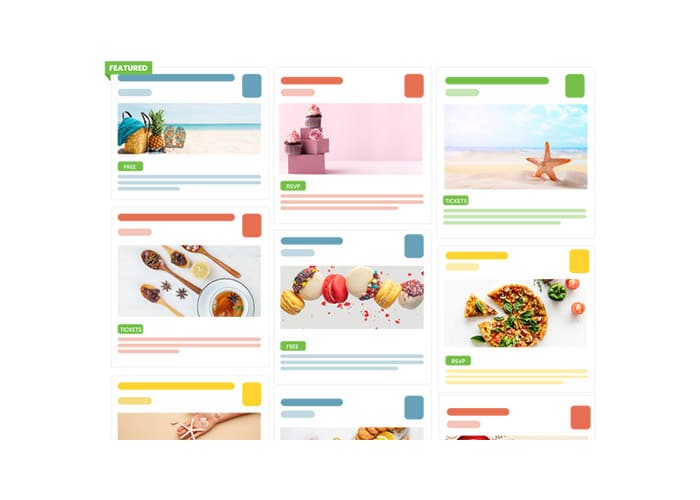
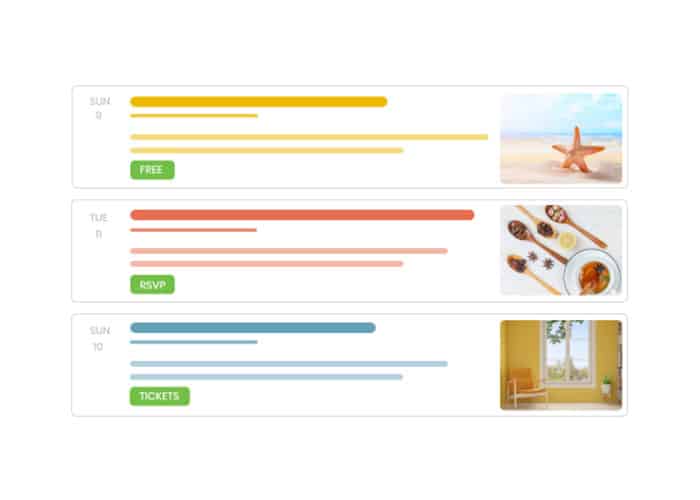
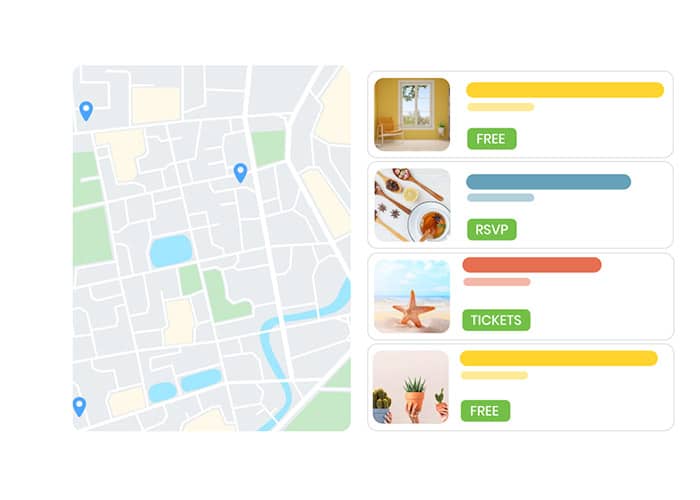
Plakattavlevisning
Ocuco Plakattavlevisning viser hendelser som individuelle plakater på siden din på en Pinterest-lignende muroppsett. Denne visningen er en av våre kunders favorittkalendervisninger på grunn av dens enkle tilgang til arrangementsinformasjon og vakkert design.
Flisutsikt
Timely'S Flisutsikt er en flott kalendervisning for å vise frem hendelser på nettet. Oppsettet og oppførselen ligner på en Instagram-feed. Eventinnlegg vises på mosaikkfliser som prioriterer bilder. Begivenhetstittel og dato er også uthevet i denne visningen. Når du holder musepekeren eller klikker på innlegget, kan du se flere detaljer.
Strømvisning
Ocuco Strømvisning er perfekt hvis du vil vise en liste over hendelser, men likevel gi noe visuell informasjon. Det er et flott kalenderoppsett for å vise hendelser vertikalt og uten å bruke for mye plass på nettsiden din.
Moderne listevisning
Ocuco Moderne listevisning ligner litt på Stream View siden den fungerer som en hendelsesliste med en blanding av tekst og visuelt innhold. Imidlertid vises hendelsesinnlegg i et bredere oppsett, noe som gir mer informasjon om arrangementet og større bilder.
Moderne radutsikt
Ocuco Moderne radutsikt fungerer på samme måte som Modern List View. Oppsettet er imidlertid litt annerledes. I tillegg vises hendelsesdatoen som den første informasjonen, og bildene vises på høyre side av skjermen, i stedet for til venstre.
Ren listevisning
Ocuco Ren listevisning er viser hendelser i en liste som Modern List View, men uten bilder. Denne visningen brukes mest når du vil at publikum skal få tilgang til hendelsesinformasjon på en organisert og rask måte.
Ren radvisning
Ocuco Ren radvisning viser informasjon vertikalt og på samme måte som den moderne listevisningen, men uten bilder oppført. Den lar publikum sjekke den mest relevante informasjonen raskt, for eksempel i en online agenda.
Agendavisning
Ocuco Agendavisning gir en enkel måte å vise hendelser i kronologisk rekkefølge. Det er en flott kalendervisning for å fremheve viktig informasjon. Dessuten passer den perfekt til enhver plass på nettstedet ditt og skalerer vertikalt veldig bra.
Kompakt agendavisning
Ocuco Kompakt agendavisning ligner på Agenda View, men mer kompakt. Den viser hendelser etter dato i en vertikal liste. Det fineste er at alle knappene er synlige på kalenderen. Dermed kan publikummet ditt favoritt, dele arrangementer og kjøpe billetter uten å måtte klikke på arrangementsinnlegget.
Årsvisning
Ocuco Årsvisning gir en oversikt over alle arrangementene som er planlagt gjennom året. Folk kan ta en titt på hele timeplanen din for generell informasjon om kommende arrangementer. De kan også se alle hendelser som skjer på en bestemt dag med ett klikk.
Månedsvisning
Med Månedsvisning publikummet ditt kan se alle arrangementene du har planlagt for måneden. Denne kalendervisningen er ideell når du vil gi folk en smak av hva de kan forvente for inneværende måned.
Ukesvisning
Timely'S Ukesvisning lar publikum gå gjennom alle arrangementene du har planlagt for uken. Hvis du ønsker det, kan du legge til engasjerende bilder og hendelsesbeskrivelser for å illustrere hendelsene dine. Det er flott for folk som liker å planlegge uke for uke!
Kartvisning
Ocuco Kartvisning lar deg vise arrangementsinformasjonen din samtidig som du prioriterer arrangementsstedenes plassering. Den viser nøyaktig hvor hendelsen vil finne sted mens den viser generell informasjon. Det er flott for lokaliseringsformål og veibeskrivelser. Timely Kartvisning fungerer med en Google Maps API-nøkkel.
3. Hvordan sette opp en standard kalendervisning
Når du har bestemt deg for det beste kalenderoppsettet for nettstedet ditt, setter du opp din foretrukne kalendervisning på din Timely dashbordet er ganske enkelt. Følg trinnene nedenfor for å konfigurere standardvisningen for din nettkalender:
- Logg inn på din Timely konto.
- På menyen til venstre klikker du på innstillinger. Deretter velger du Utforming Innstillinger.
- En ny side åpnes på skjermen. Klikk på alternativet Visninger.
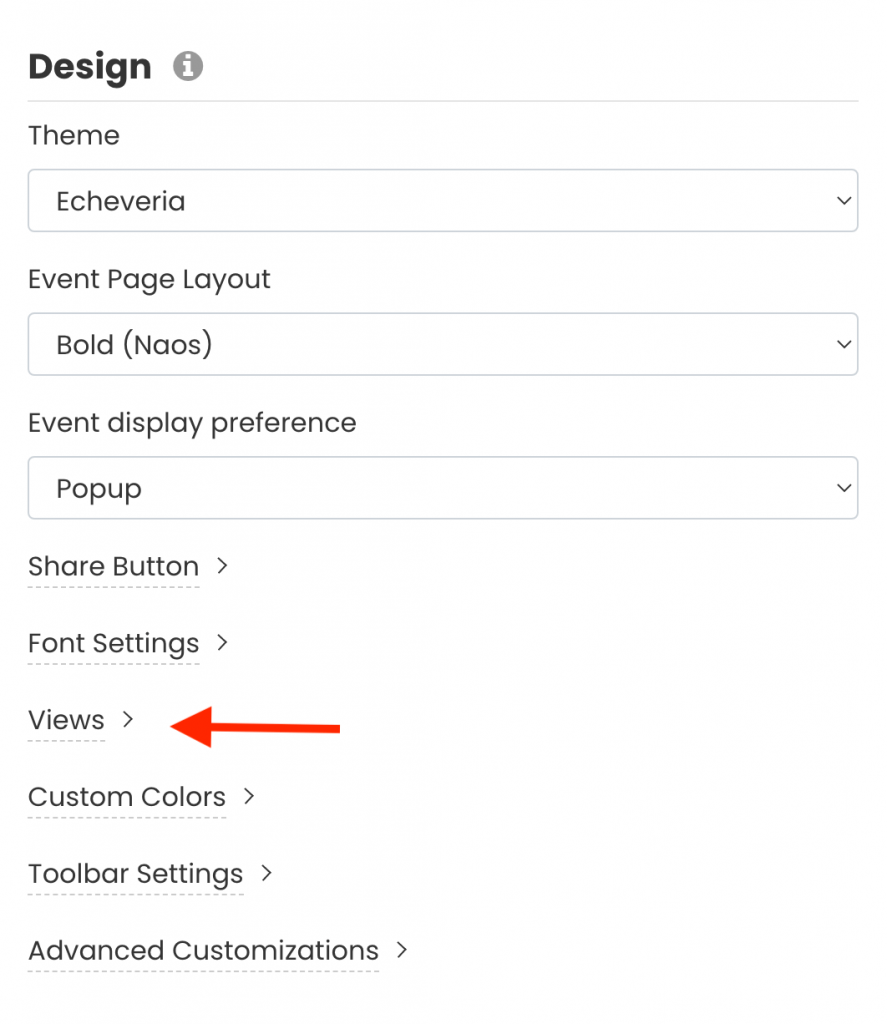
- En ny seksjon åpnes på skjermen som lar deg tilpasse kalendervisningene dine.
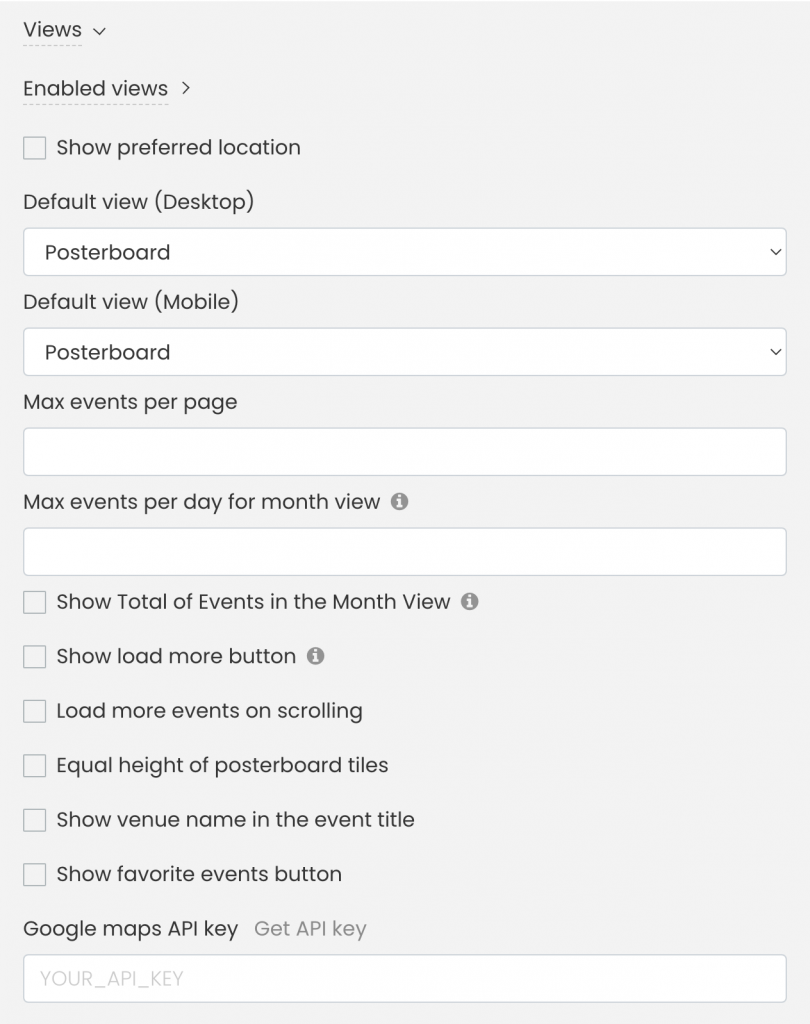
Aktiverte visninger
Ocuco Aktiverte visninger alternativet lar deg kontrollere hvilke kalendervisninger som vil være tilgjengelige for publikum å velge mellom i den offentlige kalenderen. For å legge til en kalendervisning, klikk på avkrysningsboksen for utvalgte visninger.
Hvis du ikke vil at publikum skal se hendelsene dine i en annen kalendervisning enn standardvisningen, fjerner du bare alle alternativene.
Vis foretrukket plassering
Ved å sjekke foretrukket sted boksen, åpnes en liten Google Maps på skjermen. Der vil du kunne velge den foretrukne plasseringen for kartvisningen. Hvis du ikke planlegger å bruke Timely Kartvisning, bare la boksen være umerket.
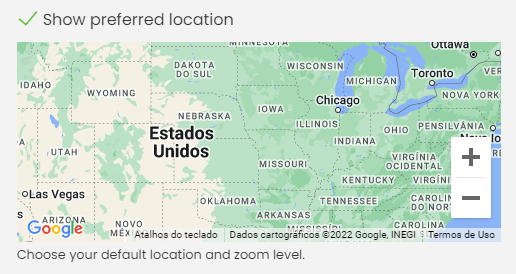
Standard kalendervisninger for skrivebord og mobil
Dette alternativet lar deg angi standard kalendervisning for aktivitetskalenderen din. Selv om alle Timely kalendervisninger er responsive og ser bra ut på alle enheter, hvis du ønsker det, kan du sette opp en annen visning for skrivebord og mobil.
Vis hendelser
Dette alternativet lar deg velge mellom flere innstillinger, som følger:
- Maks. hendelser per side: For alle kalendervisninger kan du angi maksimalt antall hendelser som skal vises per side.
- Maks. hendelser per dag for månedsvisning: For månedsvisning kan du angi maksimalt antall hendelser som skal vises per dag på datovelger-popup-vinduet. For eksempel, hvis du har 5 hendelser på en bestemt dato, men bare vil vise 2 hendelser per dag på kalenderen, må publikum klikke på dagen for å se alle hendelsene som skjer den dagen.
- Vis totalt antall hendelser i månedsvisningen: For månedsvisning kan du vise det totale antallet hendelser som skjer i løpet av måneden.
- Last inn flere hendelser ved rulling: Du kan tillate at flere hendelser vises på skjermen ved rulling. I dette tilfellet vil du også kunne angi maksimalt antall hendelser som lastes inn når du ruller.
- Vis last mer-knapp: Du kan velge mellom å vise en klikkbar legg mer knapp. Når besøkende på nettstedet ditt klikker på knappen, vil kalenderen laste inn flere hendelser umiddelbart.
Ytterligere innstillinger for kalenderoppsett
For de som ønsker å tilpasse kalendervisningen enda mer, er dette noen tilleggsinnstillinger:
- Lik høyde på plakatbrettfliser: Det kan hende at plakattavlen ikke er justert, avhengig av de fremhevede bildene du velger for arrangementer. Ved å merke av i denne boksen vil plakatbrikkene dine alltid ha samme høyde.
- Vis stedsnavn i arrangementstittelen: Hvis du promoterer personlige arrangementer, kan det være lurt å merke av i denne boksen og vise stedets navn ved siden av arrangementstittelen. Ved å gjøre det lar du folk vite om arrangementet finner sted i nærheten av dem, og hjelper dem med å bestemme seg for å delta eller ikke.
- Vis favorittbegivenheter-knapp: La brukerne dine favorittbegivenheter, slik at de lettere kan finne disse hendelsene i fremtiden.
- Google maps API-nøkkel: Hvis du planlegger å bruke Timely Kartvisning, må du integrere kalenderen din med Google Maps-kontoen din. Her kan du legge til din Google Maps API-nøkkel.
- Når du er ferdig med å sette opp kalendervisningen, ikke glem å klikke på Spar på slutten av Utforming for å lagre de nye innstillingene.
For mer brukerveiledning, gå til vår Hjelpesenter. Hvis du har spørsmål eller trenger ytterligere hjelp, ikke nøl med kontakt oss. Alternativt kan du åpne en støttebillett fra din Timely kontoens dashbord.